Como configurar e usar o Open365, uma alternativa de código aberto ao Office 365

Se você usa o conjunto de programas do LibreOffice, ficará feliz em saber mais sobre o Open365. Assim como o LibreOffice é a alternativa gratuita e de código aberto ao Microsoft Office, o Open365 é a contrapartida gratuita do Office 365 baseado em nuvem.
O Open365, atualmente em versão beta, funciona muito como o Office 365. Ele permite editar documentos, como .docx, .xlsx ou .pptx, mas você também pode enviar arquivos de mídia para sua conta Open365. Se um formato de arquivo não for suportado, você será solicitado a baixar o arquivo para poder abri-lo em um programa apropriado. Você pode abrir e editar documentos do Microsoft Word, Excel e PowerPoint (e documentos do LibreOffice Writer, Calc e Impress, é claro) on-line, bem como armazená-los na nuvem para poder acessá-los de qualquer lugar. Quando você se inscreve em uma conta gratuita do Open365, obtém 20 GB de armazenamento baseado em nuvem para seus arquivos, embora não esteja claro no momento se isso está disponível somente durante o período beta.
OBSERVAÇÃO: No momento em que este artigo foi publicado, o único novo arquivo que você pode criar no Open365 é um arquivo Markdown. Se você deseja criar um novo documento do LibreOffice Writer, Calc ou Impress, crie um no disco rígido local usando um dos aplicativos do LibreOffice para desktop (ou aplicativos portáteis) e, em seguida, carregue o arquivo na sua biblioteca Open365. Você também pode fazer upload de arquivos do LibreOffice ou do Microsoft Office para sua conta do Open365, e mostraremos como fazer o upload de arquivos de documentos mais tarde neste artigo.
Como se inscrever para uma conta do Open365
Para inscrever-se no Open365 Beta, visite este site e digite seu endereço de e-mail.
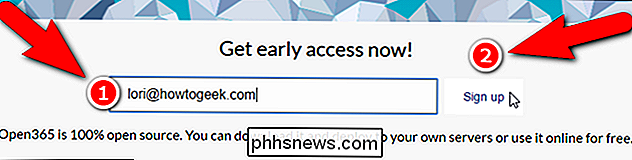
Digite um "Username", que será seu endereço de e-mail no Open365 ([email protected]). Você usará esse endereço de e-mail para fazer login na sua conta do Open365. Escolha uma senha e digite-a duas vezes (uma vez na caixa de edição “Senha” e novamente na caixa de edição “Repetir senha”. O e-mail que você inseriu na página de acesso antecipado é automaticamente inserido na caixa “E-mail”. o restante do formulário, clique na caixa de seleção "Eu compreendo e aceito a política de privacidade do Open365" (você pode ler a política clicando no link "política de privacidade") e, em seguida, clique em "Registrar".
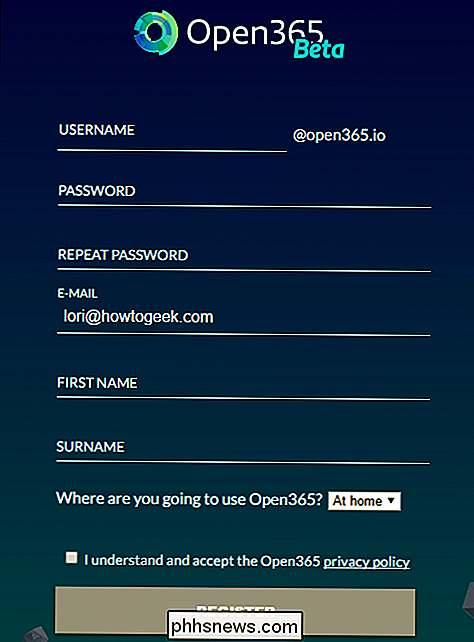
caixa de diálogo abre automaticamente para que você possa baixar o cliente Open 365. O cliente não é necessário usar o Open365, mas facilita a sincronização de documentos entre o seu PC e sua conta Open365.
Você não precisa baixar a instalação do cliente arquivo agora, qualquer um, pode ser facilmente baixado mais tarde de dentro de sua conta Open365.Se você quiser baixar o arquivo de instalação do cliente agora, navegue até onde você deseja salvar o arquivo e clique em "Salvar". Caso contrário, clique em "Cancelar". Discutiremos a instalação e o uso do Open365 clie nt mais adiante neste artigo.
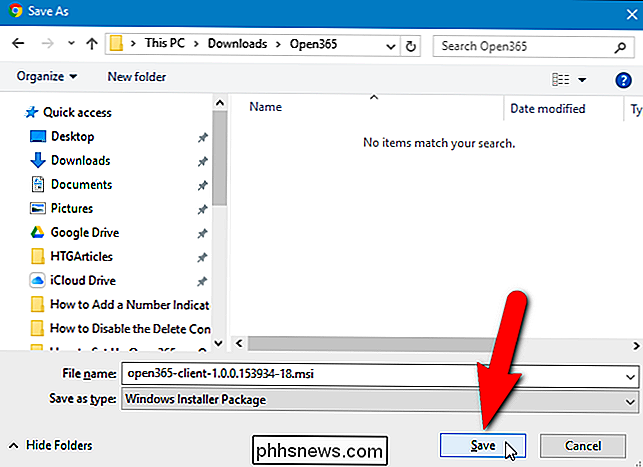
A tela a seguir também é exibida após a conclusão da tela de registro. Clique em "Estou pronto" para continuar.
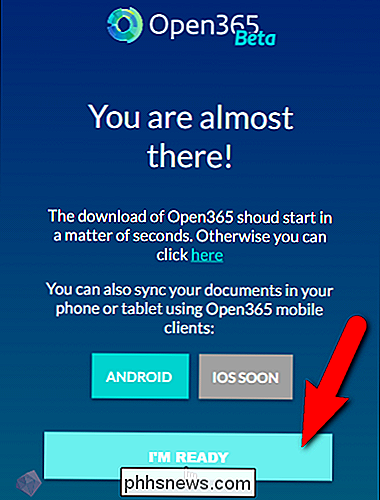
Na tela de login, insira seu novo endereço de e-mail Open365 na caixa de edição "Nome de usuário" e digite sua "Senha" e clique em "Login".
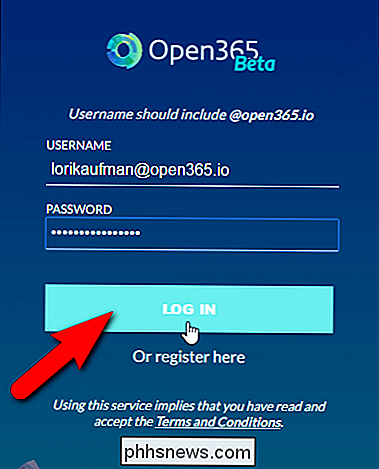
Para receber notificações do Open365, clique em "Permitir" no pop-up exibido. Essas notificações incluem mensagens sobre uploads e downloads de arquivos concluídos
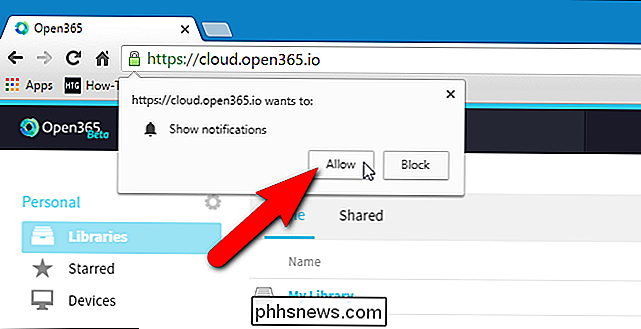
Como abrir bibliotecas e arquivos
Depois de se inscrever no Open365 e entrar, a exibição "Hub" é exibida. Inicialmente, você tem uma biblioteca chamada “My Library” contendo alguns arquivos de exemplo. Você pode criar várias bibliotecas para ajudar a categorizar seus arquivos. Por exemplo, talvez você deseje uma biblioteca para arquivos pessoais e outra para arquivos de trabalho.
Para acessar os arquivos de amostra na biblioteca, clique em "Minha biblioteca".
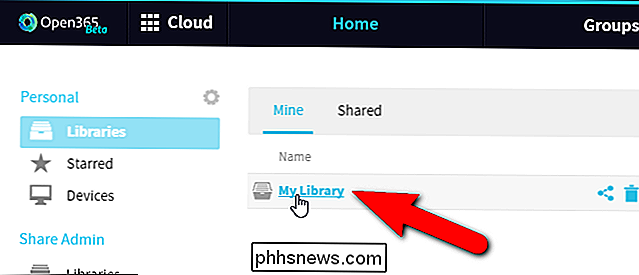
Clique em um dos arquivos de amostra para abri-lo. > Se o arquivo estiver em um formato compatível, ele será aberto no programa completo do LibreOffice on-line, caso contrário, você será solicitado a baixar o arquivo.
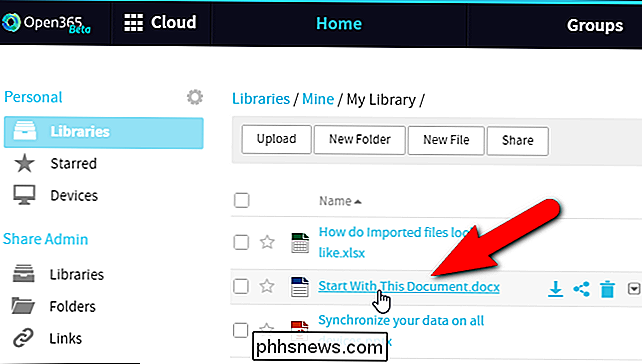
NOTA: Pode demorar um pouco para o documento carregar, portanto, seja paciente você vê uma página em branco.
Use os menus e recursos do editor on-line para adicionar ou fazer alterações em seu documento. Você pode salvá-lo usando o comando Salvar no menu Arquivo, como faria em um programa localmente no seu computador. Novamente, salvar seu documento pode demorar um pouco, portanto seja paciente
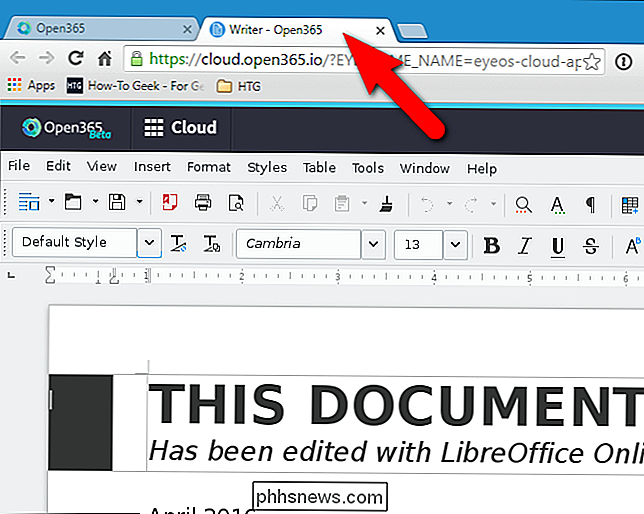
Se você estiver salvando um documento do Microsoft Office, a seguinte caixa de diálogo de aviso será exibida informando que o documento pode conter alguma formatação que não pode ser salva no documento. formato atual. Se você usou algum recurso exclusivo do LibreOffice, ele não será salvo com o arquivo se você salvá-lo como um arquivo do Microsoft Office. Para continuar salvando o documento no formato Office (Word neste exemplo), clique em "Usar o formato XML do Microsoft Word 2007-2013".
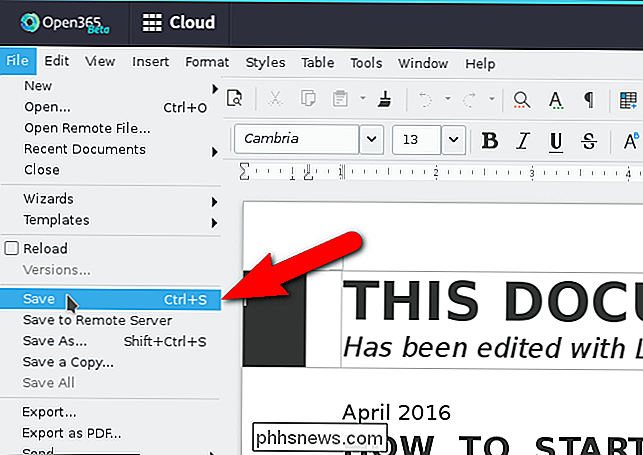
NOTA: Observe esta caixa de diálogo no Word 2007-2013 (a partir da publicação deste artigo). Você também pode trabalhar com arquivos do Microsoft Office 2016 no Open365. Testamos o serviço usando um arquivo do Word 2016.
Para fechar o documento, basta fechar a guia. A caixa de diálogo Confirmar Navegação é exibida, avisando que você pode perder o trabalho se sair da página. Se você salvou seu documento, clique em “Deixar esta página” para fechar a guia

Como criar uma nova biblioteca
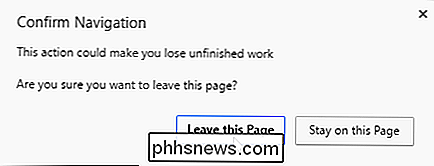
Como mencionamos anteriormente, você pode criar várias bibliotecas na interface da Web para categorizar seus documentos. Para criar uma nova biblioteca, clique no link “Bibliotecas” acima da lista de documentos para retornar à lista principal de bibliotecas.
Em seguida, clique em “Nova Biblioteca” à direita acima da lista de documentos. A caixa de diálogo Biblioteca é exibida. Digite um nome para sua nova biblioteca na caixa de edição "Nome". Testamos a criptografia em uma nova biblioteca criada na interface da Web e ela ainda não está funcionando. Portanto, não marque a caixa "Criptografar". Clique em "Enviar".
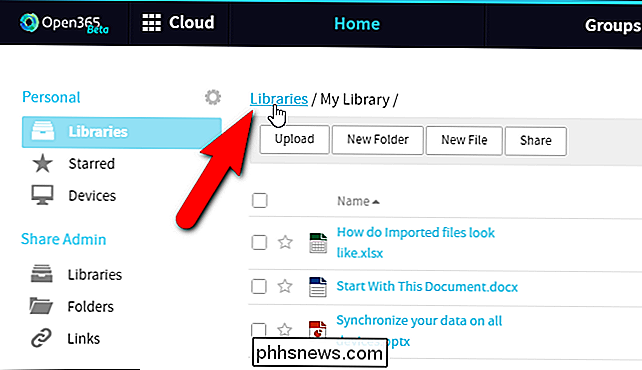
Clique na nova biblioteca na lista de bibliotecas para abri-la.
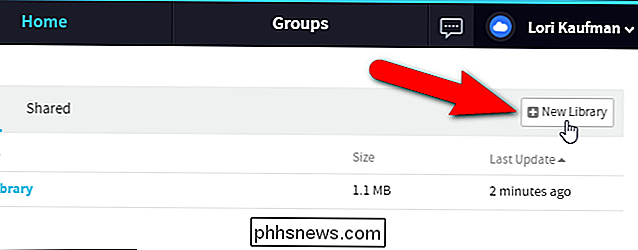
Como Carregar um Documento
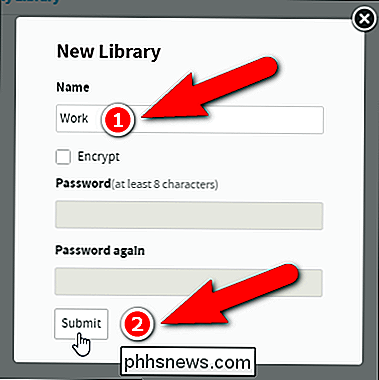
Carregar documentos na sua conta Open365 permite visualizar e editar esses documentos em qualquer lugar que você tenha uma conexão com a internet. Para carregar um documento, abra o Gerenciador de arquivos (ou o Windows Explorer), encontre o documento que deseja carregar e arraste-o para a janela do navegador na nova biblioteca.
Você também pode clicar no botão “Carregar” na barra de ferramentas e selecione um arquivo para carregar usando a caixa de diálogo Abrir.
Quando o arquivo terminar de carregar, o pop-up Concluir upload de arquivo será exibido na parte inferior da janela do navegador.
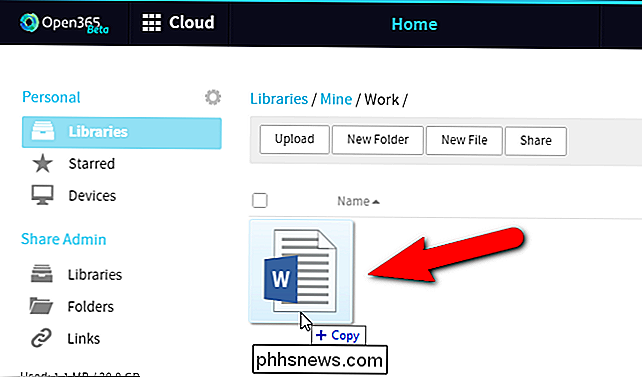
O documento está disponível para visualização e edição na nova biblioteca
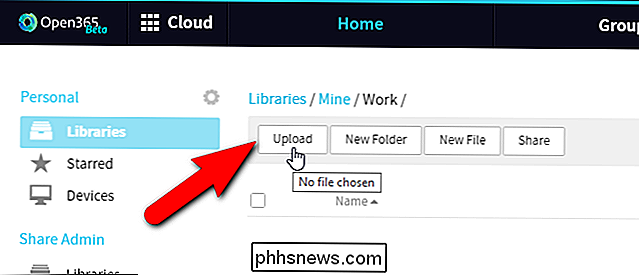
Como baixar um documento
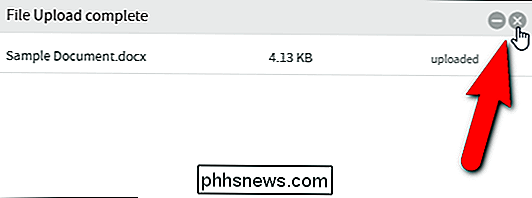
Assim, você está fazendo alterações em seu documento on-line a partir de vários locais e agora deseja fazer o download do arquivo em seu laptop para poder trabalhar nele offline. Talvez você precise trabalhar no documento em um local sem conexão com a internet por um tempo. Você pode carregá-lo novamente e substituir o arquivo de documento online assim que tiver conectividade com a Internet
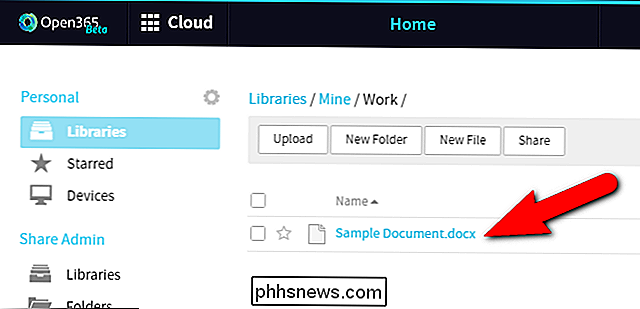
Para baixar um documento, passe o mouse sobre a linha do documento desejado e clique no botão “Download”. caixa de diálogo, navegue até onde deseja salvar o documento. O nome atual do documento é inserido na caixa de edição “Nome do arquivo”. Altere o nome se desejar e clique em "Salvar".
Como usar o cliente Open365
O cliente Open365 permite que você carregue e baixe documentos facilmente criando uma biblioteca a partir de uma pasta em sua máquina local e sincronizando essa pasta com a biblioteca conectada na sua conta do Open365, como o Google Drive ou o Dropbox. Se você ainda não baixou o cliente, faça o login em sua conta e clique no link “Baixar cliente” na parte inferior da tela.
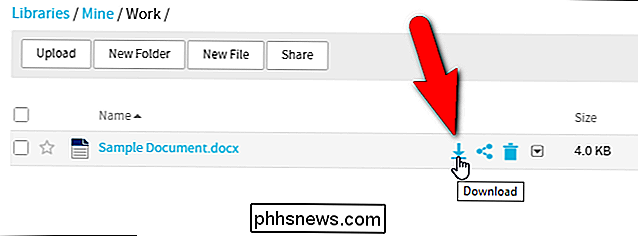
Instale o cliente a partir do arquivo baixado, seguindo as instruções na tela. > Uma vez que o cliente esteja instalado, execute-o. No Windows 7 e 10, você pode executar o Open365 no menu Iniciar. No Windows 8 / 8.1, procure por Open365 na tela Inicial para encontrar o programa e executá-lo.
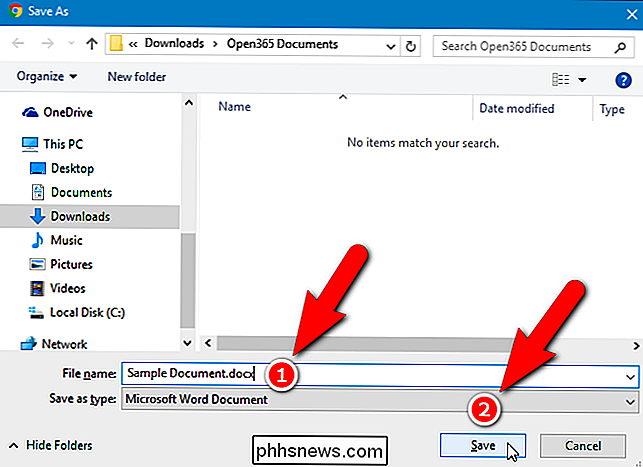
A tela da pasta Choose Seafile permite que você especifique em qual pasta do seu PC as bibliotecas serão baixadas por padrão. Inicialmente, sua pasta de usuário sob
C: Users
é selecionado e uma subpasta Seafile será criada nessa pasta. Para alterar esta pasta, clique em "Escolher".
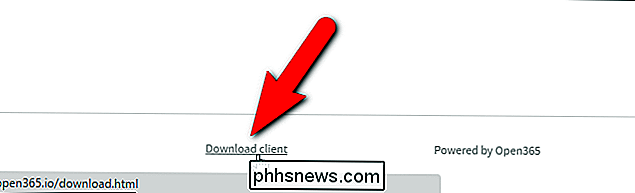
Na caixa de diálogo Escolha um diretório, navegue até a pasta para a qual deseja baixar as bibliotecas por padrão e clique em "Selecionar Pasta".
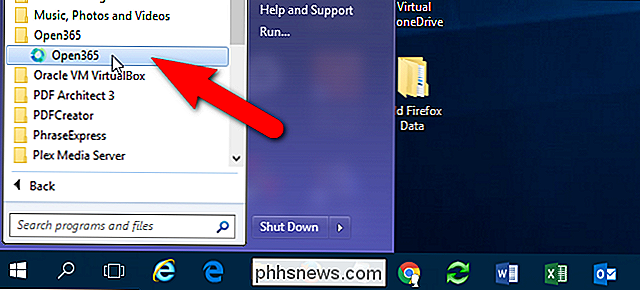
O caminho completo para a pasta pasta selecionada é inserida na caixa de edição. Clique em "Avançar".A caixa de diálogo Adicionar uma conta é exibida. Por padrão, a URL do servidor Open365 é inserida na caixa de edição "Servidor" automaticamente. No entanto, os desenvolvedores do Open365 planejam lançar ferramentas que permitirão que você hospede seu próprio servidor. Portanto, ao contrário do Office 365, você terá acesso a recursos semelhantes ao Office 365 sem abrir mão do controle sobre seus próprios dados. Para este exemplo, no entanto, usaremos o servidor do Open365, portanto aceite o caminho padrão para o servidor.Na caixa de edição "E-mail", insira o endereço de e-mail do Open365 criado a partir do seu nome de usuário e digite sua "Senha" . O nome atual do seu computador é inserido automaticamente na caixa de edição “Computer Name”. Altere esse texto se você quiser usar um nome diferente. Clique em "Login".
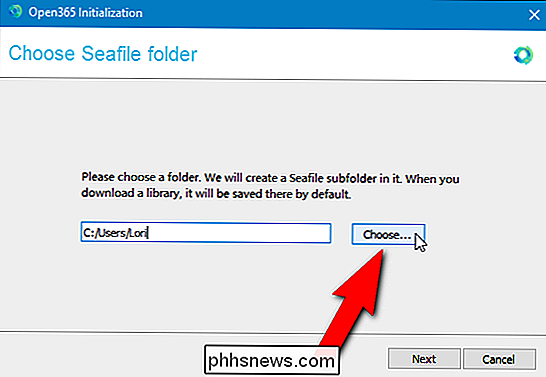
O cliente Open365 é aberto. Você pode mapear uma pasta no seu disco rígido local para uma biblioteca na sua conta do Open365. Isso permite que você simplesmente adicione arquivos a essa pasta para carregá-los e excluir arquivos dessa pasta para removê-los de sua conta. Você pode abrir arquivos de dentro dessa pasta, alterá-los e fazer o upload do documento alterado para sua conta do Open365
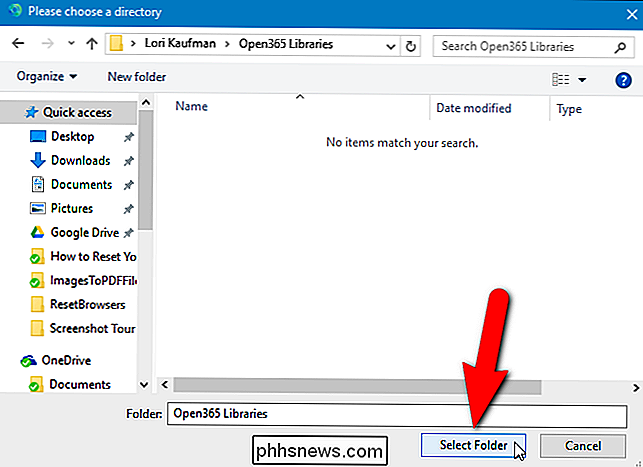
Para sincronizar uma pasta local com uma biblioteca on-line, abra o Gerenciador de arquivos (ou o Windows Explorer), navegue até a pasta pasta que deseja sincronizar e arraste-a para a caixa “Selecionar ou Soltar Pasta para Sincronizar” na parte inferior da janela do cliente Open365.
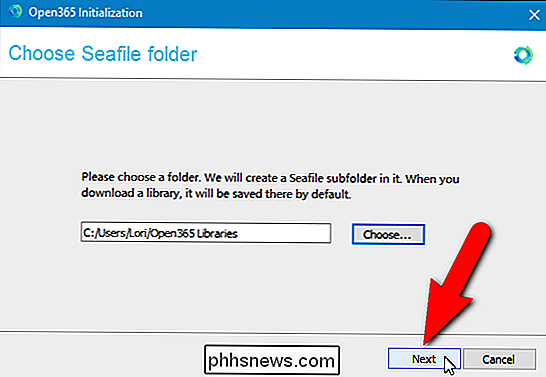
Na caixa de diálogo Criar uma biblioteca, o caminho para a pasta que você arrastou para a caixa de diálogo A janela do cliente é inserida automaticamente na caixa de edição "Caminho", mas você pode clicar em "Escolher" para alterar esse caminho. Talvez você tenha mudado de ideia ou tenha arrastado a pasta errada para a janela do cliente. Por padrão, o nome da pasta é inserido como o nome da biblioteca. No entanto, você pode alterar isso no campo "Nome". A criptografia não está funcionando no cliente Open365, portanto, não marque a caixa “criptografada”. Clique em "OK".
Todos os documentos na pasta local são automaticamente carregados para a nova biblioteca em sua conta do Open 365 online.
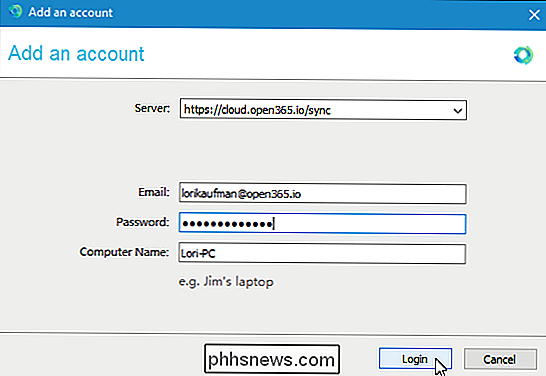
Como compartilhar uma biblioteca ou um documento
Você também pode compartilhar bibliotecas e documentos com outras. Para fazer isso, mova o mouse sobre a biblioteca na lista e clique no botão "Compartilhar".
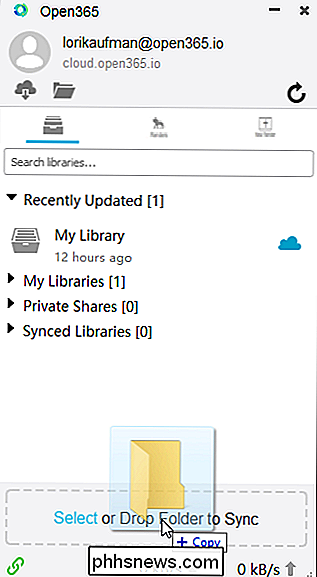
A caixa de diálogo Compartilhar exibe o fornecimento de diferentes maneiras de compartilhar as bibliotecas. Você pode gerar um link de download para permitir que outras pessoas baixem a biblioteca e os arquivos na biblioteca ou você pode gerar um link de upload que permita que outros usuários carreguem arquivos para sua biblioteca. Você também pode compartilhar uma biblioteca inteira com um usuário ou com um grupo inteiro. Você pode criar grupos de seus colegas, amigos ou familiares e compartilhar uma biblioteca de arquivos com todos em um grupo de uma só vez.
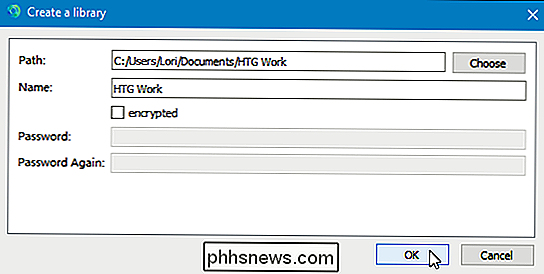
Ao compartilhar documentos, você só pode gerar um link de download.
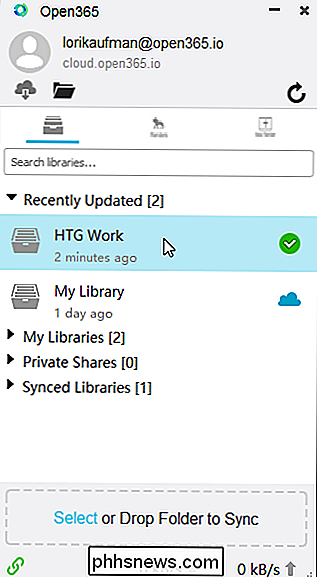
Para este exemplo, Eu vou criar um link que permitirá que outros baixem a biblioteca que eu compartilhei. Para fazer isso, verifique se "Download Link" está selecionado à esquerda. Se você quiser adicionar proteção por senha à biblioteca ou documento compartilhado, marque a caixa “Adicionar proteção por senha” e digite uma senha duas vezes.
Quando você compartilha uma biblioteca e aplica uma senha a ela, o destinatário o link terá que digitar essa senha na página da Web para acessar os arquivos.
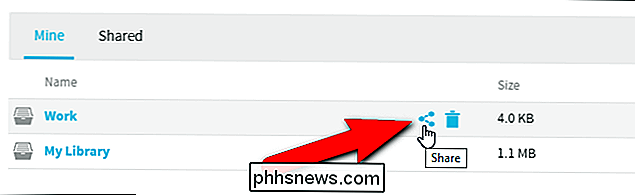
Se você estiver compartilhando um documento, um link de download direto também estará disponível (independentemente de você ter aplicado ou não uma senha ao documento). Isso permite que o destinatário do link faça o download do documento sem digitar uma senha, mesmo que uma tenha sido aplicada ao documento.
O Open365 tem aplicativos disponíveis para iOS e Android. No Open365 no iOS, parece que você só pode abrir documentos em outros processadores de texto no seu dispositivo e criar novos arquivos não funciona corretamente. Para Android, há também o LibreOffice Viewer Beta para Android, que está nos estágios iniciais de desenvolvimento. Existe um modo de edição experimental que você pode ativar e “usar por sua conta e risco”. Nós tentamos e não funcionou muito bem ainda.
O Open365 é útil se você criar e editar documentos do LibreOffice em um computador Windows, Mac ou Linux e quiser acessar seus documentos de qualquer máquina sem ter que transferir seus documentos por “sneaker net”. Lembre-se, ele está em fase beta e ainda está nos estágios iniciais de desenvolvimento, então nem tudo funciona ainda, e pode haver alguns bugs, mas parece promissor.
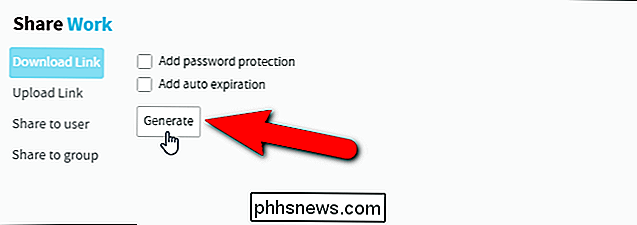

4 maneiras de encontrar coordenadas de GPS para qualquer local
Há certas ocasiões em que você precisa das coordenadas exatas para um local específico, mas a maioria dos aplicativos de mapa não mostra esse tipo de dados na frente e no centro porque não é algo necessário com muita frequência. Eu aprendi que obter as coordenadas GPS pode ser muito útil se o seu dispositivo GPS não encontrar um endereço específico.Se você é co

Como remover os novos lembretes no Google Agenda
Em dezembro de 2015, o Google adicionou lembretes ao aplicativo Google Calendar para usuários de Android e iOS. Agora os Lembretes também foram adicionados ao Google Agenda para a Web. Talvez você os tenha visto em sua agenda recentemente. Mas se você preferir ocultá-las (ou voltar para o Google Tasks), é muito fácil.



