Como desativar o Boot Sound (ou “Startup Chime”) em um

Inicialize ou reinicie o seu Mac e ele fará o som tradicional de “chime de inicialização”. Isso permite que você saiba que o Mac está inicializando corretamente, mas não é apropriado se você estiver inicializando o seu Mac em um local silencioso, como uma biblioteca, ou se alguém estiver dormindo por perto.
Você pode silenciar facilmente o som sua próxima inicialização, se você souber o que fazer. Mas silenciar o som permanentemente exigirá um comando de terminal que altere uma configuração oculta
Como desabilitar temporariamente o som de inicialização
O som de inicialização do seu Mac depende do nível de volume no qual o Mac foi colocado quando foi desligado. Se o seu Mac foi definido para o nível de volume máximo, o aviso de inicialização será reproduzido no volume máximo. Se o seu Mac foi silenciado, o sinal sonoro de inicialização será silenciado
Para desativar o som de inicialização, basta pressionar o botão “Mudo” no seu teclado (que é a tecla F10 em um MacBook) antes de desligar ou reiniciar o seu Mac. Se você precisar reiniciar o seu Mac por algum motivo, mas não quiser que ele faça algum ruído, faça o seguinte:
Se você não tiver uma tecla Mudo no seu teclado, poderá definir apenas o controle deslizante de volume. para o nível mais baixo ele irá. Isso faz a mesma coisa
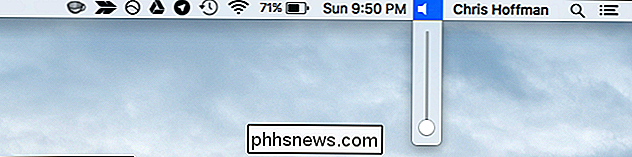
Como desativar permanentemente o som de inicialização
Para desativar permanentemente o som de inicialização para que ele não seja reproduzido na inicialização, mesmo se você tiver o nível de volume definido como volume máximo quando você desligar, você precisa usar um comando de terminal.
Para fazer isso, abra uma janela do Terminal. Pressione Command + Space para abrir a pesquisa do Spotlight, digite Terminal e pressione Enter. Ou, você pode abrir uma janela do Finder e ir até Aplicativos> Utilitários> Terminal.
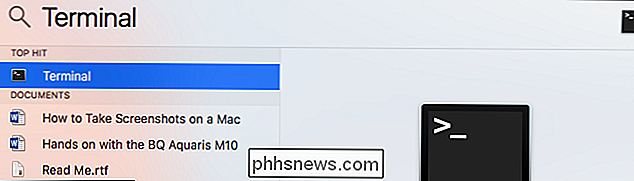
Execute o seguinte comando na janela do terminal:
sudo nvram SystemAudioVolume =% 80
Digite sua senha quando solicitado e pressione Enter. Reinicie o seu Mac e você não ouvirá o som.

Se você quiser desfazer sua alteração mais tarde e executar o sinal de inicialização normalmente ao inicializar o Mac, execute o seguinte comando:
sudo nvram -d SystemAudioVolume
Ajuda, o comando não funcionou!
Algumas pessoas relatam que o comando acima não funciona em seus Macs. Se não silenciou o chime de inicialização do seu sistema, você pode querer tentar executar um desses outros comandos. Estes supostamente funcionam para algumas pessoas. Isso pode ser dependente do hardware, e certos comandos só podem funcionar em determinado hardware
sudo nvram SystemAudioVolume =% 01
sudo nvram SystemAudioVolume =% 00
sudo nvram
(No comando acima, isso é um caractere de espaço simples entre as aspas.)
Muitos sites dizem que você pode silenciar seu Mac na inicialização pressionando o botão “Mute” no teclado e mantendo-o pressionado logo após inicializar o Mac. No entanto, isso não funcionou para nós. Talvez funcione apenas em versões mais antigas do Mac OS X ou com hardware de Mac mais antigo.
Lembre-se de que você não ouvirá o toque de inicialização ao sair do modo de suspensão ou de espera. Esse é outro bom motivo para simplesmente colocar o seu Mac para dormir em vez de desligá-lo completamente, embora todos precisem realizar um desligamento completo ocasionalmente - mesmo que apenas para uma atualização do sistema.

Como ocultar sites visitados com frequência e os principais sites no Safari
O navegador Safari gosta de exibir os sites que você acessa com frequência ao abri-lo. Em um iPhone ou iPad, ele mostra “sites visitados com frequência”. Em um Mac, ele mostra seus “sites principais”. Você pode desativá-lo para impedir que seu navegador anuncie os sites que visita com frequência. Esse recurso é personalizável.

Como transmitir jogos do seu PlayStation 4 para qualquer dispositivo Android
Assim como o streaming de Xbox para PC da Microsoft, o PlayStation 4 da Sony pode transmitir jogos para alguns smartphones e tablets Xperia da Sony. No entanto, com um pequeno ajuste, você pode transmitir seus jogos do PlayStation 4 para praticamente qualquer dispositivo Android. Etapa 1: Instalar o aplicativo Remote Play modificado A Sony fornece um aplicativo Play remoto PS4 no Google Play, mas é oficialmente compatível com certos dispositivos Xperia.


