Como ativar o "Material Design" do Google no Chrome

Nos últimos dois anos, o Google tem buscado uma experiência de usuário unificada com sua interface de Material Design. Tudo começou com o Android, e vimos muitos aplicativos, documentos e planilhas como o Google Apps - obter essa reformulação limpa e moderna. O Chrome (e, por extensão, o Chrome OS) teve alguns toques de Material Design aqui e ali, mas muitos desses remakes de design ainda estão em teste.
RELACIONADO: Os melhores Chromebooks que você pode comprar, edição 2017
Se você está procurando modernizar a aparência e a aparência do Chrome, no entanto, existem vários elementos experimentais de Material Design que podem ser facilmente ativados. Cada um terá que ser ativado individualmente, no entanto, é um processo um pouco penoso. Nós vamos orientá-lo.
Lembre-se, há uma razão pela qual eles ainda não estão por padrão: eles ainda estão basicamente em “beta”. Isso significa que tudo pode não funcionar perfeitamente o tempo todo e você pode experimentar mais bugs do que o normal durante as tarefas regulares. Se você valoriza a estabilidade em relação à experimentação, talvez queira aguardar até que elas estejam ativadas por padrão. Você pode, é claro, sempre alterar as coisas de volta ao estoque se tiver resultados infelizes.
Pronto? Vamos começar.
Primeiro, vá para o menu Flags do Chrome digitando isso na barra de endereço do Chrome:
chrome: // flags
Pressione Enter, e você verá um aviso legal no topo informando o que esperar de ajustes de coisas neste menu, mas tudo o que vale a pena fazer tem pelo menos algum custo , certo?
A partir daqui, pressione Ctrl + F no teclado para abrir a caixa "Pesquisar página". Na caixa, digite "material design". Essas configurações estão espalhadas por toda a página, por isso é muito mais fácil apenas procurar as palavras-chave e ajustá-las a partir daí.

Deve haver cerca de 17 acessos para as palavras-chave não se preocupem, porém, algumas delas são duplicatas. Existem realmente apenas dez configurações, e apenas oito delas valem a pena mudar. Para navegar pela lista, use as setas para cima / para baixo no final da caixa de pesquisa.
Aqui está uma rápida olhada em todas as opções que você vai ativar, junto com uma breve olhada no que elas fazem:
- Design de material no restante da interface do usuário do navegador: Como o top chrome já é temático de Material Design (desde agosto de 2016), essa configuração aplicará o tema a alguns dos detalhes mais sutis, como caixas de diálogo, bolhas e o gosto. É sutil, mas vale a pena ligar.
- Use o menu do usuário do Material Design: Isso tem como tema o menu do usuário da área de trabalho. Ótimo para navegadores Chrome com vários usuários, mas ainda vale a pena ligar para usuários individuais, se não for para mais nada, exceto a integralidade.
- Página de política Ativar material design: Isso dá à página de política chrome: // uma reformulação de Material. Novamente, isso é para ser mais completo do que qualquer coisa - quando foi a última vez que você olhou para a página da política, afinal?
- Habilitar favoritos do Material Design: Essa é uma mudança muito mais avançada desde que se aplica a um menu você pode realmente usar. Isso torna o menu de favoritos muito mais bonito:
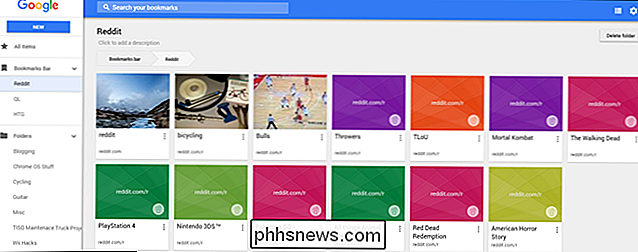
- Habilitar feedback do Material Design: Se você tiver que relatar um problema, ele será agora Material.
- Habilitar histórico de materiais: Assim como os marcadores página, você pode dar ao menu Histórico uma bonita reformulação. E quando estiver melhor, funcionará melhor.
- Ativar configurações do Material Design: Dê ao menu Configurações uma atualização muito necessária. Este é um grande problema no Chrome OS também. Você também pode verificar essa opção sem ativá-la indo até
chrome: // md-settingsna Omnibox do Chrome.
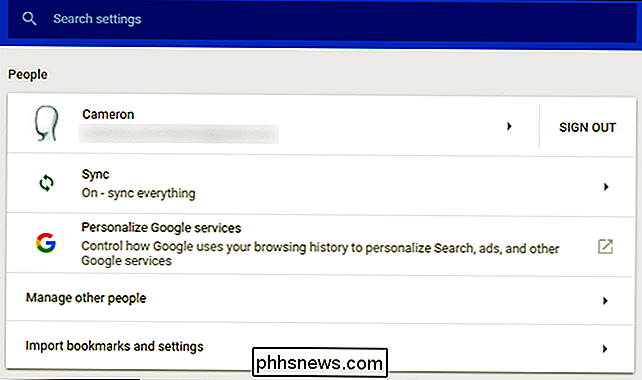
- Ativar extensões de design de material: Dar à página de extensões do Chrome um novo revestimento de tinta. Isso facilitará a leitura também.
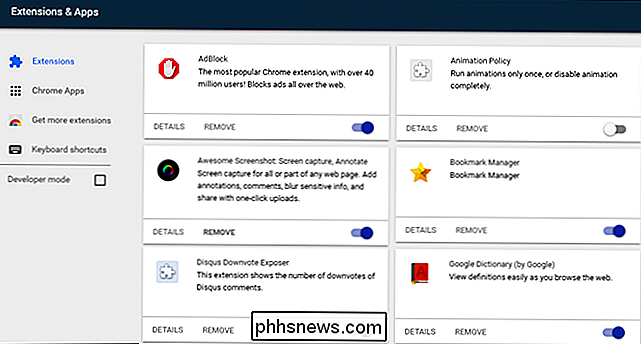
Não se preocupe com as duas últimas animações do Security-Chip e do Security-Chip - apenas deixe os outros em paz.
Assim que você ativar uma das configurações listadas acima para "Ativado", uma caixa de diálogo será exibida na parte inferior da tela, informando que o Chrome precisa ser reiniciado antes que as alterações sejam feitas. Você não precisa reiniciar para cada configuração, vá em frente e ative todas, então aperte o botão de reinicialização. Todos serão habilitados de uma só vez. Eu gosto de fazer as coisas do jeito mais fácil
E isso é muito bonito. O Chrome deve se sentir muito mais moderno com a interface atualizada e, em alguns casos, pode até melhorar o fluxo de trabalho - dependendo de como você usa esses menus, é claro.
Como eu disse no começo, essas configurações ainda são basicamente beta . Se você começar a perceber que o Chrome está estranho, talvez considere essas configurações o culpado, especialmente se notar o problema em um dos menus aprimorados. Nesse ponto, se você quiser voltar ao modo como costumava ser, simplesmente desative todas as configurações ativadas anteriormente.

Como Desabilitar a Troca Rápida de Usuário no Windows 7, 8 ou 10
A Troca Rápida de Usuário pode ser útil, mas também traz desvantagens. Veja como desativá-lo em todas as versões do Windows, se desejar. A Troca rápida de usuário permite que os usuários façam login em um computador enquanto outros usuários ainda estão conectados. Embora ofereça a vantagem óbvia de não forçar outros usuários a assinar antes que você possa entrar com sua própria conta, ele tem algumas desvantagens.

Como localizar o número de série ou IMEI do seu iPhone ou iPad
Seu dispositivo iOS tem vários identificadores numéricos associados a ele. Dois dos mais importantes são o número de série do dispositivo e o número IMEI (International Mobile Station Equipment Identity). Você pode usar ambos para identificar seu telefone ao programar reparos, ativar ou desativar dispositivos ou até mesmo denunciar um dispositivo perdido ou roubado.



