Como fazer com que o Kodi reproduza automaticamente o próximo episódio (como o Netflix faz)

Quando você está assistindo a um programa, você não quer pegar o controle remoto. Você quer que a bondade continue vindo enquanto você está lá como uma bolha. Veja como configurar o Kodi para tocar o próximo episódio de um show quando o atual terminar - assim como o Netflix faz.
Netflix é viciante por várias razões, mas um truque se destaca: quando você termina de assistir um episódio de um show, o próximo episódio é iniciado automaticamente. É sutil, mas faz com que assistir a ação padrão, em vez de esperar que você decida que é isso que você quer fazer. Esta é uma pequena razão pela qual o “binge-watching” e o “Netflix” estão tão inextricavelmente ligados na mente da maioria das pessoas. O Next Up Notifications é um complemento para o Kodi que traz essa funcionalidade para o aplicativo do Media Center. Veja como configurá-lo e como ele funciona
Como instalar o Next Up no Kodi
Nós descrevemos como instalar complementos em nosso guia completo dos complementos do Kodi, mas aqui está um resumo rápido . As Notificações seguintes são oferecidas no repositório principal do Kodi, por isso é simples. Primeiro, vá para System.
De lá, vá para Add-ons.
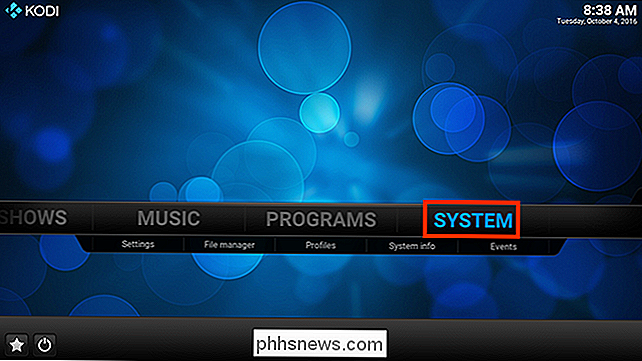
Vá para Install from Repository> All Repositories> Services. Aqui você encontrará "Notificação de Serviço Nextup" na lista. Selecione o plugin, então selecione “Install.”
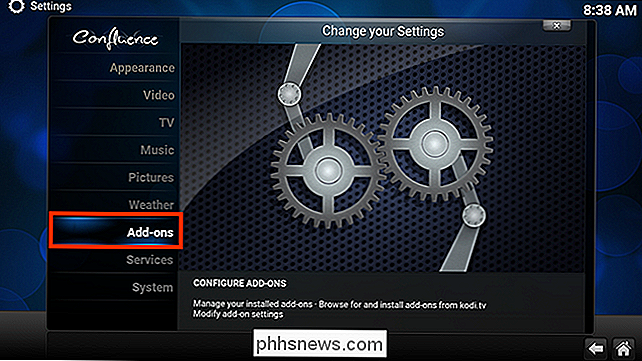
O add-on irá instalar após um minuto, e você pode começar a usá-lo imediatamente.
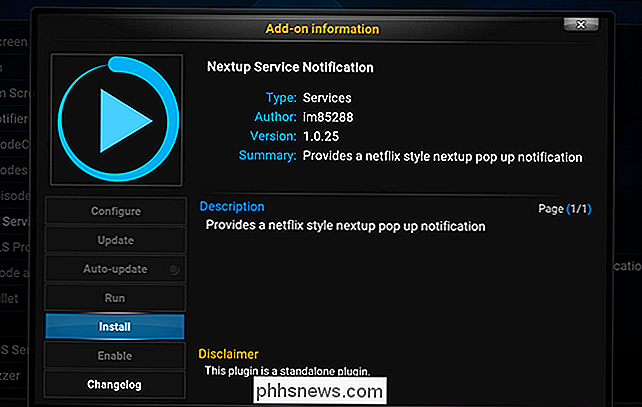
How Next Up Works
Vá em frente e assista a um programa de TV na sua biblioteca local (os shows de complementos não são suportados). No final de cada episódio, quando faltam 30 segundos, aparecerá um pequeno pop-up no canto inferior direito.
Por padrão, você pode pressionar “Enter” no seu teclado ou “OK” no seu controle remoto para iniciar instantaneamente o próximo episódio. Caso contrário, você pode esperar 30 segundos e o próximo episódio será iniciado automaticamente.

Por padrão, você será solicitado a confirmar que ainda está lá a cada três episódios. Isso é bom se você adormecer ou sair da sala por algum motivo.
Uma nota rápida: tudo isso funciona bem com o tema padrão, mas outros temas precisam adicionar suporte para o complemento. Isso não quer dizer que isso não funcionará, apenas que as coisas podem parecer um pouco “desfeitas” sem suporte dedicado.
Configurar as opções do Next Up
Se você quiser ajustar como esse plug-in funciona, volte para a seção "Serviços" onde você instalou o complemento. Selecione o complemento, como antes, e clique em "Configurar". Você verá algumas opções:
A partir daqui, você pode alterar o número de segundos que acionam as notificações, o que é útil se a maioria de vocês aparecer com um minuto de créditos. Você também pode escolher se os episódios serão reproduzidos automaticamente ou não após a conclusão da contagem regressiva. Se você não gostar da pergunta “Ainda está assistindo?”, Você pode desativá-la também ou alterar quantos episódios você pode assistir antes que a pergunta apareça.
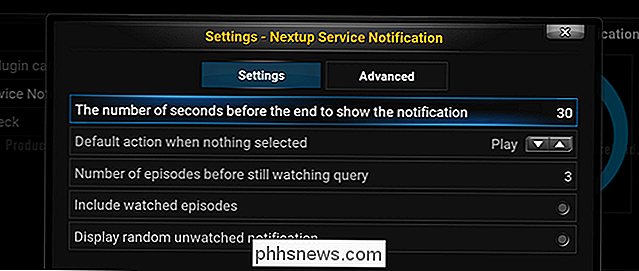
Há também a guia “Avançado”, onde você está Você encontrará ainda mais opções.
A partir daqui você pode desativar o complemento sem desinstalá-lo. Você também pode decidir se os vídeos curtos devem ser compatíveis e o que define um vídeo curto.
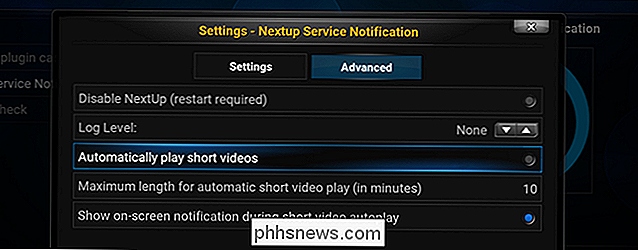
No geral, esse é um plug-in simples, mas pode realmente mudar a maneira como você assiste à TV. Apenas tenha cuidado, porque esse tipo de binge realmente pode se tornar um hábito. O How-To Geek não assume nenhuma responsabilidade por qualquer momento que você possa perder enquanto assiste aos seus programas favoritos ou aos custos de produtividade dos mesmos.

Como limpar o histórico de navegação do Internet Explorer
Apesar dos relatórios em contrário, o Internet Explorer ainda está muito ativo. Embora o compartilhamento de navegador tenha sofrido erosão ao longo do tempo, ele ainda possui 15% de participação, o que significa que há muitas pessoas usando o mesmo. Para isso, é importante que os usuários do IE saibam que ele não apenas armazena.
Por qualquer motivo, mais cedo ou mais tarde todos nós temos alguém ou alguma coisa mexendo com nossos teclados e criando resultados "interessantes". Com isso em mente, a postagem de perguntas e respostas do SuperUser de hoje tem uma maneira simples e elegante de ajudar um leitor frustrado a restaurar o texto do ícone da área de trabalho para a aparência padrão.



