Como adicionar e alterar os relógios mundiais no Apple Watch

Ao configurar seu Apple Watch pela primeira vez, você pode ou não ter alguns relógios mundiais. Você pode alterar os relógios mundiais no seu Apple Watch, mas precisará usar o iPhone para fazê-lo.
Adicionar, subtrair e alterar os relógios mundiais no Apple Watch pareceria bastante intuitivo, mas não é. De fato, para fazer qualquer coisa com relógios mundiais no seu relógio, você deve usar o aplicativo Clock do seu iPhone.
Aqui está o aplicativo World Clock no Apple Watch. Neste caso, os únicos dois relógios disponíveis são Cupertino e Nova York. Seu relógio pode variar.
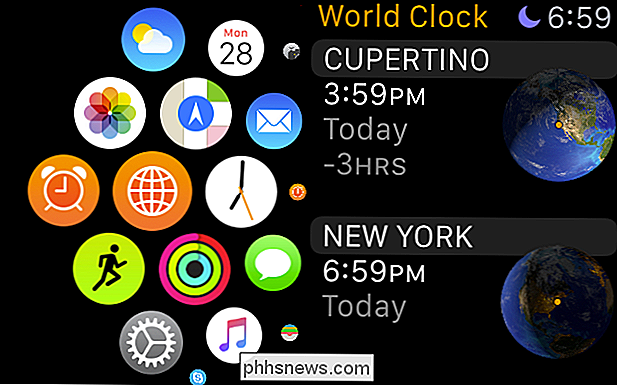
Então, vamos seguir em frente e mudar nossos relógios mundiais para que eles sejam refletidos no aplicativo do relógio mundial da Apple.
Primeiro, abra o aplicativo do relógio do iPhone e toque na guia Relógio Mundial.
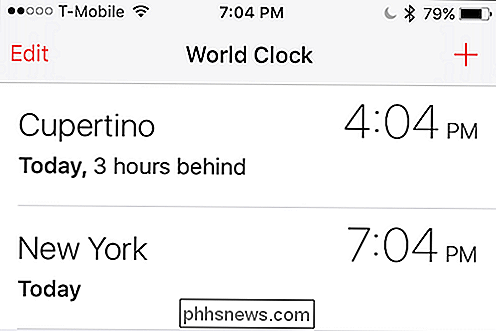
Depois de abrir as configurações do Relógio Mundial, toque em “Editar” para acessar seus relógios mundiais. Ao lado de cada relógio, um símbolo “-” será exibido. Para remover um relógio, toque nele:
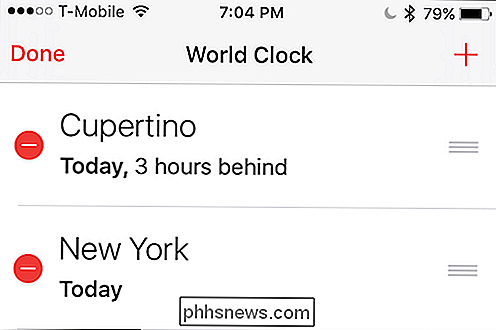
Você precisará confirmar suas intenções clicando no botão “Excluir” que aparece à direita de cada cidade do relógio mundial. Ele será excluído.
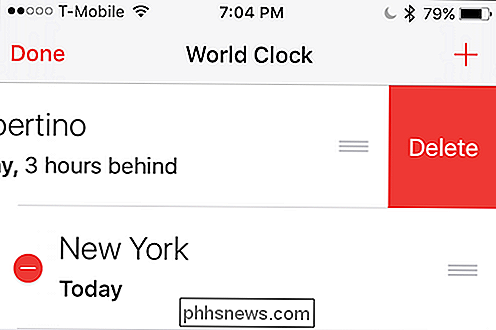
Agora, toque no símbolo "+" no canto superior direito e você poderá escolher sua cidade ou cidades.
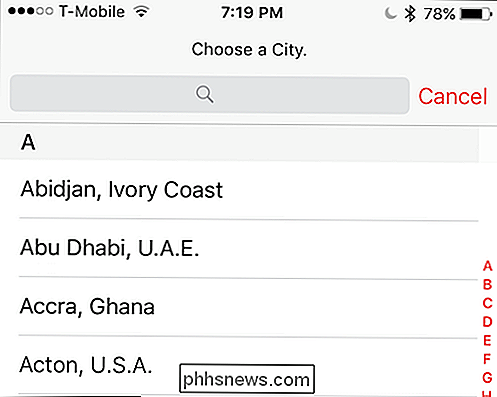
Agora você vê que adicionamos mais algumas cidades ao nosso mundo relógios no nosso iPhone.
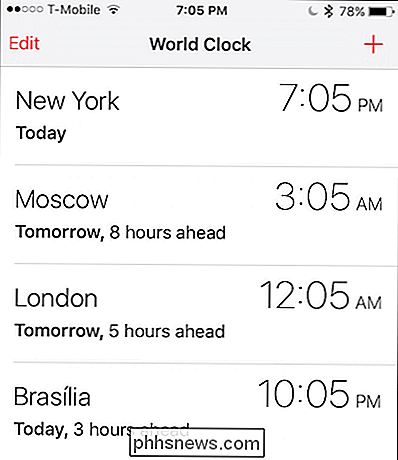
Agora, vamos voltar ao nosso Apple Watch e todos os nossos novos relógios devem ser refletidos no nosso aplicativo Relógio Mundial. Por exemplo, você vê quando tocamos em Brasília, ela nos mostra toda a informação pertinente sobre aquela cidade.
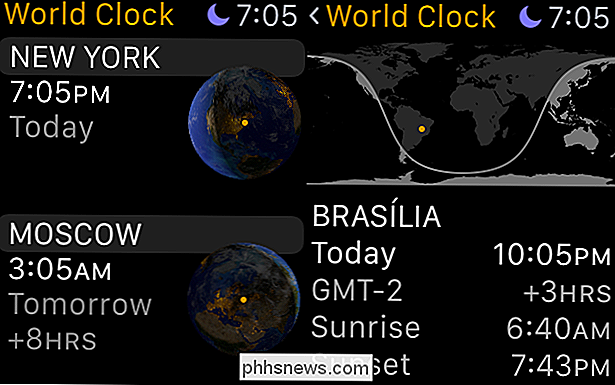
Então, aí está. Agora você pode adicionar quaisquer cidades que desejar ao seu Apple Watch e verificar rapidamente a hora em que estiver, sem ter que sacar seu iPhone (a menos que você queira fazer alterações, é claro).

Como Calibrar Seu Monitor no Windows e OS X
A maioria das pessoas nunca se incomodam em calibrar seus monitores, porque tudo parece bem quando eles são configurados pela primeira vez e, assim, ficam com isso. Eu também fiz isso eu mesmo muitas vezes, mas recentemente eu tentei calibrar meu monitor e descobri que ele parecia muito melhor do que eu estava acostumado.O

Como bloquear determinados sites dos resultados de pesquisa do Google
Embora eu use o Google para todas as minhas pesquisas on-line, ainda não está perto de ser perfeito. Eles mudam seus algoritmos praticamente todos os dias e cada mudança nem sempre é para melhor. Acrescente-se a isso toda a personalização e os resultados de pesquisa geo-específicos, e você terá um conjunto diferente de resultados, mesmo que você pesquise a mesma coisa duas vezes, às vezes.Para algué



