Como colocar os arquivos e pastas mais usados na tela aberta no Office 2013

Ao trabalhar no Microsoft Office, você pode ter arquivos abertos com freqüência ou uma pasta específica usada para armazenar todos seus documentos do Office. Os programas do Office permitem fixar arquivos e pastas mais usados na tela “Abrir” para acesso rápido e fácil.
Para fixar um arquivo aberto recentemente na tela “Abrir”, abra um documento (novo ou existente) no Word e, em seguida, clique na guia "Arquivo".
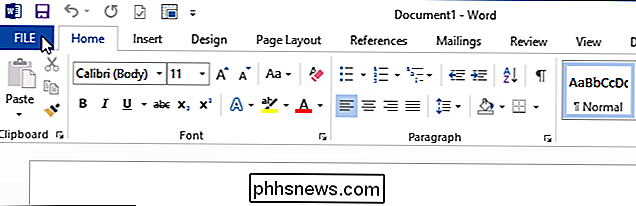
Na tela "Abrir", clique em "Documentos Recentes", se essa não for a seleção ativa no momento.
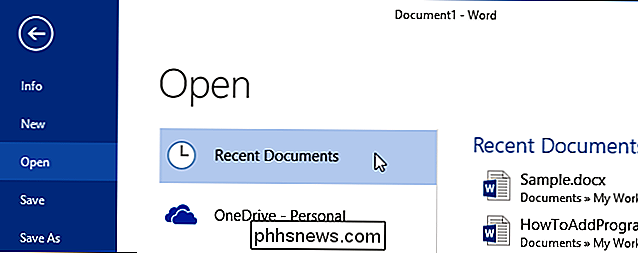
A lista de "Documentos Recentes" no lado direito de Na tela "Abrir", mova o mouse sobre um documento que você deseja fixar na tela "Abrir". Clique no ícone do alfinete para afixar o item na lista
NOTA: Se quiser fixar um arquivo não disponível na lista “Documentos recentes”, abra o arquivo uma vez e feche-o. Ele estará disponível na lista de “Documentos Recentes”.
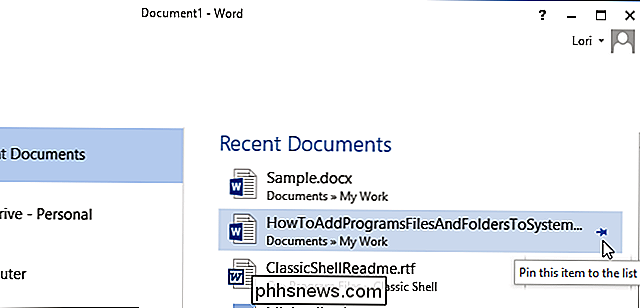
O pino de pressão se transforma em um alfinete vertical, o documento se move para o topo da lista, e há uma linha entre o arquivo afixado e o resto do arquivo. arquivos na lista.
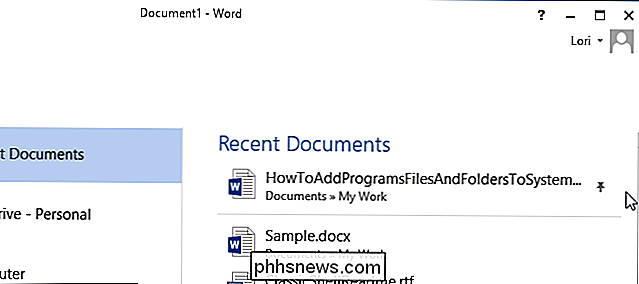
Para fixar uma pasta na tela “Abrir”, clique em “Computador”.
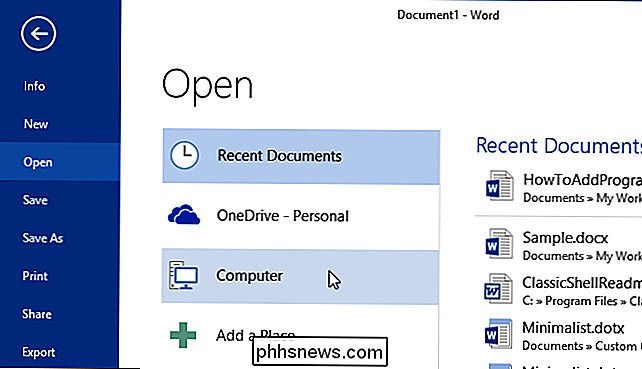
Mova o mouse sobre uma pasta na lista de “Pastas Recentes” no lado direito da pasta “Abrir”. tela. Clique no ícone lateral do alfinete para fixar a pasta na tela “Abrir”.

NOTA: Se a pasta que você deseja fixar não estiver na lista “Pastas Recentes”, você poderá adicionar a pasta à lista abrindo uma documento na pasta desejada. Para fazer isso, clique em “Procurar”.
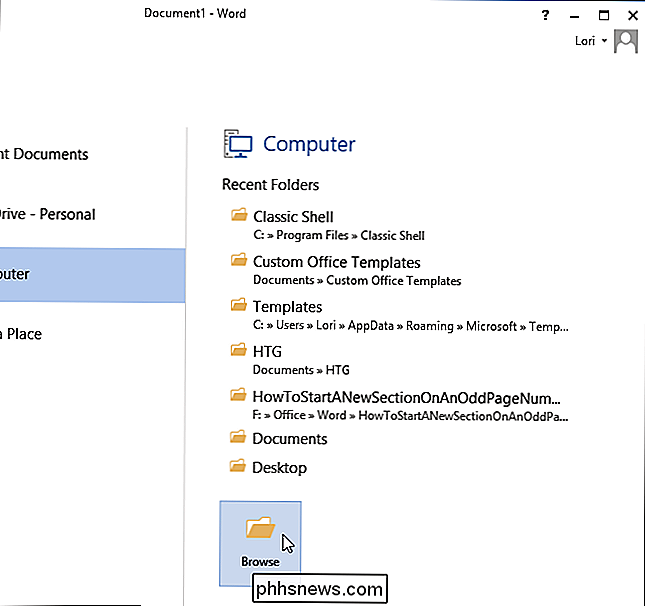
Na caixa de diálogo “Abrir”, navegue até a pasta que deseja fixar e selecione um arquivo na pasta. Clique em “Abrir”.
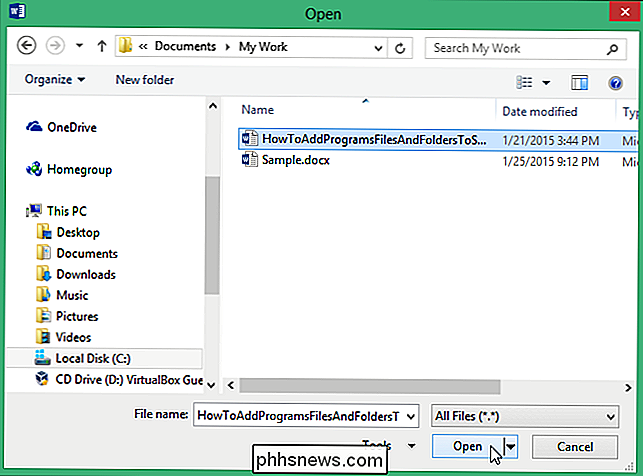
Clique na guia “Arquivo” novamente e clique em “Abrir” para ir para a tela “Abrir” novamente. A "pasta atual" é exibida na parte superior da lista "Computador", se você acabou de abrir um arquivo na pasta. Abaixo da “Pasta Atual” está a lista de “Pastas Recentes” com a pasta fixa na parte superior com uma linha abaixo da pasta fixada.
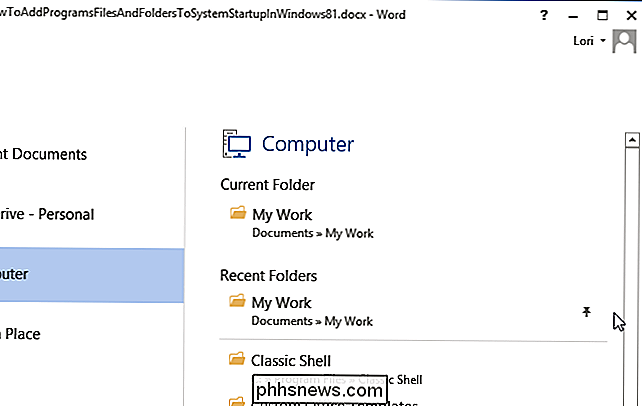
Você pode fixar arquivos e pastas adicionais e todos eles serão exibidos no topo das listas “Documentos recentes” ou “Pastas recentes”.

Como funcionam as câmeras baseadas em filmes,
Nós nos tornamos dependentes de câmeras digitais, já que são fáceis de usar. Mas você já se perguntou como funciona a fotografia baseada em filmes? Continue lendo para aumentar seu conhecimento fotográfico ou para desenvolver uma nova apreciação por seu ponto e clicar em câmera. As câmeras baseadas em filmes, para alguns, são uma relíquia do passado.

7 Motivos para usar um serviço DNS de terceiros
Seu provedor de serviços de Internet executa servidores DNS para você, mas não é necessário usá-los. Você pode usar servidores DNS de terceiros, que oferecem uma variedade de recursos que seu ISP provavelmente não oferece. Já cobrimos servidores DNS de terceiros como OpenDNS e Google Public DNS no passado, mas agora nós Explicaremos por que você talvez queira alterar seu servidor DNS.


