Como ajustar as configurações de volume para dispositivos de áudio individuais e efeitos sonoros no OS X

Se você já exibiu uma apresentação ou um vídeo, sabe o quanto pode ser embaraçoso quando sons do sistema tais como alertas, erros e notificações interrompem o seu áudio, especialmente quando você está projetando para um sistema PA ou alto-falantes.
No OS X, há algumas opções legais que você pode aplicar às configurações de áudio para que, Se você estiver dizendo, ouvindo sua música enquanto limpa, ou mostrando um filme na sua TV grande, você não será interrompido pelo Frog, Funk, Bottle ou qualquer um dos outros alertas do sistema.
Há três partes às preferências Som, “Entrada”, “Saída” e “Efeitos sonoros”. Queremos falar sobre cada um deles por direito próprio, começando pelas preferências de entrada.
Preferências de entrada
Primeiro, abra as Preferências de som de acordo com seu método preferido, geralmente clicando em “Preferências do Sistema -> Som” ou usando Spotlight e digitando “sound”.
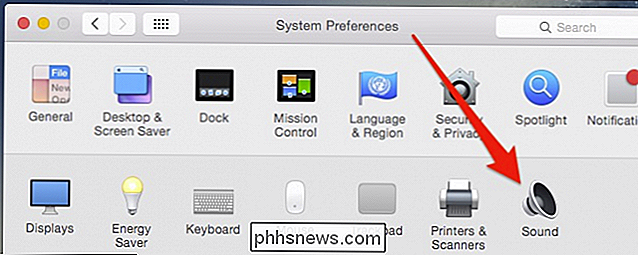
Com as preferências Sound agora abertas, vamos falar sobre cada guia, começando com as preferências de “Input”, já que elas são as mais simples.
Em nosso exemplo, estamos usando um Macbook Air, que não vem com uma tonelada de opções de entrada. Mas se estivermos usando um microfone USB ou, neste caso, um alto-falante Bluetooth com microfone, podemos clicar em cada dispositivo de entrada e alterá-los conforme necessário.
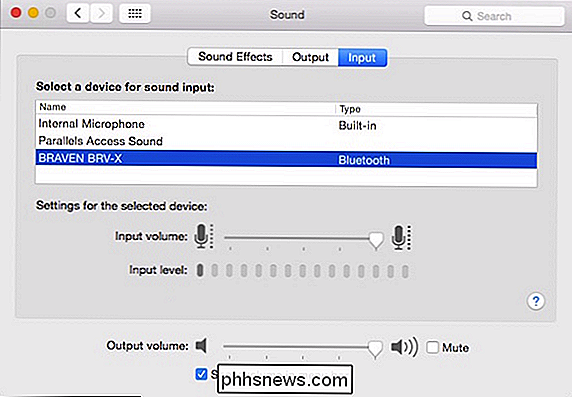
Se estivéssemos em uma sessão de vídeo chat, poderíamos alterar a entrada
Para cada dispositivo de entrada, você pode escolher o nível de volume, como se você tivesse microfones de sensibilidade ou posicionamento diferentes.
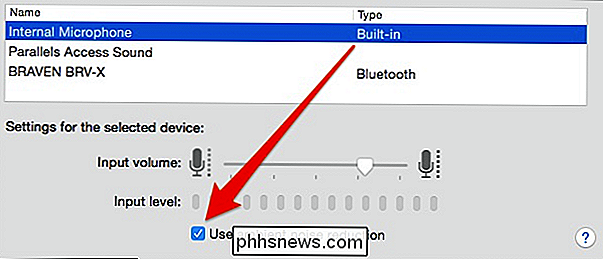
O microfone interno em muitos Macs vem com “ redução de ruído ambiente ”, que reduz automaticamente as conversações de fundo e outras distrações, mas você pode desativar isso se desejar.
Fazer ajustes nos dispositivos de entrada provavelmente será desnecessário, mas se seus colegas de trabalho ou familiares de longa distância estiverem tendo difícil ouvir você (ou você está passando muito alto), então é assim que você pode consertá-lo
Preferências de Saída
Clicar em uma das abas à esquerda nos dá as nossas preferências de "Saída". Observe que há um controle deslizante "Volume de saída" persistente na parte inferior desse painel de preferências. Isso é importante porque realmente se aplica a cada dispositivo de saída individual.
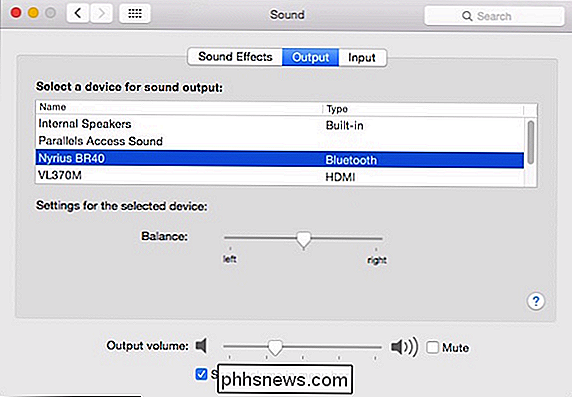
Por falar nesses dispositivos, tudo o que o nosso Mac pode gerar está listado aqui, que inclui os alto-falantes internos, alto-falantes Bluetooth, HDMI e dispositivos AirPlay. Assim como com nossos dispositivos de entrada, se você clicar em outro dispositivo de saída, o áudio será reproduzido através dele.
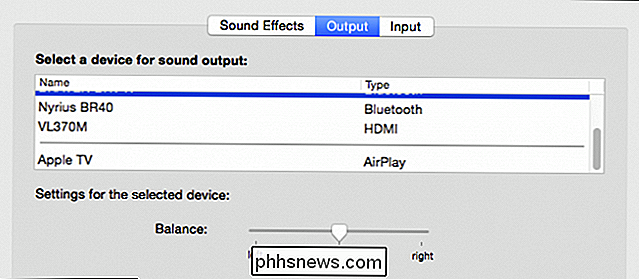
Cada dispositivo de saída possui seu próprio controle deslizante de equilíbrio.
Outro truque interessante é o controle deslizante de volume mencionado anteriormente. Níveis de volume e mudo podem ser atribuídos a cada dispositivo de saída. Neste exemplo, emitimos para o nosso pequeno alto-falante Braven BRV-X Bluetooth e o som está ajustado para médio, mas mudo
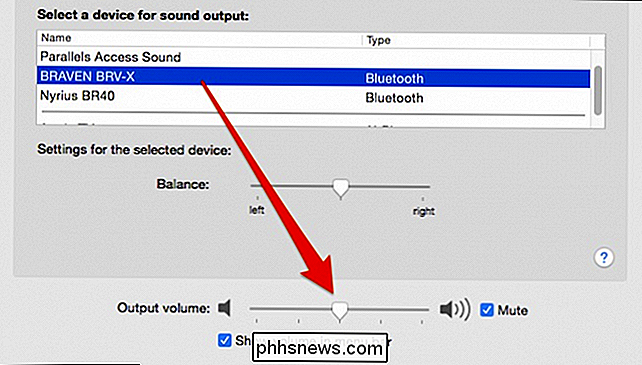
Clicando no nosso receptor Bluetooth, que está conectado a alto-falantes maiores, vemos os controles de volume seu último estado para esse dispositivo de saída.
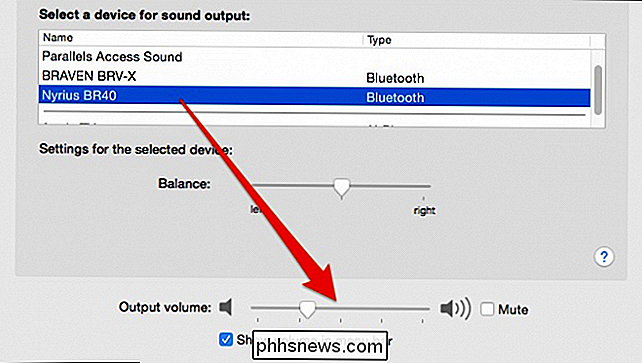
Lembre-se desse pequeno recurso, pois ele será útil não apenas para proteger seus ouvidos e equipamentos de rajadas súbitas de música, mas também com relação aos efeitos de som, que falaremos
Preferências de Efeitos Sonoros
As preferências de “Efeitos Sonoros” do OS X nos trazem de volta ao nosso cenário original, onde queremos produzir som para um dispositivo, mas não alertas e alarmes do sistema.
O que você pode fazer é simplesmente desativar os efeitos sonoros ou reduzi-los a um ponto em que eles não o incomodem.
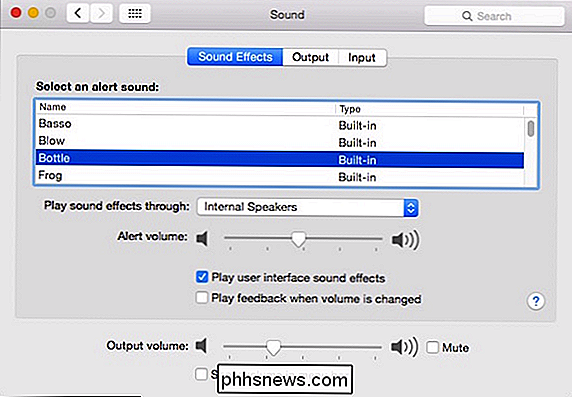
Mas você também pode direcioná-los para um dispositivo diferente. Por padrão, eles devem sempre ser reproduzidos nos alto-falantes internos do computador ou nos alto-falantes externos do computador Mac, se aplicável.
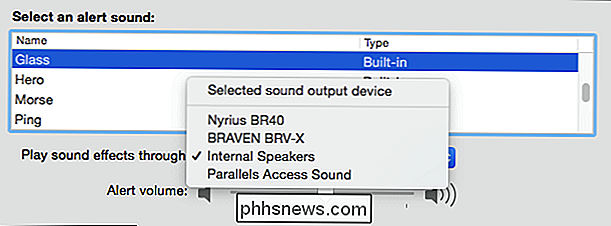
Na maioria das situações em que você envia áudio para um dispositivo externo, talvez não seja possível ouvir efeitos de som os alto-falantes internos, no entanto, lembre-se de que, em vez de desabilitar esses sons, você pode simplesmente silenciar seus alto-falantes internos.
Dica de bônus: Como alterar seu dispositivo de saída com uma chave e clique em
Tudo isso maravilhoso e tudo, mas realmente não faz sentido ter que cavar as Preferências de som para alterar suas saídas e entradas de áudio. Felizmente, você não precisa, devido ao nosso velho amigo, a tecla "Option".
Se o controle de volume da barra de menus estiver ativado, quando você clicar nele, ele mostrará o controle deslizante do menu. É útil, mas normalmente usamos as teclas de mídia em nosso teclado.
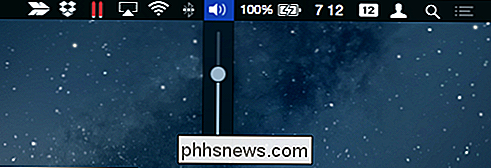
Quando você segura a tecla “Option” e clica no controle de volume, é mostrada tanto a saída quanto os dispositivos de entrada. Você também pode acessar rapidamente as preferências de Som desta maneira também.
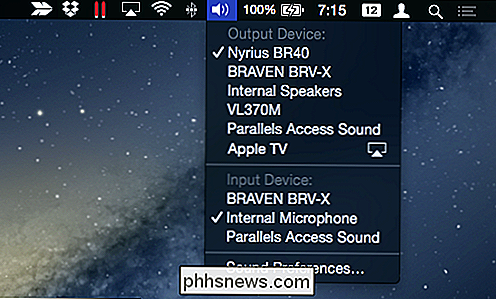
Segurar a tecla "Option" torna a comutação de dispositivos de áudio um piscar de olhos.
Se você não está interessado na ideia de sempre manter pressionada a tecla "Option" , existem aplicativos de utilidade complementares, que colocarão um menu dedicado na barra de menus. Nesta captura de tela, instalamos um aplicativo simples e gratuito da App Store chamado SoundOut.
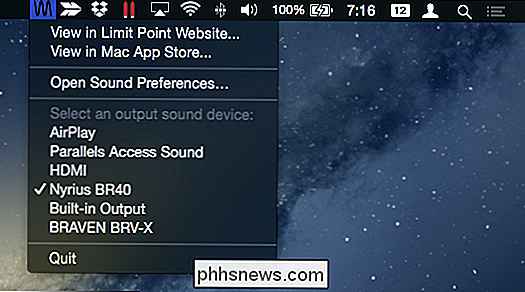
Ele não apresenta nenhum de nossos dispositivos de entrada, como o método de chave "Opção", e não é específico sobre o que cada saída é , mas se você alterar muito os dispositivos e não quiser manter a tecla "Option" todas as vezes, isso pode ser uma boa solução.
Antes de concluir, devemos mencionar que se você conectar alto-falantes ao seu fone de ouvido, a sua opção de saída mudará de alto-falantes internos para fones de ouvido.
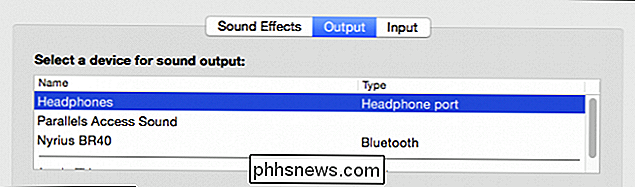
Fones de ouvido e alto-falantes internos são basicamente a mesma coisa. É apenas algo para se ter em mente ao fazer alterações em saídas de áudio e efeitos sonoros.
Essa configurabilidade é fantástica para usuários de Mac que possuem vários dispositivos de áudio diferentes, porque há sempre aquele momento em que você conecta um alto-falante Bluetooth e sua música começa a tocar através dele em alto volume, ou você está mostrando seus vídeos caseiros favoritos e de repente você é acordado por “Sosumi”.
Assim, você pode facilmente manter perfis de áudio separados para cada dispositivo enquanto elimina interrupções súbitas e barulhentas. Se você tem algo que gostaria de adicionar, por favor, deixe seu feedback em nosso fórum de discussão.

Como definir um papel de parede diferente para a sua tela de bloqueio no Android Nougat
Chega um momento na vida de cada usuário de smartphone quando eles apenas adoram dois papéis de parede diferentes. É uma ponte difícil para cruzar qual deles tem precedência? Como você pode decidir? É duro, cara. Há uma resposta clara aqui: coloque uma na tela de bloqueio e outra na tela inicial. O problema é que, se você estiver usando um dispositivo Android padrão, isso não poderia acontecer.

Como limpar histórico, cache e cookies no Safari no iPhone ou iPad
Vamos supor que a maioria dos escritores How-To Geek saiba como excluir o histórico, cookies e cache no Mobile Safari, mas caso você não saiba, aqui está como fazê-lo. Abra o aplicativo Configurações e encontre o Safari na lista à esquerda, e então role para baixo no lado direito até encontrar o botão “Limpar Histórico e Dados do Site”.



