Como corrigir o Windows Explorer Mostrando unidades duas vezes na barra lateral

Quando você conecta uma unidade externa a uma máquina com Windows 10, ela aparece como uma entrada separada no painel de navegação no Windows Explorer. Mas também aparece como uma entrada no item aninhado em "This PC", como visto ao lado de Deadpool aqui.
Se esse tipo de coisa te empurrar para cima, como se você mantivesse o menu Meu PC aberto o tempo todo , e só quer que seu painel de navegação seja mais organizado - há uma maneira de restringir esse comportamento com um pequeno ajuste no Editor do Registro. Veja como você faz isso.
Aviso padrão: O Editor do Registro é uma ferramenta poderosa e seu uso indevido pode tornar seu sistema instável ou inoperante. Este é um hack simples e desde que você siga as instruções, você não deve ter nenhum problema. Dito isso, se você nunca trabalhou com isso antes, considere ler sobre como usar o Editor do Registro antes de começar. E definitivamente faça o backup do Registro (e do seu computador!) Antes de fazer alterações.
Para começar, pressione Windows + R no teclado. No campo "aberto", digite "regedit" (para o editor de registro do Windows) e clique em "OK".
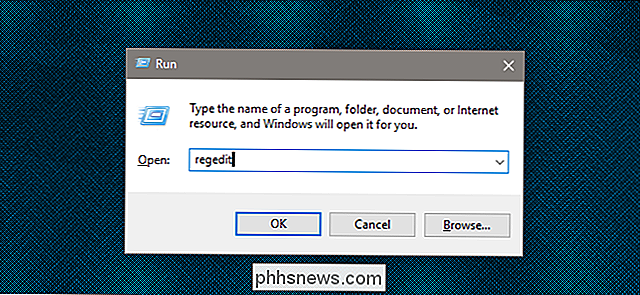
Para começar, pressione Windows + R no teclado. No campo "abrir", digite "regedit" (para o editor de registro do Windows) e clique em "OK".
Navegue até esse local usando a barra de localização:
Computador HKEY_LOCAL_MACHINE SOFTWARE Microsoft Windows CurrentVersion Explorer Desktop NameSpace DelegateFolders {F5FB2C77-0E2F-4A16-A381-3E560C68BC83}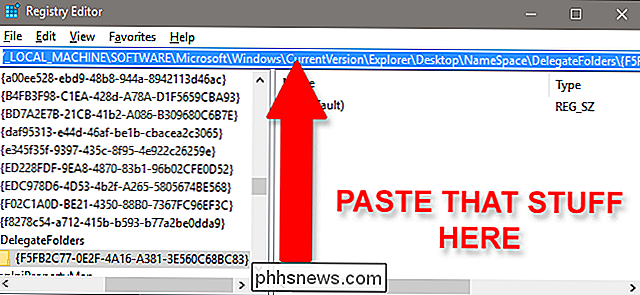
A pasta-chave{F5FB2C77-0E2F-4A16-A381-3E560C68BC83}deve ser destacada na parte inferior a janela Editor do Registro. Clique com o botão direito do mouse no nome da pasta e clique em “Excluir”.
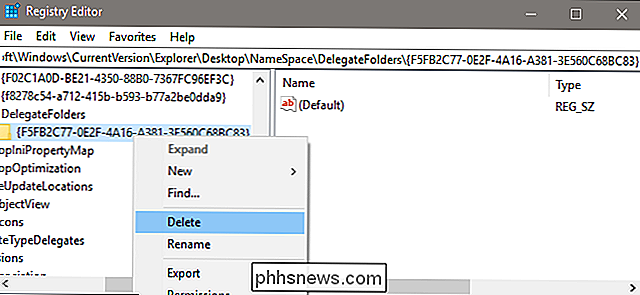
O ícone da unidade duplicada deve desaparecer imediatamente do Gerenciador de Arquivos do Windows.
Há mais um passo, mas é opcional. Se você estiver usando um PC de 64 bits (e a maioria dos vendidos nos últimos anos são), você também precisará excluir outra chave para ocultar as unidades duplicadas nas janelas “Browse” e “Open”, como os que aparecem quando você está enviando fotos para um site. Para cobrir isso, vá para outra chave, usando o mesmo processo acima.
Computador HKEY_LOCAL_MACHINE SOFTWARE WOW6432Node Microsoft Windows CurrentVersion Explorer Área de trabalho NameSpace DelegateFolders {F5FB2C77-0E2F-4A16-A381- 3E560C68BC83}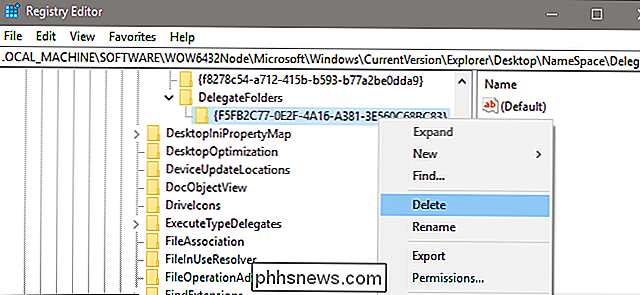
Exclua a chave para remover a entrada. Você está feito! Agora você pode voltar ao seu Windows Explorer mais limpo e organizado.

Como configurar um servidor proxy no Firefox
Se você quiser enviar o tráfego do seu navegador e apenas ao tráfego do seu navegador - através de um proxy, o Mozilla Firefox é um ótima opção. Ele usa as configurações de proxy de todo o sistema por padrão, mas você pode definir configurações de proxy separadas apenas para o Firefox. RELATED: Qual é a diferença entre uma VPN e um proxy?

As bolhas de “digitação” do iMessage só aparecem quando estou digitando ativamente?
Se você tiver um iPhone e enviar uma mensagem de texto para alguém que também tenha um iPhone (ou outro dispositivo da Apple) ), você verá uma pequena bolha aparecer quando a outra pessoa estiver digitando uma mensagem RELACIONADA: Como evitar que as pessoas saibam que você leu a iMessage Essa pequena bolha de digitação é quase como chato como saber quando uma mensagem foi “lida” - ninguém quer ativar esse recurso porque não quer que a outra pessoa saiba quando está digitando.



