Entenda as configurações de privacidade e segurança no OS X para manter seus dados seguros

Se você usa o OS X, provavelmente já leu suas preferências de segurança em várias ocasiões. Essas preferências são bastante diretas, mas há algumas características notáveis sobre elas que merecem uma maior exploração.
A segurança do sistema deve ser sempre uma das principais preocupações de um usuário. Não estamos falando apenas de senhas e firewalls fortes, há outras considerações que você deseja fazer, como criptografar seu disco rígido, quais serviços podem pesquisar sua localização e quais aplicativos você pode instalar.
A variedade de preocupações de segurança em sistemas modernos é bastante vasto e amplo, felizmente a maioria dos fabricantes de sistemas operacionais desenvolveram maneiras de torná-lo bastante fácil e indolor para os usuários. O Android, por exemplo, refinou a exibição de suas notificações para que você possa ocultar o conteúdo sensível de notificações na tela de bloqueio. Enquanto isso, os usuários de iPhone e iPad podem facilmente desbloquear seus dispositivos com qualquer uma de suas impressões digitais.
RELACIONADOS: Como adicionar impressões digitais de identificação adicionais ao iPhone ou iPad
Com esses aprimoramentos e aprimoramentos, segurança de dispositivos e a privacidade do usuário é uma consideração importante sem ser onerosa e atrapalhar, e pode até ser divertida.
O OS X obviamente não é diferente, e porque o seu Mac tem a mesma probabilidade de ser um candidato a hackers, espiões e outros tipos de ataques, é uma boa idéia entender completamente as opções que ele oferece em relação à segurança e privacidade.
O que as opções gerais fazem
Para acessar suas preferências de “Segurança e Privacidade”, faça isso primeiro abrindo o Sistema. Preferências no Dock ou usando o Spotlight para procurá-lo. Depois de abrir as preferências de "Segurança e Privacidade", você verá que há quatro guias.
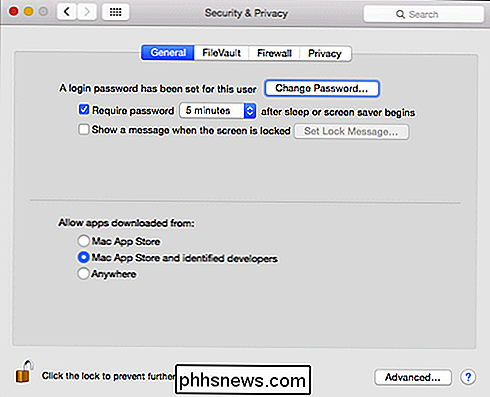
As preferências "Segurança e Privacidade" precisam ser desbloqueadas primeiro com a senha do sistema para acessar a maioria das opções.
Para fazer a maioria das alterações, primeiro você precisa clicar no ícone de cadeado e digitar sua senha.
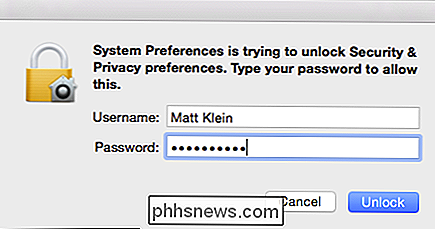
As opções "Geral" concedem aos usuários o poder de alterar suas senhas e definir o tempo limite para quando é necessário desbloquear seu máquina após o computador parar ou a proteção de tela ser ativada
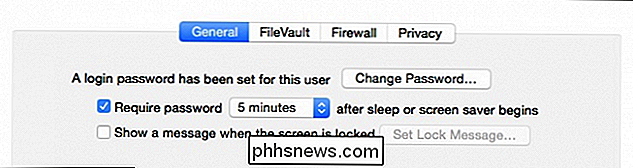
A seção abaixo é realmente importante porque permite que você dite quais aplicativos podem ser instalados. Você pode limitá-lo apenas a aplicativos da Mac App Store, App Store e aplicativos aprovados pela Apple de "desenvolvedores identificados" ou aplicativos de qualquer lugar.
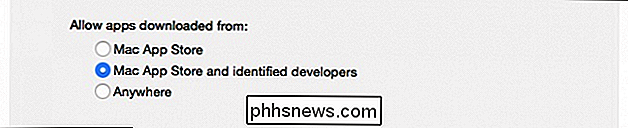
Recomendamos não definir isso como "Qualquer lugar". A opção do meio é geralmente o melhor compromisso entre segurança do sistema e conveniência do usuário.
Finalmente, na parte inferior há um persistente botão “Avançado…”.
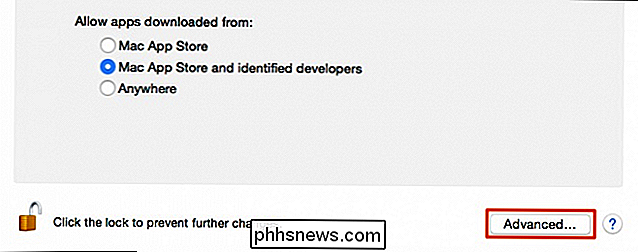
Todo usuário de Mac deve pelo menos saber sobre a existência de essas opções avançadas. É provável que o recurso de bloqueio de senha seja suficiente, mas se você compartilhar uma máquina e se esquecer de fazer logout, pelo menos outros usuários não precisarão esperar que você a desbloqueie e faça logout para que possam usá-la.
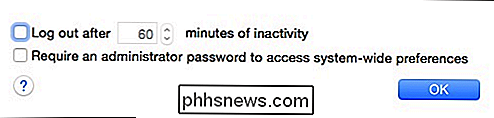
são boas opções para pelo menos conhecer, mesmo que você nunca as use.
Como dissemos, essas opções avançadas são persistentes, o que significa que elas aparecerão na parte inferior das preferências "Segurança e Privacidade", não importa qual guia você A criptografia do seu disco rígido resume-se basicamente a isto: se o seu laptop for perdido ou roubado, alguém poderia ainda ler os dados nele contidos. Criptografar significa que ninguém pode acessar esses dados, a menos que eles saibam a senha para descriptografá-los. Obviamente, o ponto fraco é a força real da senha, mas a criptografia fornece um guarda-chuva protetor contra todos, menos os ladrões mais determinados e qualificados.
O recurso de criptografia do OS X é chamado FileVault e pode ser ativado na guia “FileVault”
A criptografia do disco do sistema não é necessária, mas você deve considerá-la levando a segurança a sério.
Criptografar o disco rígido do seu Mac é um processo bastante simples e se você ainda não o fez, recomendamos fazê-lo logo que possível.
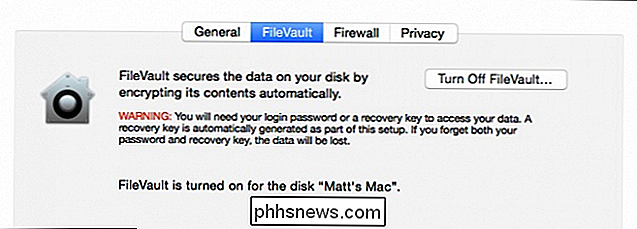
Mantenha os invasores fora do Firewall
Um firewall é essencial para impedir que ataques externos ocorram. Com o firewall ativado, quaisquer “aplicativos, programas e serviços não autorizados” serão impedidos de aceitar conexões de entrada.
Clicar no botão “Opções de firewall…” permitirá que você “Bloqueie todas as conexões de entrada” ou defina quais aplicativos e serviços são especificamente permitido ou bloqueado
Se você ainda não tem certeza se precisa ou não habilitar o firewall em seu Mac, então você pode aprender mais sobre ele e como ele funciona, e assim tomar uma decisão informada.
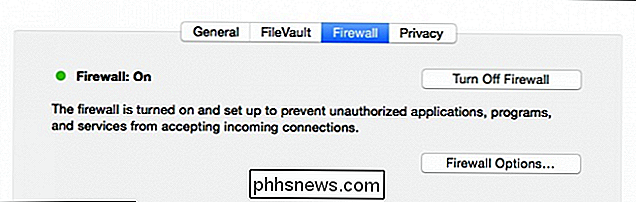
Todas as Opções de Privacidade Importantes
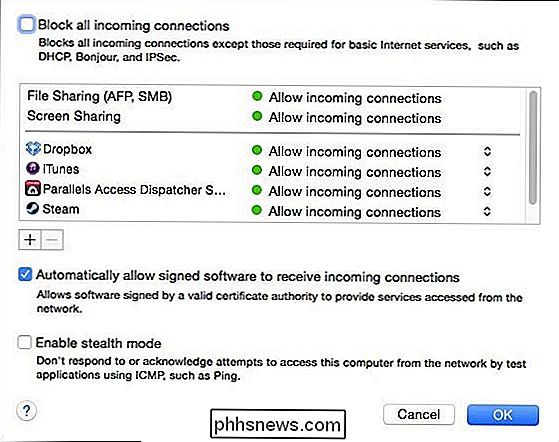
Finalmente, chegamos à questão, a guia “Privacidade”. Existem alguns itens importantes aqui que você deseja prestar atenção, então vamos pular para a direita.
Para começar, os “Serviços de Localização” podem ser completamente desativados, ou você pode desativar seletivamente aplicativos específicos que o utilizam.
Clique no botão "Detalhes ..." ao lado de "Serviços do sistema" para desativar sugestões do Spotlight baseadas em localização. Você também pode mostrar o ícone da barra de menus quando os Serviços do Sistema solicitarem sua localização.
Se você ativar as “Sugestões do Spotlight”, os resultados baseados em localização mostrarão as pesquisas do Spotlight.
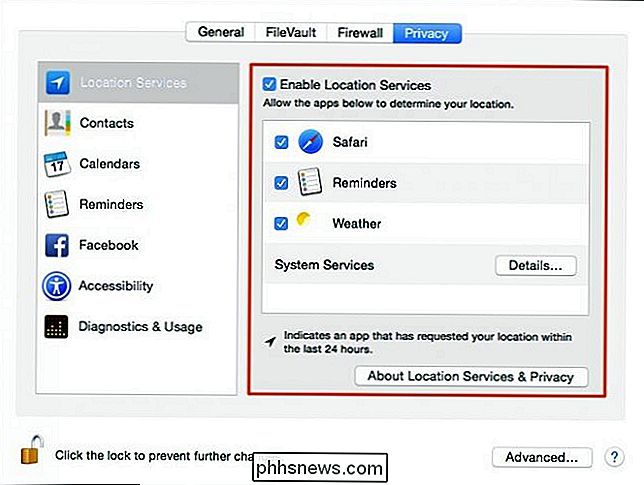
Se você quiser limitar quais aplicativos têm acesso seus contatos, você precisará fazer isso na seção "Contatos" da privacidade. Basta desmarcar todos os aplicativos que você deseja bloquear.
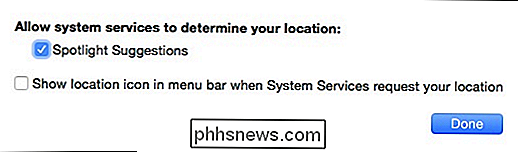
Certifique-se de examinar também as opções de “Diagnóstico e uso”, nas quais é possível escolher ou recusar o envio de dados de falhas, diagnósticos e uso para a Apple.
Você ' provavelmente vai querer ficar um pouco nas opções de "Privacidade" apenas para ter certeza de que você tem tudo trancado do jeito que você quer. Não tenha vergonha de passar por todas as outras categorias e ver quais ações você pode tomar para proteger sua identidade.
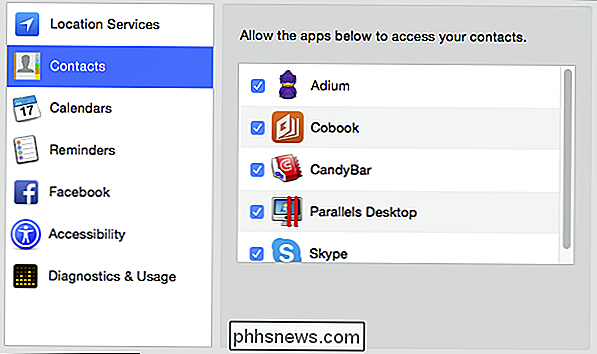
Levar sua segurança e privacidade a sério, mesmo em um sistema notoriamente seguro como o OS X, sempre estará no topo das melhores práticas da computação. No mínimo, então, mesmo que você não planeje usar o firewall do OS X ou criptografar sua unidade de sistema, as opções gerais e de privacidade que discutimos certamente merecem cuidadosa atenção.
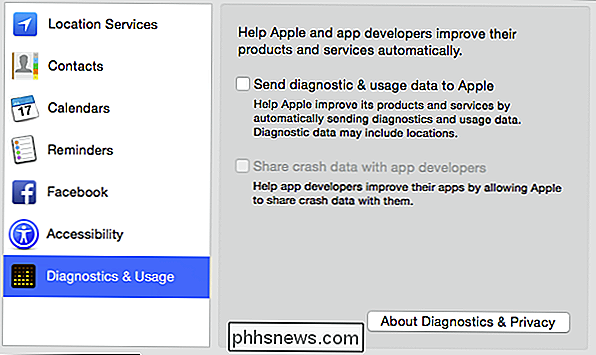
Não se esqueça, nós valorizamos seus comentários, perguntas e sugestões, por isso, se você tiver algum comentário que gostaria de deixar conosco, fale em nosso fórum de discussão.

Como ligar e desligar o seu WeMo da Belkin Automaticamente
Enquanto você pode controlar o seu Belkin WeMo Switch do seu telefone, você também pode ligá-lo e desligá-lo automaticamente usando os recursos de automação da tomada. Tanto o WeMo Switch regular quanto o WeMo Insight Switch vêm com recursos de automação que permitem que você os ligue e desligue automaticamente em horários definidos, tornando-os ótimos para colocar lâmpadas em temporizadores ou definir um limite para um aquecedor de ambiente.

Como alterar as horas de silêncio padrão no Windows 10
Você já se perguntou por que só pode ativar ou desativar as horas de silêncio no Windows 10, mas não definir as horas reais que deseja? Nós também temos. Mas com um pequeno registro ou política de grupo hack, acontece que você pode. RELATED: Como configurar o modo não perturbe no Windows 10 O Windows 8 introduziu a idéia da versão do Quiet Hours-Windows Não perturbe, onde as notificações não serão notificadas durante essas horas.



