Como usar o recurso de equação de tinta no Office 2016 para gravar equações

Um dos novos recursos do Office 2016 é a "Equação de tinta". Esse recurso permite que você insira equações no Word, Excel e PowerPoint, escrevendo-as. A Equação de Tinta foi projetada para ser usada com uma caneta eletrônica em um tablet PC.
No entanto, você pode usar a Equação de Tinta com outros dispositivos de entrada, incluindo mouse, e mostraremos como usar a Equação de Tinta com um mouse para insira uma equação no Word
Primeiro, inseriremos uma equação em nosso documento do Word. Para fazer isso, clique na aba “Inserir”.
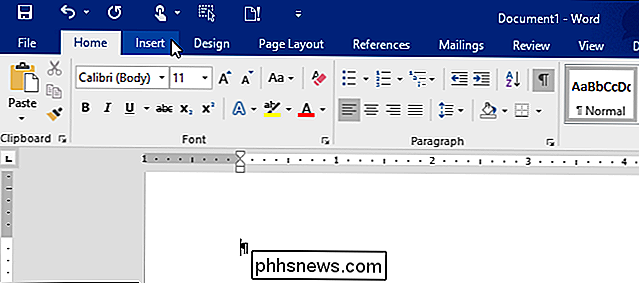
Na seção “Símbolos”, clique em “Equação”.
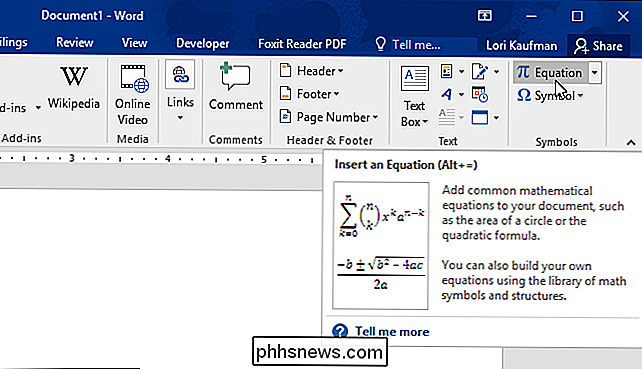
Na seção “Ferramentas”, clique em “Equação de Tinta”.
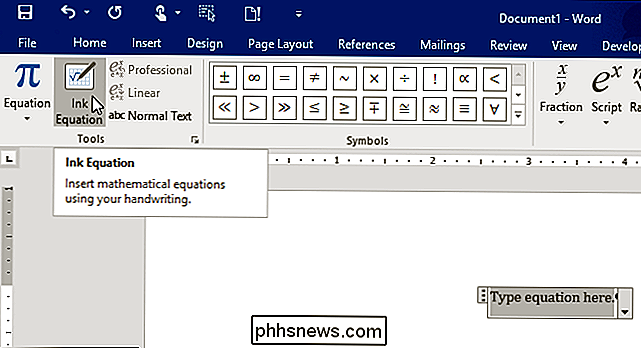
A “Equação de Tinta” caixa de diálogo é exibida. Usando o mouse (ou outro dispositivo de entrada) para escrever sua equação na área da grade amarela clara. Você verá um pequeno ponto preto. Esse é o seu cursor para escrever sua equação. A área da grade se expandirá para cima e para a direita, conforme necessário. Para nosso exemplo, usaremos a equação para a área de um círculo.
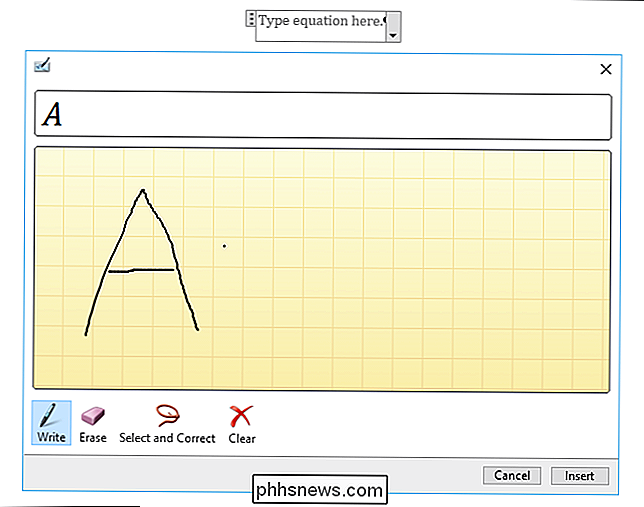
Quando terminar de escrever sua equação, clique em “Inserir” para inseri-la na caixa de equações que você adicionou ao seu Word (ou Excel ou PowerPoint). ) document
NOTA: Se você precisar corrigir parte de sua equação, não se preocupe. Mostraremos a você como fazer isso um pouco mais adiante neste artigo.
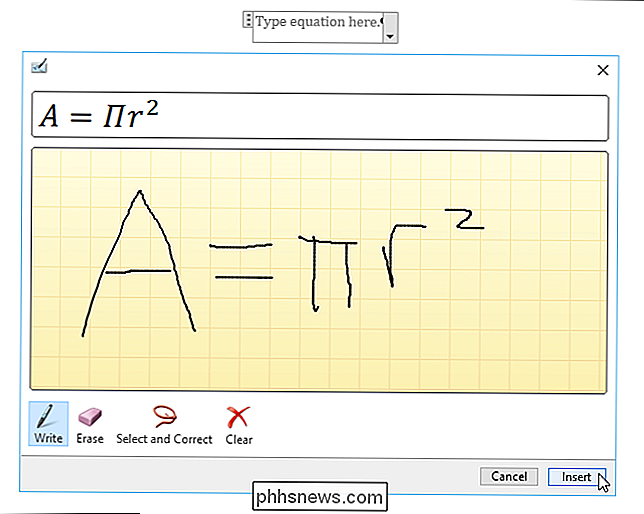
A equação é inserida na caixa de equações em seu documento.
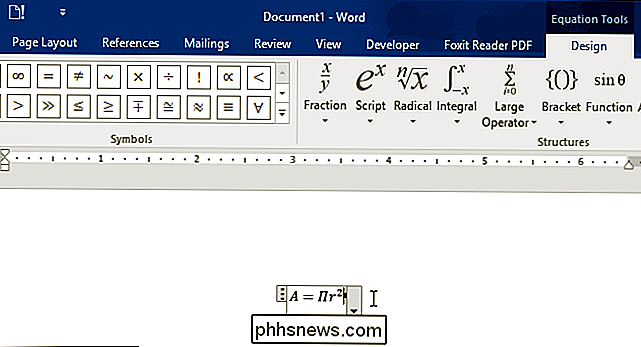
Ao inserir equações, é uma boa ideia inserir toda a equação antes de fazer as correções. . É mais provável que sua equação seja reconhecida corretamente se você concluir toda a equação. Se você inseriu a equação para a área de um círculo, você deve ter notado que a Equação de Tinta interpretou seu sinal de igual errado até que você continuasse a inserir a equação, ponto no qual o programa corrigiu o símbolo.
entrou na sua equação e você descobre que precisa substituir parte da equação, você pode apagar a parte que você precisa substituir. Para fazer isso, clique em “Apagar”.
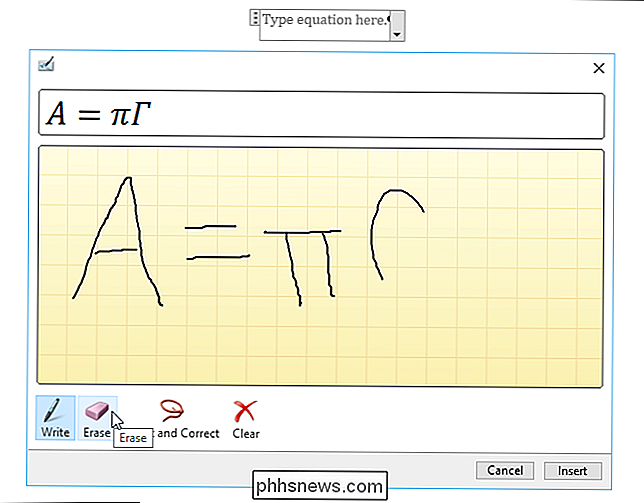
O cursor muda para uma borracha. Mova a borracha sobre a parte que deseja apagar, depois clique e arraste sobre essa parte da equação. Uma vez que você tenha apagado o que você quer, clique no botão “Write” para desenhar novas partes da sua equação.
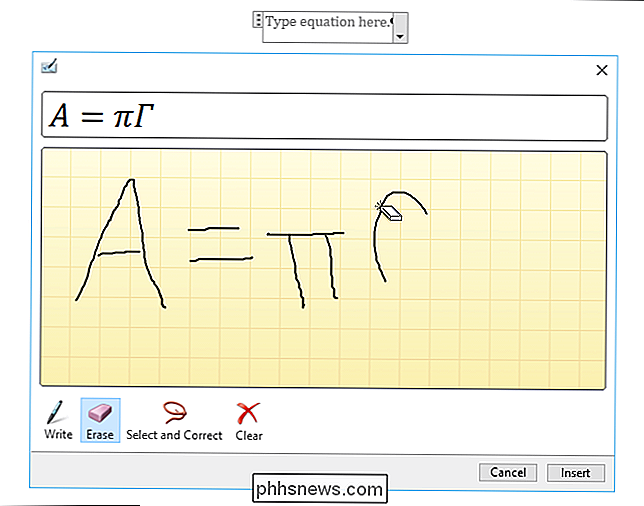
Se o programa interpretou mal algo que você escreveu em sua equação, você pode estar perto e você pode selecionar um caractere para substitua o errado. Para fazer isso, vamos selecionar a parte errada da equação e corrigi-la. Clique em “Select and Correct” e desenhe em torno de um caractere em sua equação que foi interpretado incorretamente. Um menu pop-up é exibido. Se o personagem que você quis escrever está no menu, selecione-o. O caractere é automaticamente substituído
Se o caractere desejado não estiver no menu, use a ferramenta “Apagar” para apagar o caracter errado e escrevê-lo novamente. Lembre-se de clicar em “Write” para continuar escrevendo sua equação
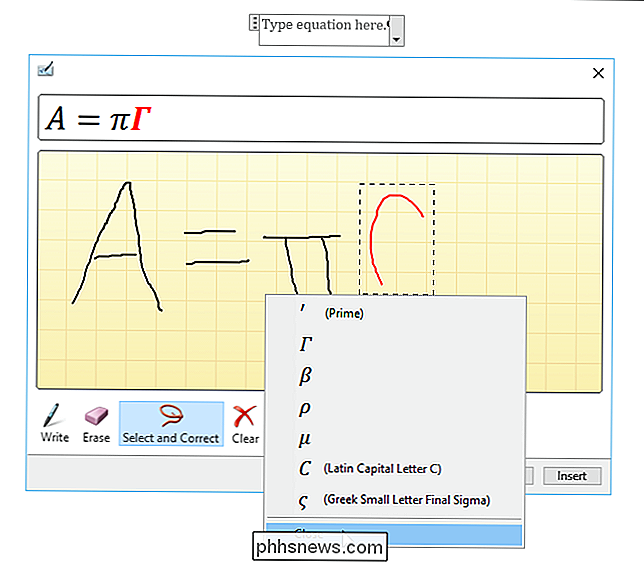
Se você quiser apagar toda a equação antes de inseri-la, clique em “Clear”. Todas as escritas na área da grade são apagadas.
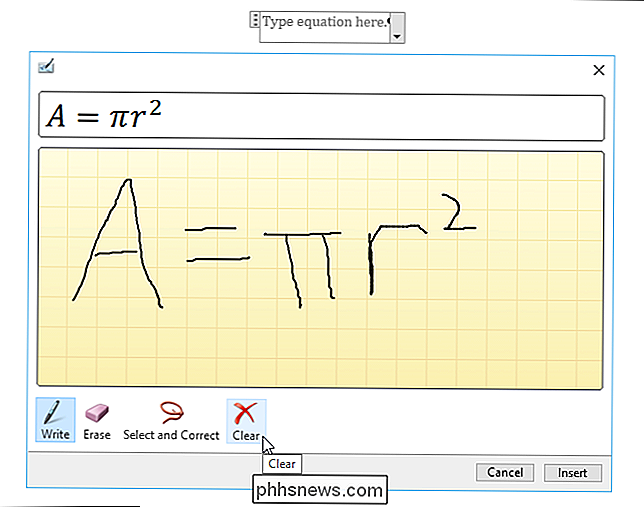
Se você usar o Windows Journal em um tablet para fazer anotações matemáticas, poderá copiar as equações que escrever nesse programa em Ink Equation e inseri-las no Word, Excel ou PowerPoint. Para começar, abra o arquivo do Word, Excel ou PowerPoint no qual você deseja copiar a equação e insira uma caixa de equação, conforme discutido anteriormente neste artigo. Em seguida, clique em Abrir a ferramenta "Equação de Tinta".
Agora, abra suas anotações de matemática no Diário do Windows.
NOTA: Você pode abrir o Diário do Windows procurando por ele na caixa Pesquisar na barra de tarefas do Windows 10. a tela Iniciar no Windows 8.1 ou no menu Iniciar do Windows 7.
No Windows Journal, precisamos selecionar a equação que você deseja copiar para outro programa. Para fazer isso, clique em “Selection Tool” na barra de ferramentas.
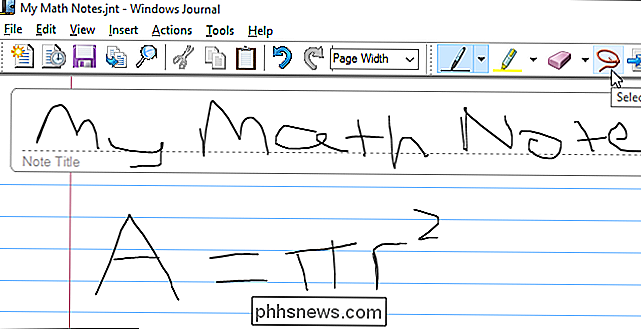
Desenhe uma borda ao redor da equação que você deseja copiar. Ao desenhar a borda, uma linha pontilhada indica como a borda será concluída. Quando a equação estiver rodeada, mesmo que você não tenha terminado de desenhar a borda pontilhada vermelha, solte o mouse.
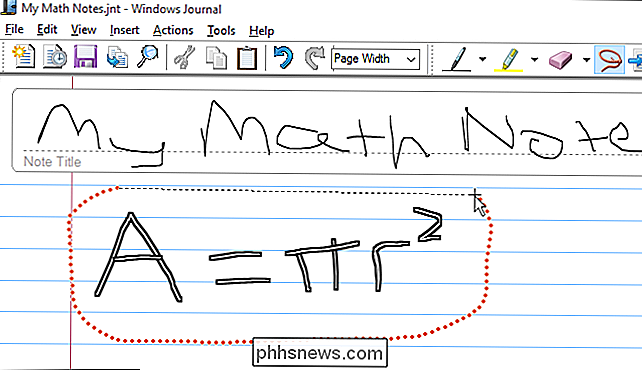
A equação está agora selecionada. Mova o mouse sobre uma das bordas da seleção e comece a arrastar a equação…
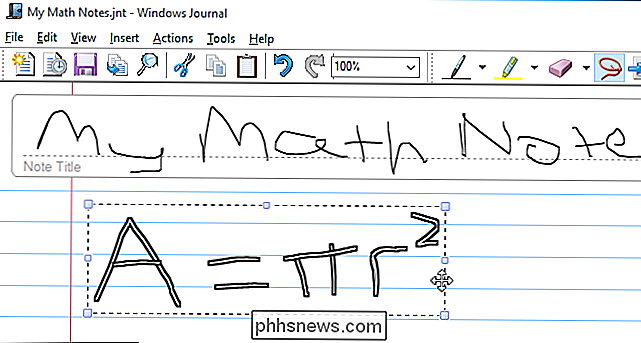
… até a área da grade na caixa de diálogo aberta “Equação de tinta”.
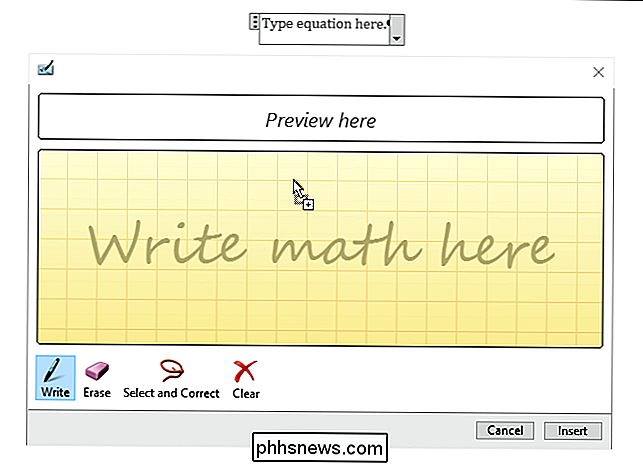
A equação, como você a desenhou no Windows Journal, é inserido na área da grade da caixa de diálogo “Equação de tinta”. Clique em “Inserir” para inserir a equação no seu documento.
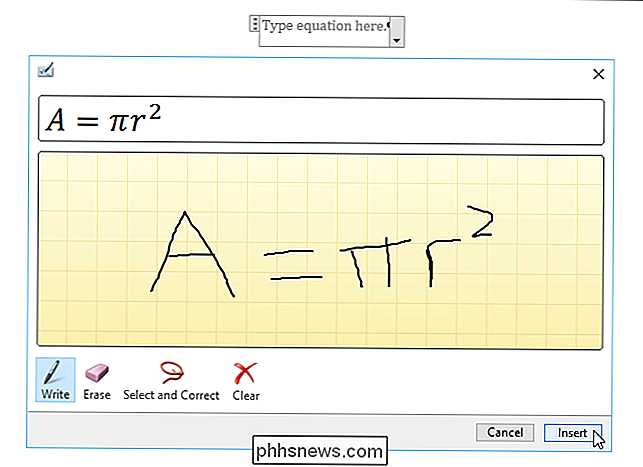
Este recurso pode ser muito útil se você estiver fazendo aulas de matemática ou usar matemática no trabalho e precisar converter anotações em documentos.

Como usar CDs, DVDs e Blu-rays em um Mac sem uma unidade óptica O
Do MacBook Air da Apple, junto com muitos outros Macs, não inclui mais uma unidade óptica. Mas você ainda pode usar CDs, DVDs, Blu-Rays e outros discos ópticos no seu Mac. Os truques aqui são semelhantes a como você acessaria uma unidade óptica em um Windows UltraBook ou PC semelhante que não inclui uma unidade óptica própria Opção 1: Obter uma unidade externa RELATED: Como partilhar unidades de CD e DVD através da rede no Windows Uma unidade óptica externa permite-lhe aceder a discos no seu Mac.

O Direct X da Apple: O que é o Metal e por que é importante?
Você pode ter ouvido falar do Metal nos discursos recentes, então pensamos que poderíamos ter um momento para explicar o que é o Metal. O que é o Direct X 12 e por que é importante? A melhor maneira de descrever o Metal é compará-lo ao DirectX da Microsoft. Como o DirectX, o Metal é destinado a fornecer jogos e aplicativos, acesso direto à GPU do seu Mac, permitindo melhor renderização, taxas de quadros e outros benefícios.



