Como tirar fotos e gravar vídeos com a webcam do seu computador

Se você tem um laptop com uma câmera integrada ou uma webcam que conecta via USB, você pode usar os aplicativos incluídos nos sistemas operacionais modernos para tirar fotos facilmente e gravar vídeos. Com o Windows 10, isso agora é incorporado ao Windows e não requer mais aplicativos de terceiros.
Isso parece simples, mas na verdade tem sido difícil no passado. Para fazer isso no Windows 7, você precisará procurar um aplicativo de terceiros ou navegar pelo menu Iniciar e procurar um utilitário fornecido pelo fabricante que será diferente em PCs diferentes.
Windows 10
RELACIONADOS: Tour de captura de tela: os 29 novos aplicativos universais incluídos no Windows 10
O Windows 10 inclui um aplicativo "Câmera" para essa finalidade. Toque na tecla Windows para abrir o menu Iniciar, pesquise por “Câmera” e inicie-a. Você também o encontrará na lista de Todos os aplicativos.
O aplicativo da câmera permite que você tire fotos e grave vídeos. Ele também fornece um recurso de timer e outras opções, embora ainda seja um aplicativo bastante simples.
As fotos tiradas serão armazenadas na pasta “Camera Roll” na pasta “Pictures” da sua conta de usuário.
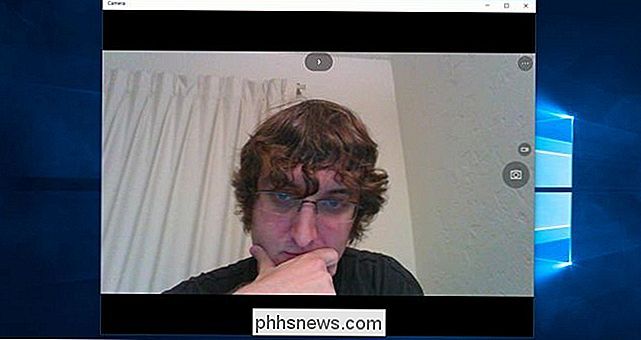
Windows 8 e 8.1
O Windows 8 também inclui um aplicativo de câmera. Abra a tela inicial tocando na tecla Windows e digite “Camera” para procurá-la. Inicie o aplicativo Câmera e use-o para gravar fotos e fazer vídeos. Ele funciona de forma semelhante ao aplicativo Câmera do Windows 10 e salvará as fotos na pasta “Camera Roll” na pasta “Pictures” da sua conta de usuário.
Windows 7
O Windows 7 não oferece uma maneira interna de fazer esta. Se você olhar através do seu menu Iniciar, você pode encontrar algum tipo de utilitário de webcam que veio instalado com o seu computador. Esse utilitário pode fornecer uma maneira de fazer isso sem instalar mais nenhum software. Procure por “webcam” ou “camera” no seu menu Iniciar e você pode encontrar tal utilidade.
Mac OS X
RELACIONADOS: Como Usar o Spotlight do MacOS como um Campeão
Você pode fazer isso com o aplicativo "Photo Booth" em um Mac. Para abri-lo, pressione Command + Space para abrir a pesquisa do Spotlight, digite “Photo Booth” e pressione Enter. Você também pode abrir o Launchpad e clicar no ícone “Photo Booth” ou abrir o Finder, clicar em “Aplicativos” e clicar duas vezes no aplicativo “Photo Booth”.
Usar os ícones no canto inferior esquerdo do photo booth para escolher uma grade de quatro fotos tiradas sucessivamente, uma única foto ou um vídeo. Você pode clicar no botão vermelho no meio da janela do Photo Booth para tirar fotos ou gravar vídeos. O botão “Efeitos” permitirá que você aplique filtros às fotos e vídeos.
As fotos tiradas serão armazenadas na sua Biblioteca do Photo Booth e você também pode clicar com o botão direito do mouse (ou clicar em Command) na janela do Photo Booth para exportá-los e salvá-los em outro lugar.
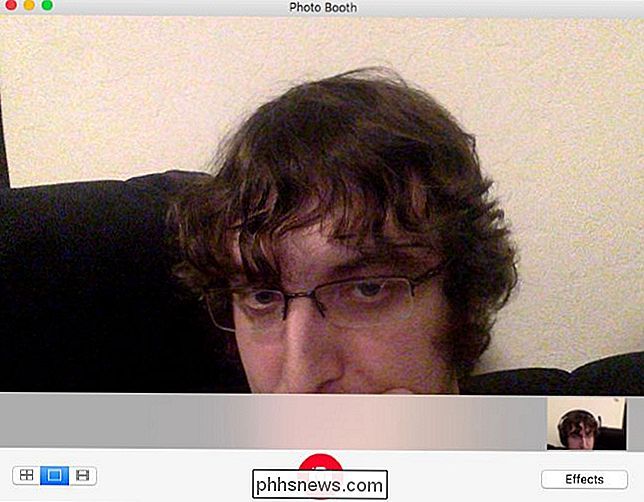
Chrome OS
Em um Chromebook, você encontrará um aplicativo "Câmera" instalado por padrão. Abra o lançador de aplicativos e procure por "Camera" para encontrá-lo. Se você não conseguir, poderá instalá-lo na Chrome Web Store.
Como em outros sistemas operacionais, o aplicativo Câmera permite que você tire fotos e aplique filtros a elas. No entanto, não fornece uma maneira de gravar vídeos. Abra a Chrome Web Store e procure outro aplicativo se você quiser gravar vídeos.
As fotos são armazenadas no próprio aplicativo da câmera. Pode abrir a galeria - clique no botão no canto inferior direito da aplicação Câmara - e poderá guardar fotografias da galeria no armazenamento local do seu Chromebook ou na sua conta do Google Drive.

As distribuições Linux também oferecem aplicações semelhantes. Por exemplo, se você estiver usando a área de trabalho do GNOME, poderá ter o aplicativo "Cheese" instalado. Provavelmente, você pode instalar esse aplicativo do gerenciador de pacotes da sua distribuição Linux se não o fizer. Ele fornece uma interface fácil para tirar fotos e gravar vídeos com sua webcam.

Como bloquear a orientação da tela no Android
A tela do seu dispositivo Android alterna entre o modo retrato e paisagem em resposta à maneira como você segura o dispositivo ao executar determinados aplicativos. Alguns dispositivos, como dispositivos do Google Nexus, a tela inicial alterna a orientação da tela automaticamente por padrão. Se você não quiser que a tela alterne entre retrato e paisagem ao mover o dispositivo, poderá bloquear a orientação da tela.

Como parar a reprodução automática de vídeos HTML5 em seu navegador da Web
Os truques abaixo também impedirão que o áudio HTML5 seja reproduzido automaticamente. Todos os sites que usam as marcas e para reproduzir multimídia serão afetados. Infelizmente, apenas alguns navegadores da Web permitem que você faça isso. Os vídeos ainda manterão o buffer RELACIONADOS: Como ativar os plug-ins de clique para reproduzir em cada navegador da Web Desativar a reprodução automática apenas pausa o vídeo; isso não impede que ele seja carregado.



