Como iniciar e acompanhar exercícios usando o Apple Watch

O Apple Watch faz uma série de coisas com as quais a média do relógio de pulso só poderia sonhar, e uma das mais importantes delas é a capacidade de Iniciar e acompanhar exercícios
Usar o relógio para rastrear seu exercício é muito diferente do que você pode fazer com o Activity Monitor, que é passivo e funciona independentemente (a menos que você o desligue no aplicativo Watch no iPhone) de Se você está realmente se exercitando.
Na Observação, os treinos geralmente são iniciados com a ajuda de Siri.
Por exemplo, você pode começar uma corrida ao ar livre segurando o relógio na boca e dizendo algo como: “Ei Siri, comece uma corrida ao ar livre. ”
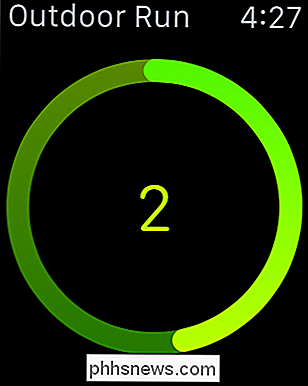
Ao começar um treino, você terá uma contagem regressiva de 3 segundos.
Você também pode começar um exercício simplesmente tocando para abrir o aplicativo de treino no seu relógio, rolando para o treino que você deseja iniciar e, em seguida, tocando nele.

Você não está limitado apenas a correr e caminhar, você também pode escolher andar de bicicleta, lipticals, remo, stepping, ou você pode criar um "outro" treino.
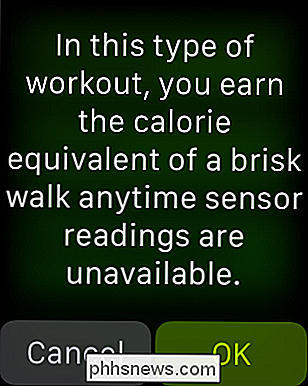
O "outro" treino lhe dará o "equivalente calórico de uma rápida caminhada" sempre que "leituras do sensor não estão disponíveis."
The Watch Mais uma vez, queremos enfatizar que os Exercícios são diferentes das informações rastreadas pelo Monitor de Atividades, em que os Exercícios são focados em um único exercício, enquanto que os Exercícios se concentram em um único exercício. As informações coletadas pelo Activity Monitor acontecem durante o dia, enquanto você cuida da sua rotina diária.
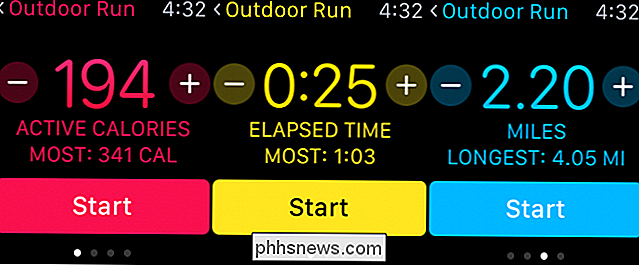
Quando você está envolvido em um exercício, você será capaz de rastrear seu tempo decorrido, ritmo atual, distância, calorias ativas, calorias totais. e ritmo cardíaco.
Ao se exercitar, você pode ver como está passando deslizando da esquerda para a direita através das opções.
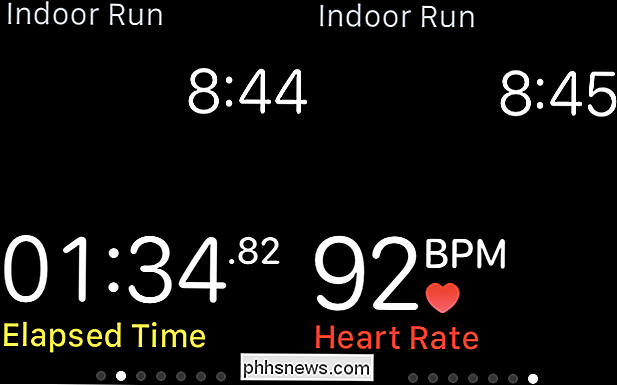
Quando terminar o treino ou precisar pausá-lo, basta pressionar a tela do relógio até você vê as opções para finalizar, pausar e bloquear a tela.
Prima no mostrador do relógio quando estiver pronto para terminar ou pausar o seu treino.
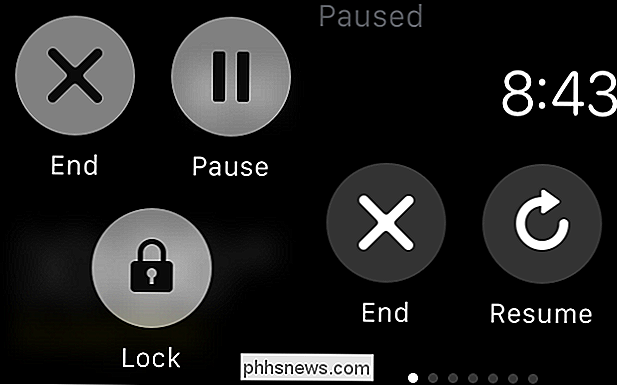
Se colocar em pausa o seu treino, pode decidir se quer terminá-lo ou retomar o mesmo assim que terminar o seu treino. pausar.
Quando terminar um treino, você verá um resumo da sua realização e terá a opção de salvá-lo ou descartá-lo.
Se você salvar um exercício, ele será sincronizado com o seu iPhone onde você pode então visualizá-lo e a outros (e acompanhar o seu progresso) no aplicativo Activity
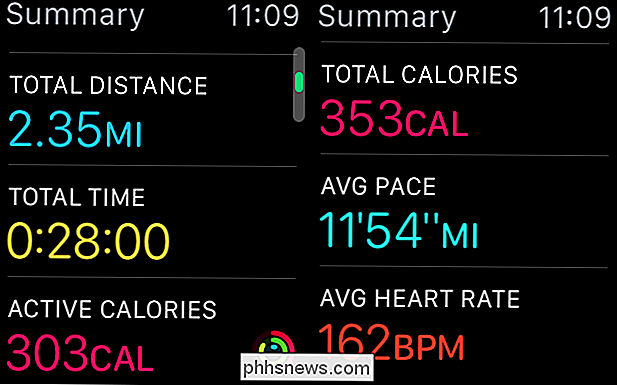
Acompanhamento de exercícios usando o aplicativo de atividades
Nós abordamos brevemente isso em nosso artigo sobre o Activity Monitor, mas queremos nos concentrar unicamente hoje em dia, para que você saiba e entenda como isso funciona.
No aplicativo Activity, você encontrará a opção de ver seus Exercícios e a Atividade do Dia Todo.
Ao examinar seus treinos, você pode tocar em qualquer dia destacado em verde e veja o (s) seu (s) treino (s) para esse dia
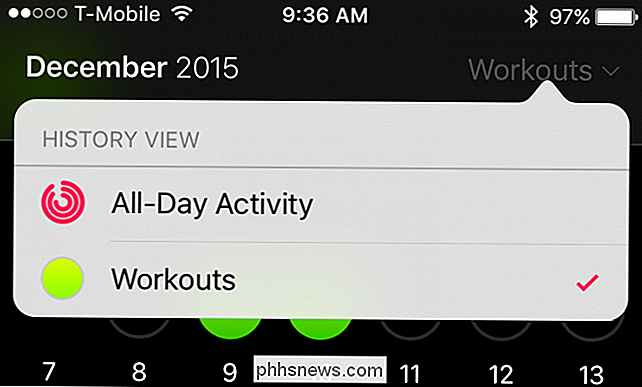
Você também pode acessar essas informações nas telas All-Day Activity simplesmente rolando para baixo na seção “Exercícios” e tocando neles.
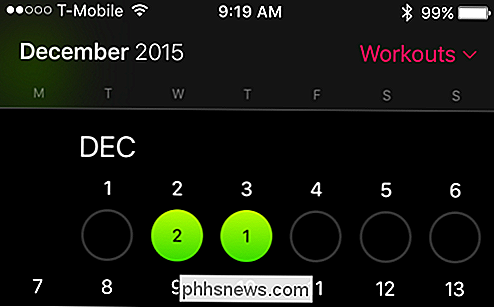
Os treinamentos são divididos exatamente como são quando você recebe um resumo no final de um. Você verá o total de calorias, calorias ativas e tempo total.
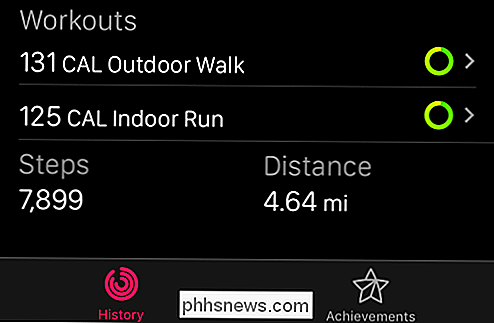
Além disso, você vê a distância total percorrida, seu ritmo médio e sua freqüência cardíaca média.
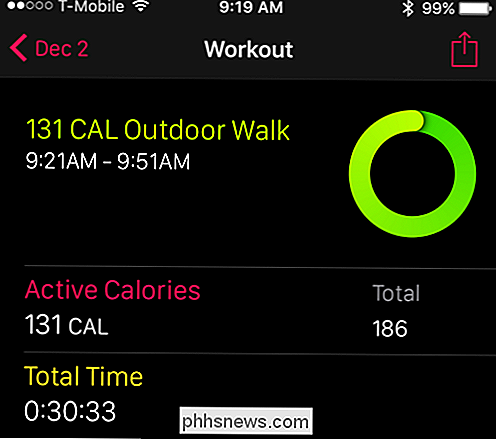
Esperamos que você tenha achado este artigo útil, e você está usando o seu Apple Watch para obter o impacto total de seus treinos.
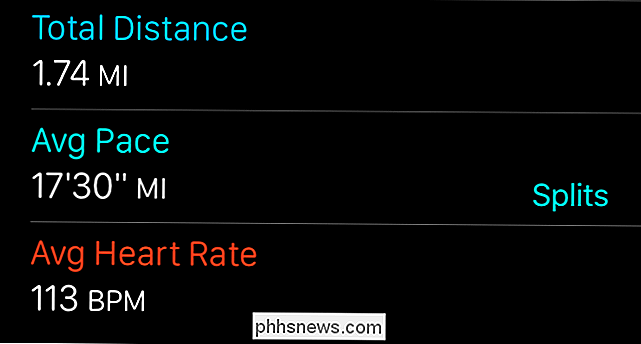
Ser capaz de rastreá-los e anotar seu progresso é uma maneira poderosa e eficaz de se empurrar constantemente e consistentemente.
Se você tiver alguma pergunta ou comentário, gostaria de adicionar, por favor deixe seu feedback em nosso fórum de discussão.

Como monitorar as alterações de arquivos e pastas no Windows
Se outra pessoa estiver usando o computador ou precisar ver as alterações feitas nos arquivos e pastas durante um período específico, você poderá use o prático aplicativo FolderChangesView da Nirsoft. A Nirsoft é um ótimo provedor de freeware que produz pequenas ferramentas incríveis para o seu PC, e a melhor parte é que eles nunca empacotam o crapware com seus programas como muitos outros fornecedores de software.

Preciso de um roteador se tiver apenas um computador?
Há um equívoco comum: se você tiver uma configuração simples, como apenas um computador doméstico, não precisará de um roteador. Continue lendo enquanto explicamos por que mesmo um desktop solitário precisa de um amigo Caro How-To Geek, Um amigo me ajudou a mudar uma nova mesa para o meu apartamento outro dia e, enquanto estávamos colocando tudo no meu novo mesa, ele ficou surpreso que eu não tinha um roteador.



