Como usar os “modos” do Stringify para executar fluxos mais complexos

O Stringify é uma ferramenta de automação incrivelmente poderosa que conecta seus aplicativos da Web favoritos e dispositivos domésticos inteligentes. Neste guia, vamos dar uma olhada em um de seus recursos mais avançados, chamado Mode. Esta "Coisa" permite que você execute vários fluxos de uma vez com base em se você está em casa ou longe de casa, e se você está acordado ou dormindo.
RELACIONADOS: Como usar Stringify Para Crazy Powerful Home O modo Automation
é uma das coisas do Stringify. Esta Coisa permite que você defina um dos quatro estados da sua casa: Casa, Fora, Desperta e Dormindo. Você pode então usar esses estados para ativar os Fluxos. Por exemplo, você pode acender sua luz da sala de estar, definir seu Ninho para Casa e começar a reproduzir músicas sempre que seu estado estiver definido como Início. O modo vem com três gatilhos e ações:
- WHEN Trigger - “Mode changes to…”: Este gatilho será ativado sempre que você alterar seu modo para algo diferente. Então, se o seu modo muda de Away para Home, você pode dizer ao Stringify para ligar a luz da sua sala.
- SOMENTE SE Trigger - “My mode is…”: Este gatilho permite restringir um fluxo a um certo modo. Por exemplo, você pode configurar sua Cam Nest para enviar um e-mail sempre que detectar movimento, mas somente se seu Modo estiver definido como Adormecido.
- Ação - “Alterar meu modo para…”: Isso pode alterar seu modo em resposta a um gatilho. Como alterar seu modo para casa sempre que sua localização GPS estiver em sua casa
Esses três gatilhos e ações se combinam para criar um sistema poderoso que você pode usar para criar fluxos mais complexos, além de facilitar a adição de novos ao seu sistema. configuração existente.
Primeiro, conecte o item “Mode” do Stringify
Antes de adicioná-lo aos seus Fluxos, você precisará adicionar o Modo Thing (pelo menos “Coisa” é realmente o termo técnico desta vez) para sua coleção Stringify. Para fazer isso, abra o aplicativo Stringify no seu smartphone e toque no ícone de adição. Em seguida, toque em “Adicionar uma nova coisa”.
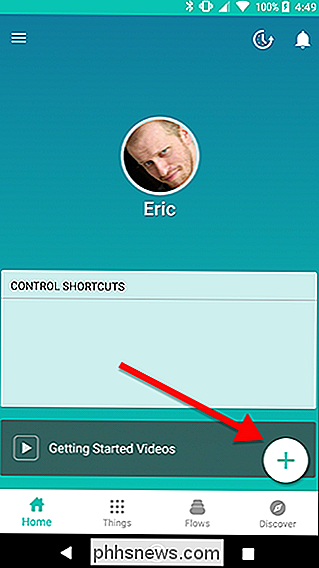
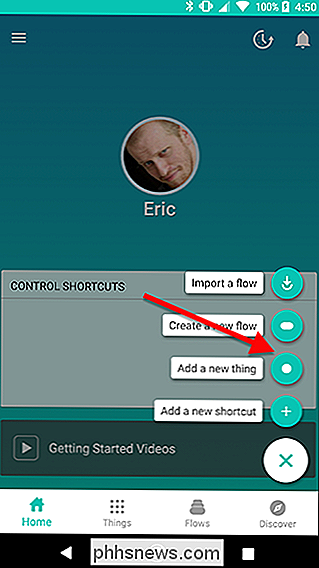
Percorra a lista e encontre “Mode”, depois toque nele.
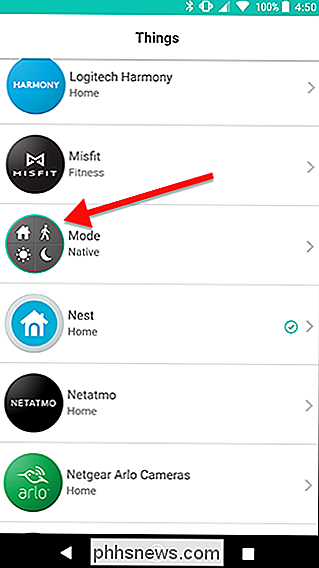
Toque no grande botão verde “Connect” para adicioná-lo à sua coleção de coisas. > Agora, quando você seleciona Coisas da sua coleção, pode adicionar o Modo. Então, é hora de começar a usá-lo
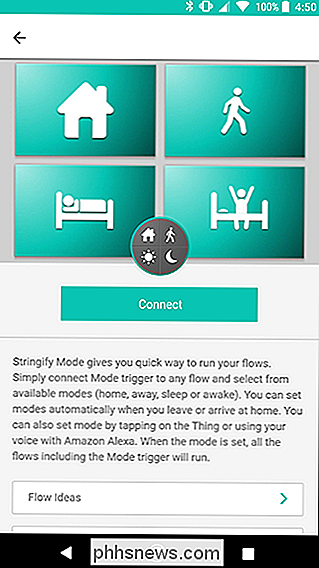
Alterar seu modo com um fluxo
Existem duas partes para usar um modo. Você precisará de um Fluxo para alterar seu Modo e outro Fluxo (ou Fluxos) que são acionados quando você muda de Modo. Para nosso guia, criaremos um Fluxo que altere seu Modo para Casa sempre que você chegar a sua casa. Para começar, toque no ícone de mais na página principal do aplicativo de Stringify e toque em "Criar um novo fluxo".
Na parte superior da tela, toque em "Nomeie seu fluxo" e dê um nome a ele. Para maior clareza, nomearemos esse nome como "Set to Home" e depois conectaremos outros Flows para fazer coisas específicas, como acender as luzes ou ajustar a temperatura.
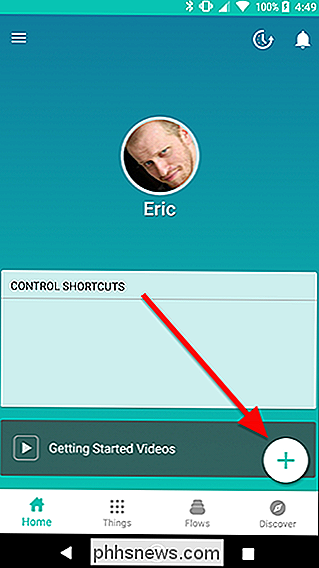
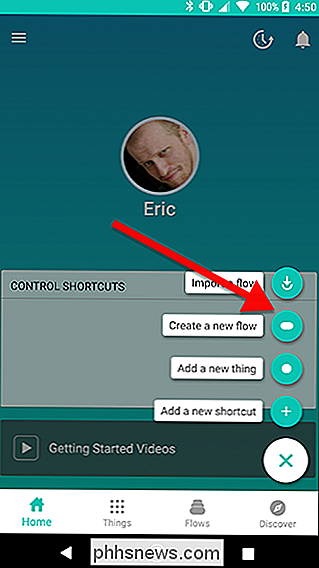
Toque no ícone de mais na parte inferior da tela. a tela para adicionar suas coisas.
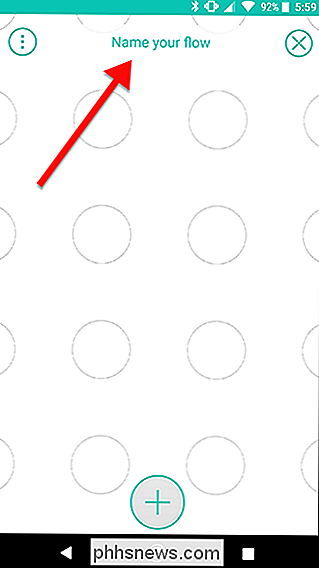
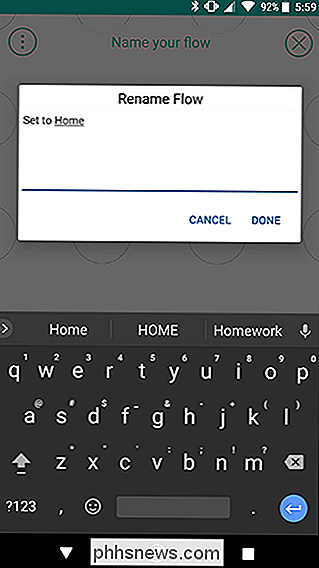
Role para baixo e escolha Localização e modo na lista. Toque em Adicionar na parte superior da tela quando terminar.
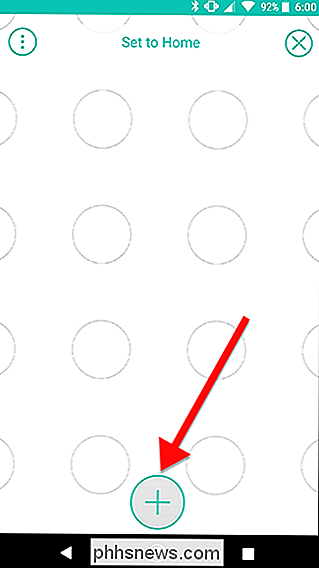
Arraste os ícones de Localização e Modo para a grade. Coloque a localização à esquerda e o modo à direita. Quando terminar, toque no ícone de engrenagem que aparece atrás do ícone Localização.
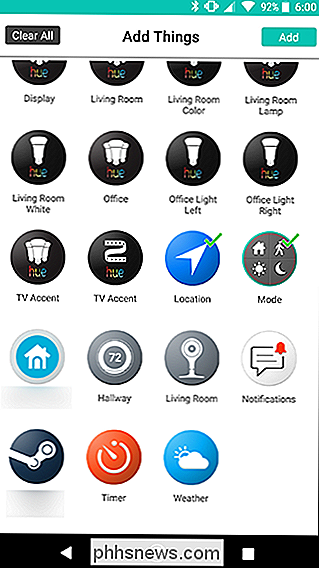
Na lista de ações, toque em "Eu insiro uma área ..." Na próxima tela, digite seu endereço e escolha um raio ao redor dele. Assim que você entrar neste círculo, o Fluxo será ativado. Quando terminar de confirmar seu endereço, toque em Salvar
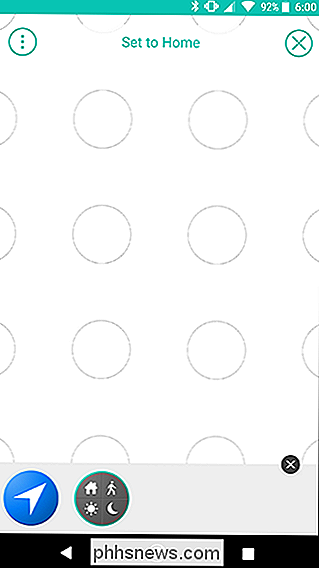
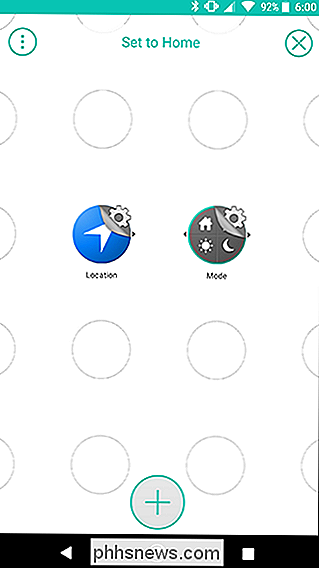
Na tela de grade, toque no ícone de engrenagem que aparece atrás do ícone Modo
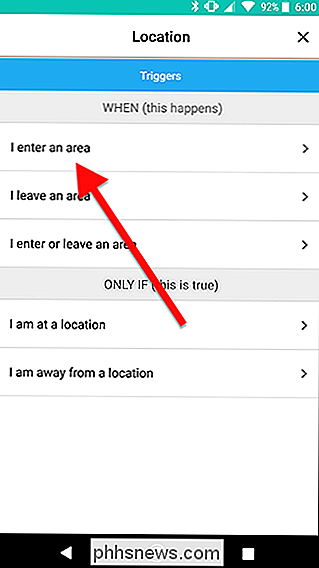
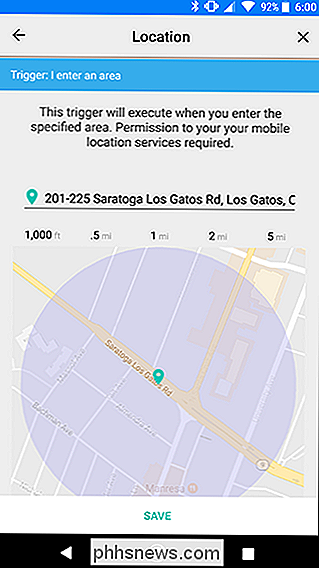
Toque na guia Ações na parte superior da tela e escolha “Alterar meu modo para ... ”Na tela seguinte, verifique se Início está selecionado em Modo e toque em Salvar na parte inferior.
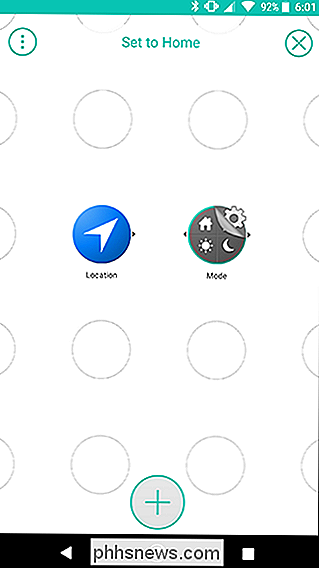
Na tela de grade, deslize entre os ícones de Localização e Modo para criar um link como o mostrado abaixo. Quando terminar, toque em Ativar Fluxo.
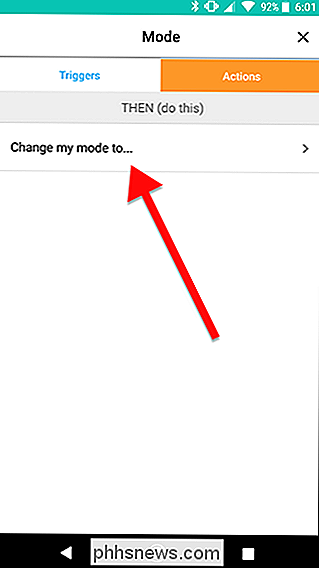
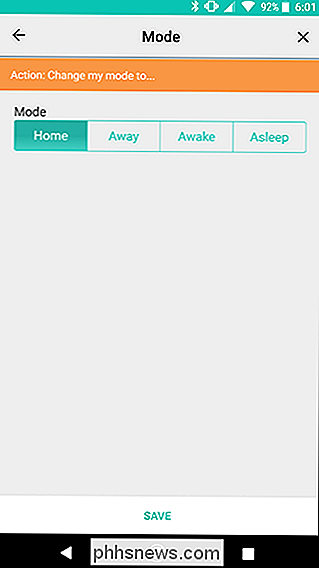
Isso é tudo que você precisa fazer para definir seu Modo. Como você pode perceber, isso não faz nada sozinho. No entanto, isso lhe dá mais flexibilidade. Por exemplo, você pode adicionar outro Fluxo que mudará seu modo para Casa se um carro habilitado para Automático Pro chegar em casa - digamos, seu cônjuge ou filho - ou quando um sensor de movimento detectar movimento em seu foyer. O Stringify permite apenas um trigger WHEN por Flow, mas isso permite atribuir vários gatilhos para alterar o seu modo.
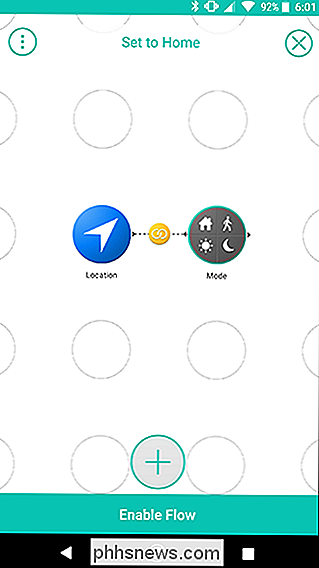
Trigger Outros Fluxos Baseados em Seu Modo
Agora que você tem um Fluxo que irá configurar seu Modo para Casa, você pode construir isto. Para demonstrar, criaremos um Fluxo que ligará suas luzes se uma Nest Cam detectar movimento, mas
somente enquanto seu modo estiver definido como Início. Primeiro, toque no ícone de mais na tela inicial do aplicativo Stringify e toque em "Criar um novo fluxo". Dê um nome ao seu Fluxo. Neste caso, vamos com "Turn on Living Room".
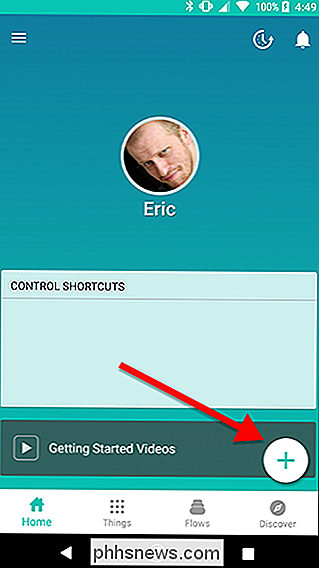
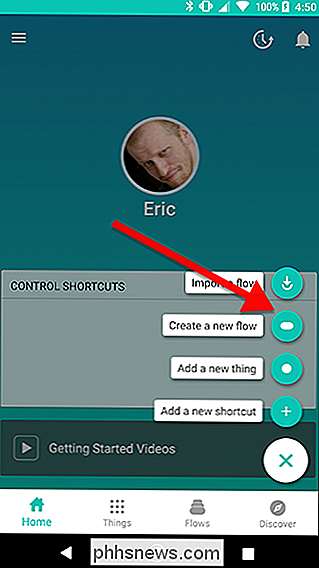
Toque no ícone de mais na parte inferior da tela para adicionar suas coisas.
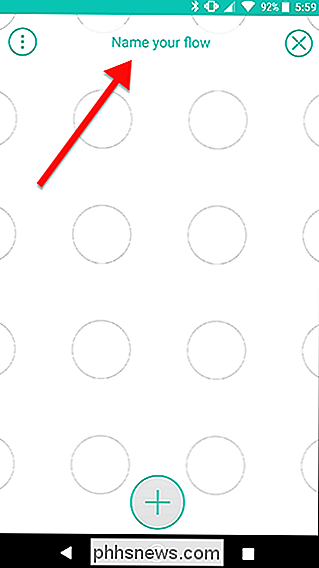
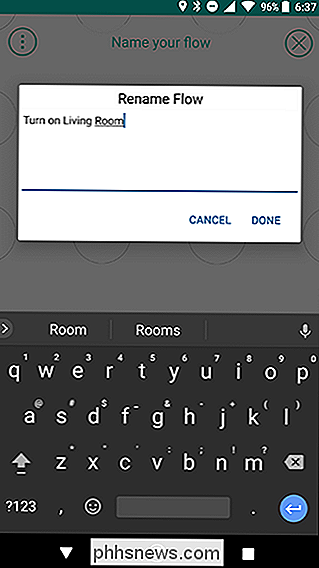
Para este Flow, vamos usar o Nest Cam, Philips Matiz e Modo. Selecione suas coisas e toque em Add.
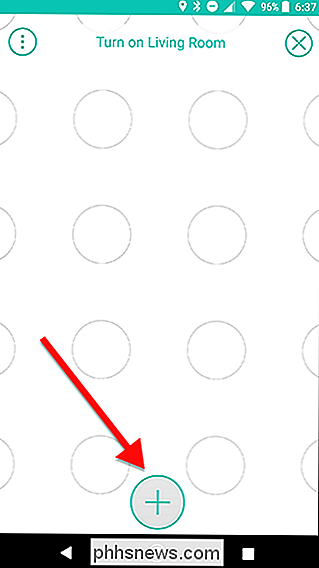
Primeiro, arraste seus três ícones Thing como mostrado abaixo. Nest e Mode devem estar em uma coluna, com Hue ao lado de um deles na segunda coluna. Quando terminar, toque no símbolo de engrenagem atrás do ícone Ninho.
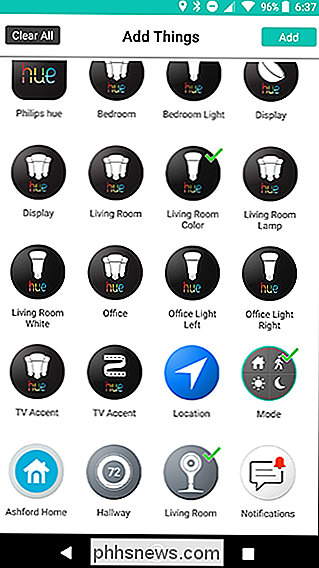
Na lista de acionadores, escolha "Movimento detectado". Na próxima tela, toque em Salvar.
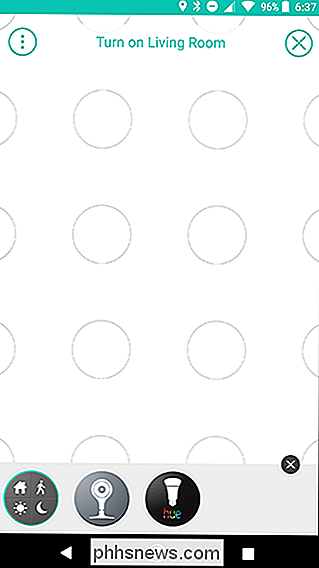
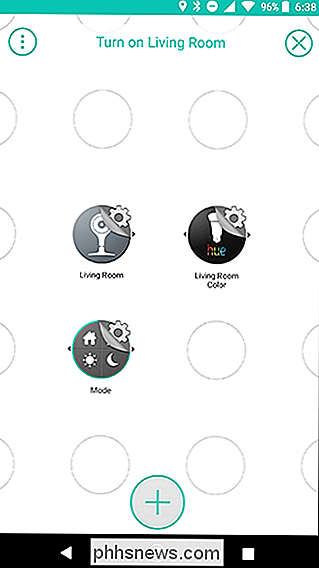
Voltar à tela de grade, toque na engrenagem símbolo por trás do ícone Mode
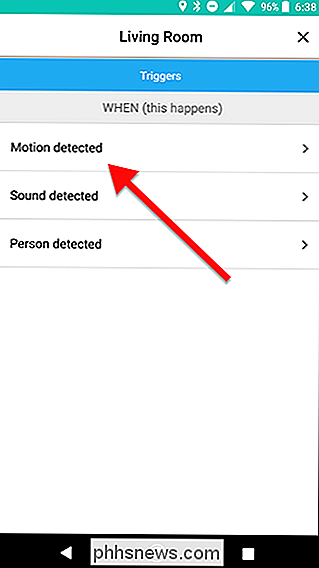
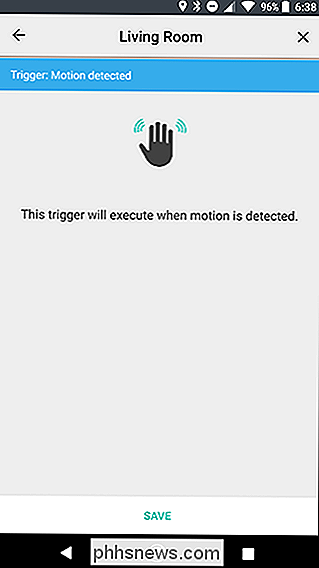
Na seção ONLY SE da lista de triggers, escolha “My mode is…” Na próxima tela, verifique se o modo Home está selecionado e toque em Save.
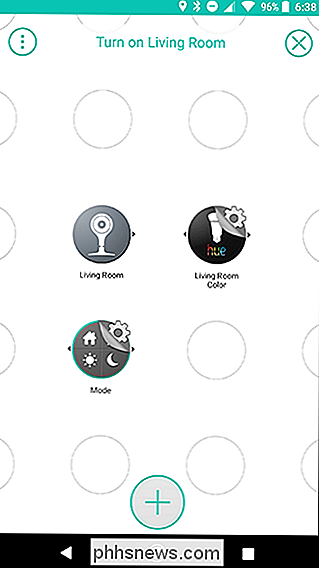
Na tela de grade , toque no símbolo de engrenagem atrás do ícone Matiz.
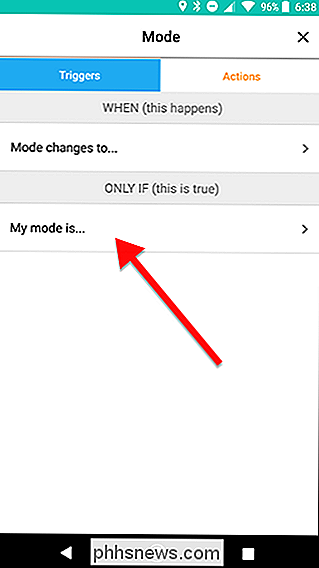
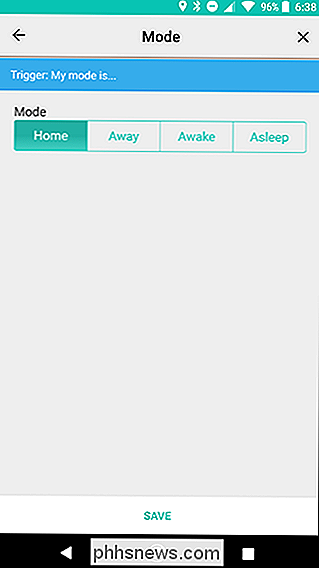
Na lista de ações, escolha "Ativar a luz". Na próxima tela, toque em Salvar.
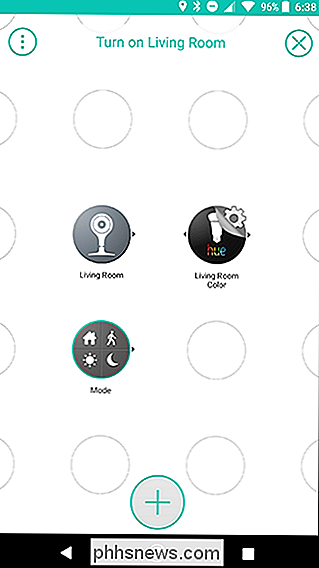
Voltar à tela de grade, deslize rapidamente do ícone do Modo para o ícone Matiz. Em seguida, deslize do ícone Ninho até o ícone de link amarelo que você acabou de criar, conforme demonstrado pelas setas abaixo. O resultado deve se parecer com a imagem à direita. Isso criará um gatilho que será ativado sempre que o movimento for detectado pela Nest Cam, mas
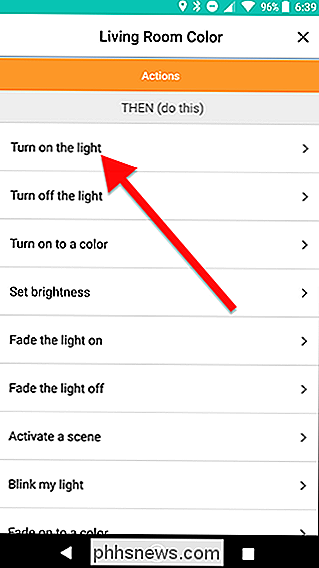
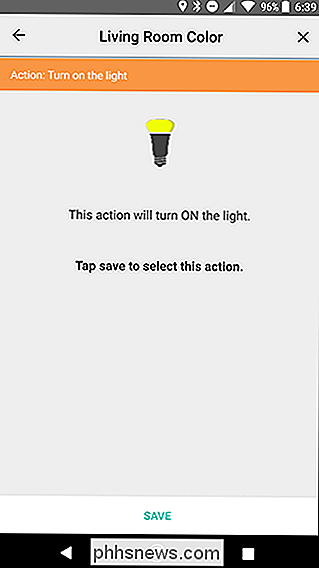
somente se o seu Modo estiver definido como Início. Quando terminar, toque em Ativar Fluxo.
Agora Este Fluxo irá acender a luz da sua sala toda vez que sua Nest Cam detectar algum movimento, mas somente se você estiver em casa para que seus gatos não acendam as luzes enquanto você estiver fora.
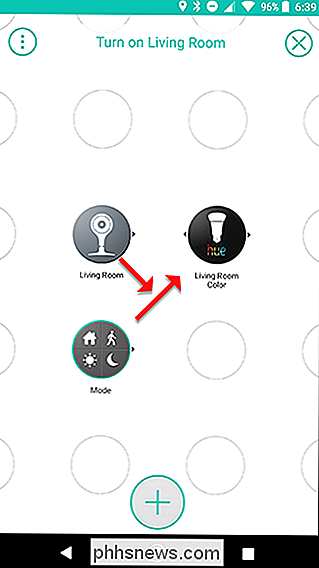
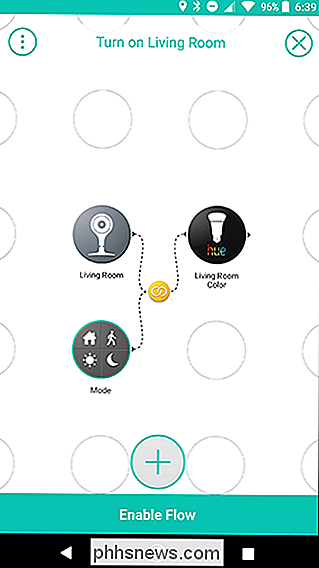
Claro, se você só queria fazer isso, você poderia substituir o Modo com um simples gatilho SOMENTE SE. No entanto, separar essa função em uma variável oferece mais flexibilidade. Como mencionamos anteriormente, você pode criar vários gatilhos que ativarão o Início, portanto, esse Fluxo continuará funcionando mesmo se você, especificamente, não for o escolhido em casa. Você também pode adicionar mais Fluxos que são acionados pela mesma alteração de Modo.

Tudo que você precisa saber sobre a tela azul da morte
A tela azul da morte - ou BSOD - é sempre uma visão indesejada. BSODs aparecem quando o Microsoft Windows encontra um erro crítico do qual ele não pode se recuperar, geralmente o resultado de falha de software (ou drivers) de baixo nível ou hardware defeituoso. O que causa as telas azuis da morte As telas azuis são geralmente causados por problemas com o hardware do computador ou problemas com o software do driver de hardware.

Como abrir uma janela do Explorer no diretório atual do prompt de comando
Há todos os tipos de maneiras de abrir uma janela do Prompt de Comando no Gerenciador de Arquivos e você pode até executar comandos diretamente no Arquivo. Barra de endereços do Explorer - mas você sabia que é tão fácil abrir uma janela do Gerenciador de Arquivos no Prompt de Comandos? Digamos que você esteja no Prompt de Comando, trabalhando com arquivos e pastas, e queira acessá-los no Explorer.



