Como adicionar um efeito Tilt-Shift para fazer suas fotos parecerem pequenos modelos no Photoshop

Uma lente tilt-shift é a maneira mais simples de fazer isso, mas custa vários milhares de dólares. Em vez disso, vamos imitar o efeito usando o Photoshop.
Etapa Um: Escolha uma foto
Esse efeito só funcionará com certos tipos de fotos. Você quer algo que poderia ser um modelo em miniatura. Tiros de grande angular de edifícios ou multidões de cima tendem a funcionar melhor. Estou usando esta foto de Turner Field por Joshua Peacock.
Uma vez que você tenha uma imagem com a qual você esteja feliz, abra-a no Photoshop.

Etapa 2: Aplique o efeito
Duplique o plano de fundo camada, vá para Camada> Duplicar Camada ou pressionando Control + J no seu teclado (Command + J, se você estiver em um Mac).
Em seguida, vá em Filter> Blur Gallery> Tilt-Shift. Seu cursor mudará para um Pino de Desenho.
Clique no local onde deseja que o centro da área em foco e você terá uma sobreposição que se parece com isso.

Isso parece um pouco complicado, então vamos divida o que é tudo:

Clique e arraste no círculo interno para mover o centro do borrão.
- Clique e arraste no anel externo para alterar a quantidade de desfoque que está sendo aplicado.
- Clique e arraste arraste nas alças de controle nas linhas sólidas para alterar o ângulo da área em foco.
- Clique e arraste em qualquer outro lugar nas linhas sólidas para alterar o tamanho da área em foco.
- Clique e arraste em as linhas tracejadas para alterar o tamanho da transição entre as áreas em foco e desfocada.
- Brinque com as configurações até obter algo que pareça correto. Eu aumentei o Blur para 25, reduzi o tamanho da área em foco em primeiro plano, reduzi o tamanho da transição em primeiro plano e aumentei o tamanho da transição em segundo plano.

Quando você está feliz com suas configurações, pressione Enter. Aqui está o que o meu parece agora:

Passo 3: Adicione seus toques finais

RELACIONADOS:
O que são camadas de ajuste no Photoshop? Com o efeito de deslocamento de inclinação aplicado, sua imagem deve estar bem maneira de olhar como um modelo em miniatura. Agora é hora de aplicar os últimos retoques que você quiser. Vou clarear minha imagem e adicionar um pouco de saturação para parecer um pouco mais como um brinquedo.
Vá para Layer> New Adjustment Layer> Vibrance e arraste o controle deslizante Saturation para a direita. Cerca de 17 parece bom para a imagem que estou usando, mas vá com o que funciona para o seu.
RELACIONADO:
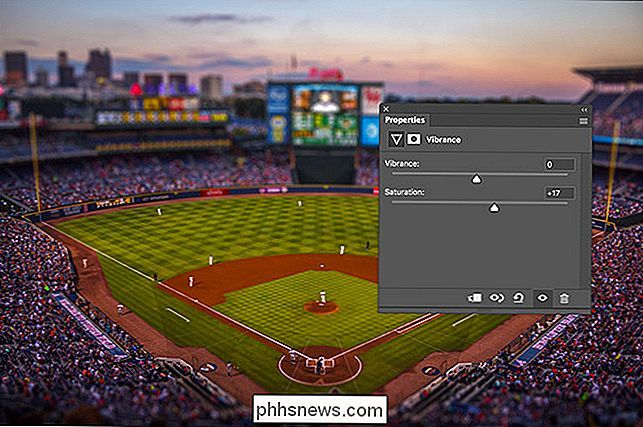
O que são curvas no Photoshop? Em seguida, vá para Camada> Nova camada de ajuste> Curvas e clique um ponto em algum lugar no meio da linha. Arraste-o para iluminar a imagem. Para mais informações sobre curvas, confira nosso guia detalhado.
E com isso, está feito. Nós tiramos uma foto normal e a transformamos nesse efeito legal e modelo.
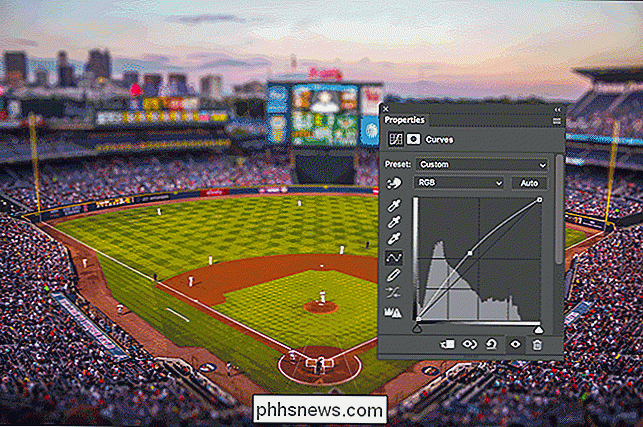

A Diferença Entre Silencioso, Não Perturbe, e Modo Teatro no seu Apple Watch (e Quando Usar Cada)
Desde que foi introduzido, o Apple Watch ganhou vários modos diferentes , mas não é imediatamente claro quando usar cada um. Vamos ver cada modo, o que ele faz e o que não faz e a melhor hora para usá-lo. Existem três modos disponíveis para usuários do Apple Watch: Silencioso, Não Perturbe e, o mais novo, Theater- visto na imagem acima da esquerda para a direita.

Como montar unidades removíveis e locais de rede no subsistema Windows para Linux
A partir da Atualização para criadores de quedas do Windows 10, o Windows Subsystem para Linux agora permite montar unidades manualmente. Ainda monta automaticamente todas as unidades NTFS internas. No entanto, agora você pode montar manualmente unidades externas e pastas de rede usando o comando do Como montar dispositivos externos RELACIONADO: Tudo o que você pode fazer com o novo Bash Shell do Windows 10 O Windows Subsystem para Linux ainda monta automaticamente unidades NTFS fixas.


