Como reduzir o tamanho do arquivo PDF
Se você trabalha com arquivos PDF, sabe como eles podem se tornar muito grandes muito rapidamente se eles contiverem gráficos e imagens. Felizmente, você pode compactar arquivos PDF, como você pode compactar qualquer outro tipo de arquivo, o que pode significar uma grande economia no tamanho do seu arquivo PDF.
Neste post, tentarei mostrar alguns métodos para reduzir o tamanho de um arquivo PDF. Se você tiver o Adobe Acrobat (que não é gratuito), você pode experimentar os métodos 4 e 5, que funcionam muito bem. Há também uma maneira de reduzir especificamente o tamanho do arquivo PDF no Mac OS X, que é o Método 3.
Método 1 - SmallPDF.com
A maneira mais simples de reduzir o seu arquivo PDF é usar uma ferramenta online gratuita chamada SmallPDF.com. O site é super limpo (não cheio de anúncios com spam, etc) e faz um bom trabalho de reduzir o tamanho de grandes arquivos PDF.

O legal é que você pode usá-lo em qualquer lugar ou em qualquer sistema operacional e até suporta o novo recurso de arrastar e soltar do HTML 5, que é uma ótima conveniência. Conseguiu pegar um arquivo de 500 KB e reduzi-lo para cerca de 368 KB. Não muito ruim, no entanto, no Mac (Método 2), consegui baixar o mesmo PDF para apenas 82 KB.
Outra ferramenta online que eu uso para comprimir arquivos PDF é o Neevia Compress PDF. Tem várias opções e algumas predefinições como alta compactação, baixa qualidade de imagem ou baixa compactação, alta qualidade de imagem etc.
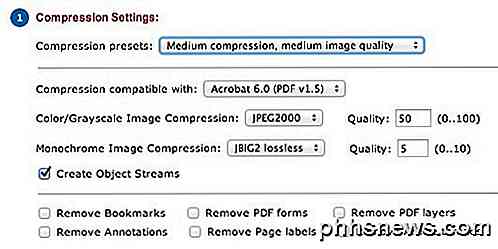
Além disso, você pode remover marcadores, remover camadas de PDF, remover anotações, remover rótulos de página e ajustar manualmente a qualidade da compactação de imagens coloridas e monocromáticas.
Método 2 - PDF Compressor
PDF Compressor é um programa gratuito que você pode baixar para o Windows XP / Vista / 7/8 que permite reduzir rápida e efetivamente o tamanho de um ou mais arquivos PDF.
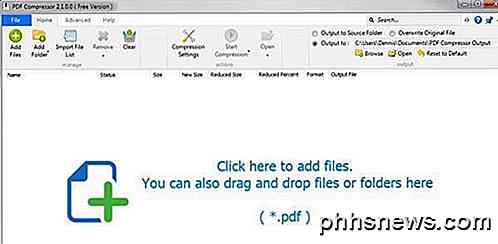
Ele suporta compactação sem perdas, portanto, você não deve ver nenhuma redução na qualidade do PDF. Ele também suporta documentos PDF criptografados e pode trabalhar em um lote de centenas ou mesmo milhares de arquivos PDF de uma só vez.
Método 3 - Filtro PDF OS X
Se você tiver um Mac, há uma maneira fácil e excelente de reduzir significativamente o tamanho de um arquivo PDF usando o aplicativo de visualização integrado. Em primeiro lugar, abra o arquivo PDF em Preview clicando duas vezes nele no Finder. Por padrão, os arquivos PDF serão abertos na Visualização, a menos que você tenha instalado o Adobe Reader ou um visualizador de PDF de terceiros. Nesse caso, basta clicar com o botão direito do mouse e escolher Abrir com .
Agora, clique em Arquivo e, em seguida, clique em Exportar .
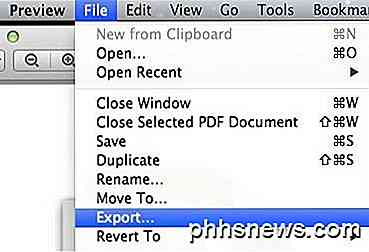
Você terá uma caixa de diálogo pop-up e uma das opções na parte inferior é o filtro de quartzo . Clique no menu suspenso e selecione Reduzir tamanho do arquivo .
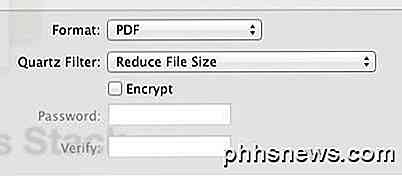
Clique em Salvar e pronto. Consegui obter um arquivo PDF de 500 KB para apenas 82 KB usando esse filtro. Se você quiser ajustá-lo, poderá abrir o Utilitário ColorSync. Basta pressionar Command + Barra de espaço e começar a digitar colorsync. Em seguida, clique em Filtros e clique em Reduzir tamanho do arquivo . Observe que o ajuste das configurações aqui é útil apenas se você tiver muitas imagens de alta resolução em seu arquivo PDF.
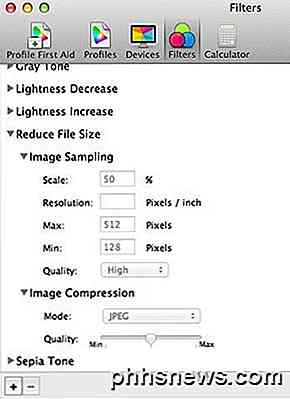
Aqui você pode remover todos os valores da Amostragem de imagens e inserir um valor para Resolução . Se você precisar apenas do PDF para visualizar em um computador, 72 pixels / polegada reduzirá bastante o tamanho do seu PDF se as imagens forem grandes. Você também pode brincar com a Compressão de imagens e ver que tipo de benefício você recebe.
Método 4 - Imprimir para o Adobe PDF
A maneira mais fácil de tentar encolher um arquivo PDF é executar um pequeno truque, que basicamente é imprimir o documento PDF em um arquivo PDF. Soa estranho? Isto é. Basicamente, você abre o arquivo PDF no Adobe Reader e o imprime na impressora Adobe PDF.
Muito tempo isso funciona muito bem e reduzirá significativamente o tamanho do seu arquivo PDF. Quando você for para Arquivo - Imprimir, escolha Adobe PDF na lista suspensa de impressoras:
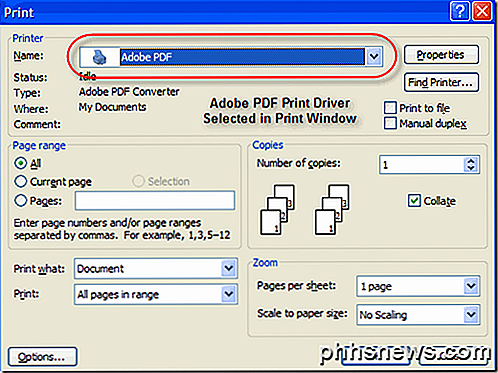
Surpreendentemente, consegui reduzir um arquivo PDF de 20 MB para 3 MB usando esse método. Não tenho certeza do que faz para encolher, mas funciona, especialmente se você tiver um bom número de imagens que estão ocupando muito espaço.
Método 5 - Adobe Acrobat PDF Optimizer
Desde a versão 7 do Adobe Acrobat, há uma nova opção no menu Advanced chamado PDF Optimizer .
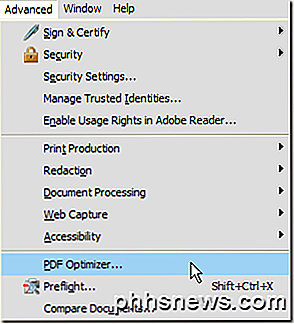
Agora você será levado a uma tela que tem várias opções para configurar!
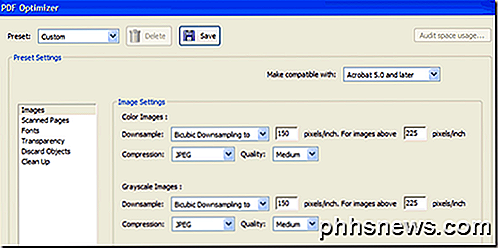
Clique no botão Uso do espaço de auditoria no canto superior direito para obter uma lista detalhada de cada componente do arquivo PDF e exatamente quanto espaço ele está usando:
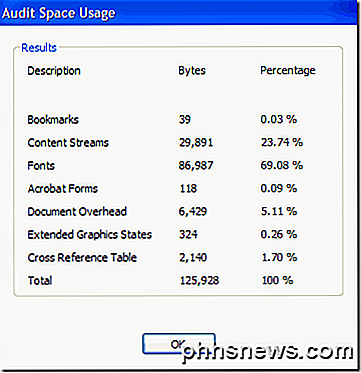
Como você pode ver, há seis coisas diferentes que você pode fazer para tornar um arquivo PDF menor, incluindo a otimização ou redução de imagens, reconfigurando páginas digitalizadas, ajustando fontes, ajustando a transparência, descartando objetos e limpando o arquivo PDF.
Em Imagens, por exemplo, você pode reduzir a resolução e compactar as imagens para economizar espaço. Isso é realmente útil, especialmente se suas imagens estiverem realmente em alta resolução. Se o arquivo PDF não precisar ser impresso, você poderá reduzir a qualidade e o número de pixels por polegada. Para visualizar na tela, você precisa apenas de 72 pixels.
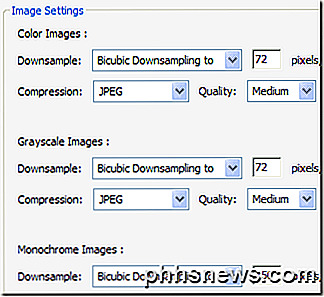
Se você digitalizou um monte de páginas em seu PDF, clique na opção Páginas digitalizadas e mexa na barra deslizante, que vai de tamanho pequeno a alta qualidade . Ajuste conforme necessário.
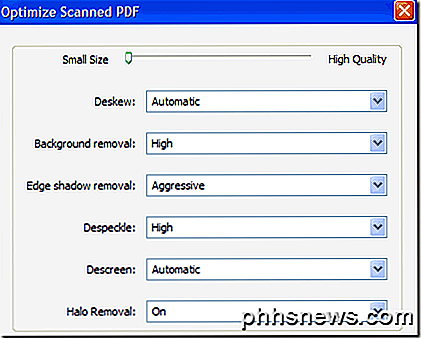
Os objetos de descarte e os dados do usuário de descarte são duas opções de limpeza realmente úteis para arquivos PDF. Você pode basicamente se livrar de todo o lixo extra que é normalmente armazenado em todos os arquivos PDF. Você pode remover tags, achatar campos de formulário etc.
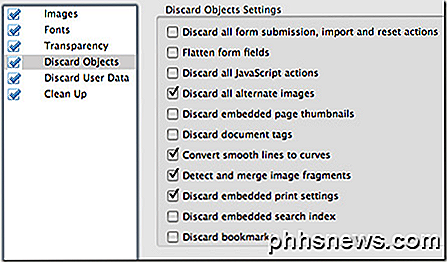
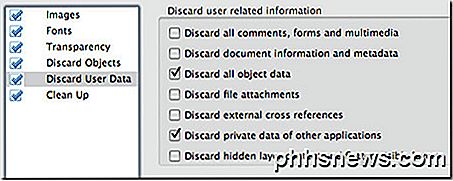
Para Descartar dados do usuário, você pode se livrar de comentários, informações de documentos, metadados, dados de objetos, anexos de arquivos, dados de outros aplicativos e muito mais.
Por fim, a guia Limpar faz mais algumas tarefas de manutenção, como compactar todo o arquivo e otimizar o PDF para visualização rápida da Web.
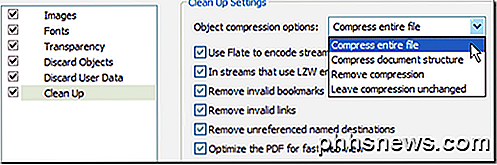
A melhor coisa a fazer é brincar com todas as configurações para ver o que funciona melhor para o seu arquivo PDF específico. Com sorte, um dos cinco métodos acima fará com que seu arquivo PDF tenha um tamanho reduzido, que você pode anexar a um e-mail ou postar em um site. Se você usar um método diferente não mencionado acima para encolher seus arquivos PDF, informe-nos nos comentários. Apreciar!

Como desativar a vibração quando você bloquear o iPhone no iOS 10
O iOS 10 contém um novo recurso que proporciona uma vibração fraca, juntamente com o som de clique reproduzido quando você bloqueia a tela. Mas se você não gostar desse feedback tátil, poderá desativar esse recurso. Por algum motivo, essa vibração de bloqueio de tela faz parte do recurso “Bloquear sons”, portanto, você precisa desativar Bloquear sons totalmente para desativar a vibração.

iPad 2 - Não é possível conectar-se à rede Wi-Fi criptografada AES WPA2-PSK?
Recentemente, encontrei um problema com meu iPad 2 que eu não havia experimentado antes: não conseguir se conectar a uma rede sem fio! Eu tive meu iPad 2 desde que ele saiu pela primeira vez e não tive um único problema com ele ainda! É o melhor gadget que já possuí. Enfim, eu configurei uma nova rede sem fio em minha casa e estava tentando conectar, mas continuei recebendo a mensagem: Não é possível ingressar na rede [nome da rede] Eu me certifiquei de ter a versão mais recente do iOS instalada no meu iPad 2, que atualmente é a 9.x. Eu fui e



