Como pesquisar em qualquer site a partir da Barra de Endereços do Chrome

O Chrome é o navegador preferido de muitas pessoas e, se você deseja melhorar o seu jogo de pesquisa, há uma maneira rápida e fácil de pesquise todos os seus sites favoritos diretamente na barra de endereço (ou como o Google chama, a omnibox). Vamos falar sobre isso.
RELACIONADOS: Como pesquisar no Google Drive diretamente na Barra de Endereços do Chrome
Já cobrimos a pesquisa do Google Drive a partir da omnibox, e esse mesmo método básico pode ser usado para pesquisar qualquer site de maneira geral. Mesmo que um site não tenha uma pesquisa dedicada, você pode usar o Google para pesquisar apenas nesse site, o que é super rad. Cobriremos os dois métodos aqui: sites com uma função de pesquisa dedicada, bem como sites nos quais você preferiria usar o Google.
Como usar a ferramenta de pesquisa de um site na barra de endereços
Por exemplo , digamos que você use a Amazon o tempo todo. Em vez de ir ao site e acessar a barra de pesquisa da Amazon para o que você está procurando, você pode reduzir segundos do seu tempo fazendo isso diretamente do Chrome. Você pode seguir em frente e começar a planejar o que fará com todo esse tempo extra.
Para fazer isso, vamos configurar um mecanismo de pesquisa personalizado no Chrome usando parâmetros específicos da Amazon. Então vá em frente e pule para a Amazon, em seguida, procure por algo. Você precisará do URL depois que uma pesquisa for executada. Ela ficará assim:
//www.amazon.com/s/ref=nb_sb_noss?url=search-alias%3Daps&field-keywords=galaxy+s8
A string de pesquisa é bastante longa, mas você precisará copiar a coisa toda. Vamos mudar um pouco nas próximas etapas.
Em seguida, vá em frente e clique no botão de três pontos no canto superior direito do Chrome e escolha Configurações.
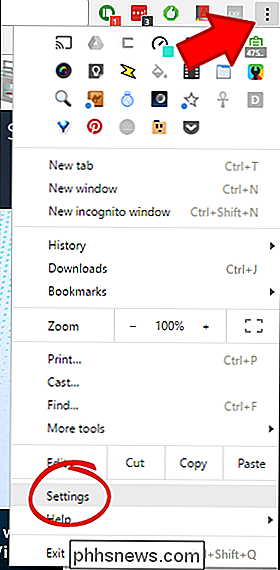
A partir daqui, role para baixo até o ícone " Motores de busca ”, e clique em“ Gerenciar mecanismos de pesquisa ”.
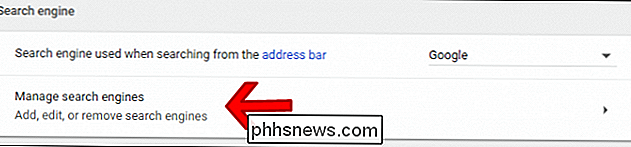
Neste menu, clique em“ Adicionar ”ao lado do cabeçalho da seção Outros mecanismos de pesquisa.

Na primeira caixa, digite o nome do site que você estar procurando. Neste exemplo, estamos usando o Amazon.
Na segunda caixa, todo um código de acesso, novamente, relacionou o site que você está pesquisando. Eu estou indo com "amn" aqui, mas você pode usar qualquer shortcode que você quiser.
Finalmente, cole o link que você copiou anteriormente. Mas aqui está a parte importante: você precisará alterar a consulta de pesquisa para% sno URL. Então, basicamente, remova o termo que você buscou da string e substitua-o por% s. Então, isso:
//www.amazon.com/s/ref=nb_sb_noss?url=search-alias%3Daps&field-keywords=galaxy+s8
É o seguinte:
// www. amazon.com/s/ref=nb_sb_noss?url=search-alias%3Daps&field-keywords=%s
Ao final, ele deve ficar assim:
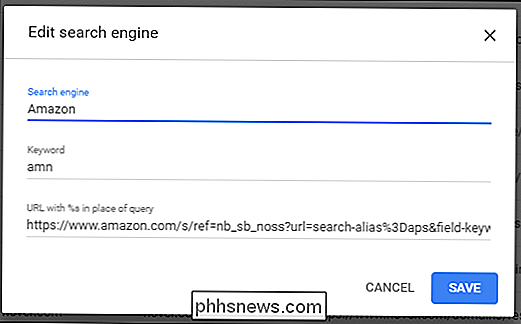
Clique em "Salvar" na parte inferior e você estará A partir de agora, você pode simplesmente digitar "amn" e a barra de espaços na omnibox, seguida por sua consulta de pesquisa para pesquisar rapidamente a Amazon.
Novamente, isso pode ser facilmente modificado para qualquer site que você goste. simplesmente remova sua consulta de pesquisa do link e substitua-a por
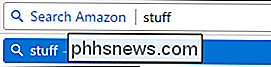
% s.Como pesquisar um site específico usando o Google na barra de endereços
Se um determinado site não tiver uma pesquisa função (ou a função de pesquisa está faltando), então você também pode pesquisar sites específicos usando o Google. Por sua vez, você pode usar essa pesquisa para criar um mecanismo de pesquisa personalizado no Google Chrome para torná-lo super rápido e fácil.
Por exemplo, digamos que você realmente goste de um site chamado How-to Geek e queira ser capaz de procurá-lo por conhecimento técnico a qualquer momento. Você pode pesquisar no Google por apenas páginas no How-To Geek usando um truque muito semelhante ao descrito acima
Primeiramente, você precisará saber como informar ao Google qual site deseja pesquisar. É realmente muito fácil, já que é algo integrado ao Google de forma nativa. Use este comando:
site: phhsnews.com
Uma vez que você digita isso, ele basicamente diz ao Google que você deseja pesquisar aquele site em particular para a consulta.
Nesse cenário, eu procurei no site por “ Android ”, então o URL parece um pouco mais ou menos assim:
//www.google.com/search?rlz=1C1CHKZ_enUS439US439&sourceid=chrome&ie=UTF-8&q=site:phhsnews.com+android
É isso que vamos usar para criar nossa pesquisa personalizada no Google.
De volta ao Chrome, clique nos três pontos no canto superior direito e selecione "Configurações".
Desça até ver a categoria Mecanismos de pesquisa e clique em "Gerenciar mecanismos de pesquisa".
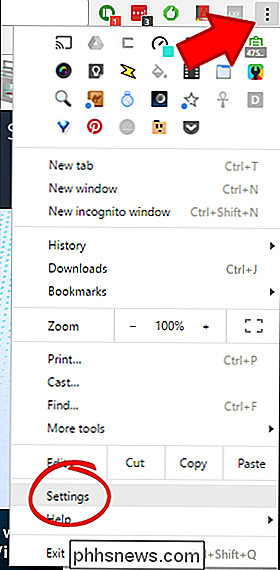
Clique em "Adicionar" em seguida para o cabeçalho Outros mecanismos de pesquisa.
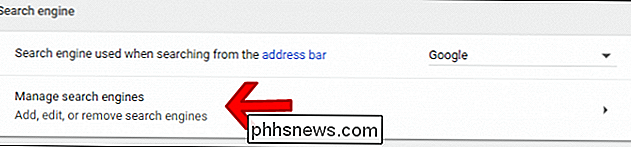
Nessa caixa de diálogo, insira o nome da pesquisa personalizada no primeiro local. Estamos apenas chamando essa de "Pesquisa do Google HTG", mas você pode alterar o nome de acordo (especialmente se estiver usando um site diferente).

Na segunda caixa, insira uma palavra-chave de pesquisa personalizada, que é o vai usar para executar o comando. Nós vamos usar o "htg" aqui, mas novamente você pode mudá-lo de acordo com as suas necessidades.
Por último, vamos inserir o URL personalizado. Você usará o URL exato copiado anteriormente, mas alterará uma peça-chave. No final do URL, você removerá o termo de pesquisa e o substituirá por% s. Assim, no nosso exemplo, isto:
//www.google.com/search?rlz=1C1CHKZ_enUS439US439&sourceid=chrome&ie=UTF-8&q=site:phhsnews.com+android
É o seguinte:
https : //www.google.com/search? rlz = 1C1CHKZ_ptUS439US439 & sourceid = chrome & ie = UTF-8 & q = site: phhsnews.com +% s
Certifique-se de alterar o termo somente após o sinal de mais no final - tudo antes disso necessário para executar corretamente o comando.
Assim, o resultado final deve ser assim (novamente, supondo que você esteja seguindo junto com nosso cenário exato aqui):
Nesse ponto, você só precisa inserir o termo de pesquisa No nosso caso, "htg" - seguido por um espaço e sua consulta. Bam, você acabou de pesquisar um site específico usando o Google.
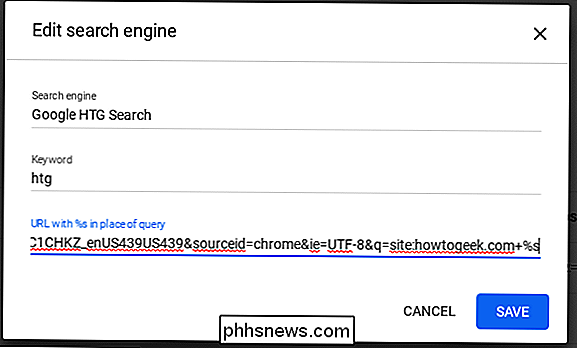
Essa é uma maneira realmente rápida e simples de executar uma pesquisa por qualquer site na Web, o que fornecerá resultados mais significativos para um tópico específico. Eu tenho dúzias dessas pesquisas configuradas, o que diminui a quantidade de tempo que eu gasto explorando os resultados exponencialmente.
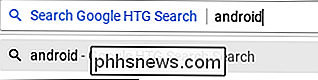
Em ambos os nossos exemplos, você só precisa modificar a string de pesquisa para suas necessidades específicas.

Como usar uma senha mais segura para iPhone
A ID de toque e a identificação facial tornaram o desbloqueio de iPhones super rápido e seguro. É difícil alguém falsificar sua impressão digital ou seu rosto. Agora, vamos fazer algo sobre essas senhas curtas. A segurança é sempre um equilíbrio entre a segurança real e a conveniência. Antes do Touch ID, a maioria das pessoas usava um código de acesso de quatro dígitos simples (ou Deus o proibisse, apenas use o furto para desbloquear) porque eles eram rápidos em entrar e forneciam uma pequena quantidade de segurança.

Como obter canais de TV HD de graça (sem pagar por cabo)
Lembrar antenas de TV? Bem, eles ainda existem. Uma antena de TV digital permite que você assista estações de TV locais gratuitamente, tudo sem pagar um centavo a um provedor de TV a cabo. RELACIONADO: Cortando o cabo: Pode comprar episódios e assistir TV online ser mais barato que o cabo? > Falamos sobre cortar o cabo confiando nos serviços de Internet, mas essa é outra maneira de reduzir a conta de TV e obter mais conteúdo para assistir.



