Como fazer backup do seu Mac e restaurar arquivos com o Time Machine

Backups regulares são essenciais. Quando seu disco rígido morre - e ele irá morrer eventualmente - é importante saber que você tem outra cópia de tudo em algum lugar. Os usuários de PC podem usar o histórico de arquivos do Windows para fazer backup de seus dados, mas os usuários de Mac têm algo mais simples e mais poderoso: o Time Machine.
Essa ferramenta gratuita de backup, incluída em todos os Macs, mantém um dia de backups por hora um mês de backups diários e backups semanais até que não haja mais espaço. Os MacBooks também criam “instantâneos locais” em seu armazenamento interno, então você tem um pequeno registro para trabalhar mesmo quando não está conectado.
Como fazer backup com o Time Machine
RELACIONADO: Como criptografar a unidade do sistema do seu Mac, dispositivos removíveis e arquivos individuais
A maneira mais fácil de usar o Time Machine é conectar uma unidade externa ao seu Mac. Você será perguntado se deseja configurá-lo como uma unidade do Time Machine; clique em "Usar como disco de backup", se é isso que você quer fazer. Clique na opção "Criptografar disco de backup" se quiser proteger seus discos de backup com criptografia.
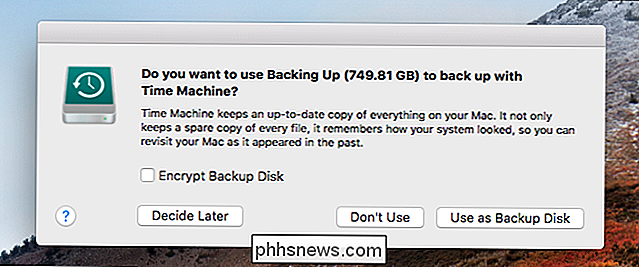
Para verificar o andamento de seus backups, vá para Preferências do Sistema> Time Machine.
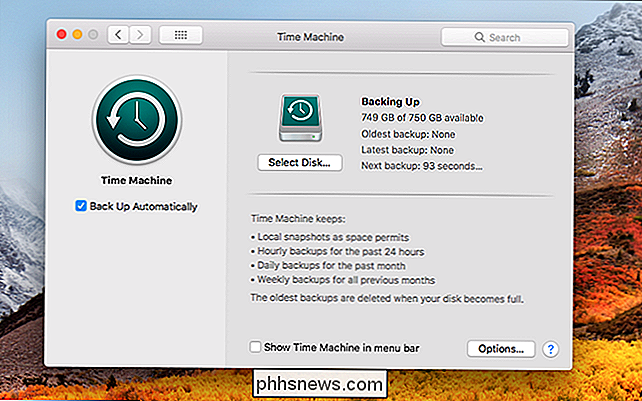
Você pode, opcionalmente, clicar em "Mostrar Time Machine no menu". bar ”se você quiser acompanhar os backups de lá.
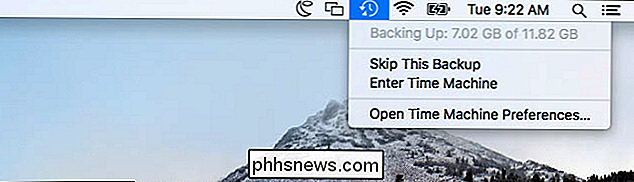
Embora os discos rígidos externos sejam a opção mais simples, também é possível fazer o backup sem fio pela rede. A ferramenta mais simples para isso é o Airport Time Capsule da Apple, um roteador e dispositivo de armazenamento que facilita o backup. Infelizmente, a Apple não parece comprometida em atualizar este dispositivo tão cedo, mas você pode usar outro Mac como servidor Time Machine, ou até mesmo um Raspberry Pi se estiver se sentindo criativo.
Você pode até ter o seu Mac de volta até vários locais, alternando entre eles para que você possa ter backups em dois ou mais locais.
Ativar o Time Machine em um MacBook também ativará o recurso "instantâneos locais". Seu Mac salvará um único instantâneo diário, bem como um único instantâneo semanal de seus arquivos em seu armazenamento interno, se a unidade de backup do Time Machine não estiver disponível. Isso fornece uma maneira de recuperar arquivos excluídos ou restaurar versões anteriores de arquivos, mesmo que você esteja longe de sua unidade de backup por um tempo.
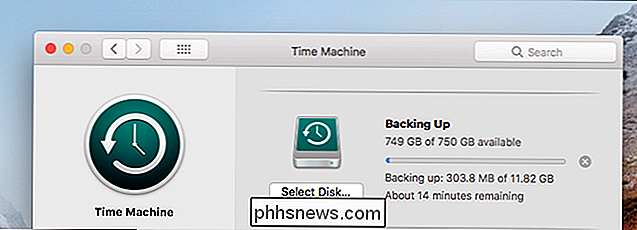
RELATED: Economize espaço no seu Time Machine excluindo essas pastas de Backups
Embora o Time Machine inclua tudo por padrão, você pode clicar no botão Opções na janela do Time Machine e excluir determinadas pastas. Por exemplo, você poderia excluir sua pasta / Aplicativos para economizar espaço no backup do Time Machine
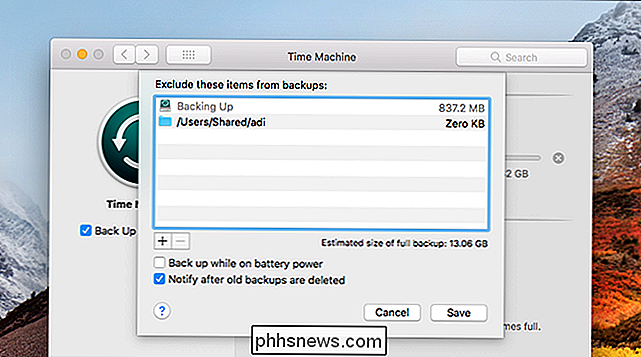
Backups automáticos x backups manuais
O primeiro backup do Time Machine demorará mais tempo, já que foi feito backup de tudo no disco. Os backups futuros não demorarão tanto, já que apenas arquivos novos e alterados precisarão de backup.

O Time Machine normalmente funciona automaticamente. Se a sua unidade estiver conectada ao computador ou a localização da rede estiver disponível, ela fará o backup uma vez por hora. Você pode desconectar sua unidade externa ao usar o seu MacBook durante o dia e conectá-lo quando chegar em casa à noite. Seu Mac deve fazer backup quando a unidade estiver conectada.
Você também pode optar por realizar backups manuais. Para fazer isso, abra a tela de configurações do Time Machine e alterne o Time Machine para “Off”. Você pode clicar no ícone do Time Machine na barra de menu e selecionar “Back Up Now” para executar um backup manual a qualquer momento. Os backups automáticos são geralmente uma opção melhor - você terá mais backups e não poderá esquecê-lo.
Como restaurar arquivos individuais de um backup
Clique no ícone do Time Machine na barra de menus e selecione “Enter Time Machine” para entrar na interface de restauração. Essa tela permite localizar arquivos excluídos ou versões anteriores de arquivos e restaurá-los.
Selecione uma data e hora no canto inferior direito da janela para "voltar no tempo" ao ponto em que o arquivo que deseja restaurar existia. As datas em rosa indicam que o backup é armazenado em uma unidade externa, enquanto as datas em branco indicam instantâneos locais armazenados no armazenamento interno do seu Mac.

Localize um arquivo que você deseja restaurar, selecione-o e clique no botão "Restaurar" para restaurá-lo na mesma pasta do seu Mac. Se for sobrescrever o arquivo existente, será perguntado o que você deseja fazer.
Você também pode selecionar um arquivo e pressionar a barra de espaço para visualizá-lo com o Quick Look antes de restaurá-lo.
O Time Machine inclui uma pesquisa recurso também. Basta digitar uma pesquisa na caixa de pesquisa na janela do Finder no Time Machine para procurar um arquivo que você deseja restaurar.
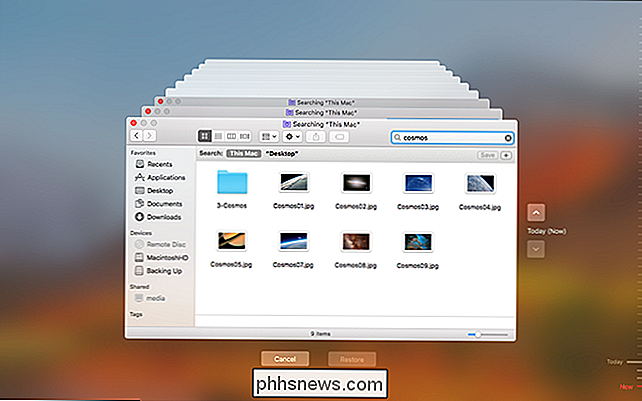
Como restaurar um Mac inteiro
RELACIONADO: 8 Recursos do sistema do Mac em que você pode acessar Modo de recuperação
O Time Machine também permite restaurar o estado de todo o sistema do Mac. Você só pode fazer isso se o backup foi criado no mesmo modelo do Mac. Para fazer isso, mantenha o Command + R pressionado enquanto o seu Mac inicializa para acessar o modo de recuperação. Você verá uma opção para restaurar todo o seu sistema a partir do Backup do Time Machine.
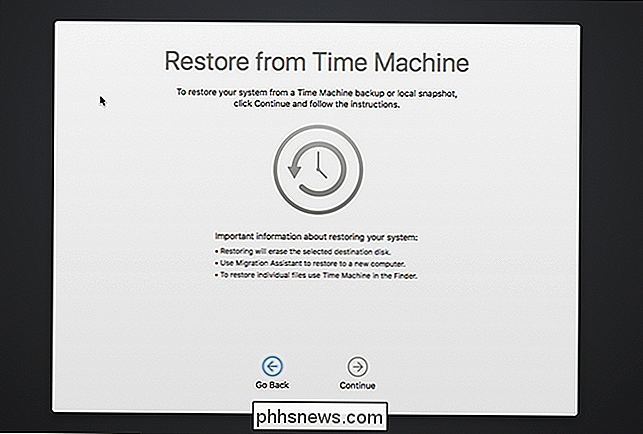
O Time Machine também faz backup dos arquivos de recuperação do MacOS no disco de backup do Time Machine, para que você possa segurar a tecla “Option” selecione a unidade Time Machine e inicialize diretamente no modo de recuperação, mesmo que o sistema de recuperação esteja indisponível no seu Mac.
Como restaurar backups do Time Machine em outro Mac
Para restaurar arquivos de um backup do Time Machine em outro Mac, navegue até a pasta / Aplicativos / Utilitários e abra o aplicativo Assistente de migração. Você também pode pressionar Command + Space, procurar pelo Assistente de migração e pressionar Enter.
Conecte a unidade de backup do Time Machine e use o Assistente de migração para migrar os arquivos de backup do Mac anterior para o novo Mac.
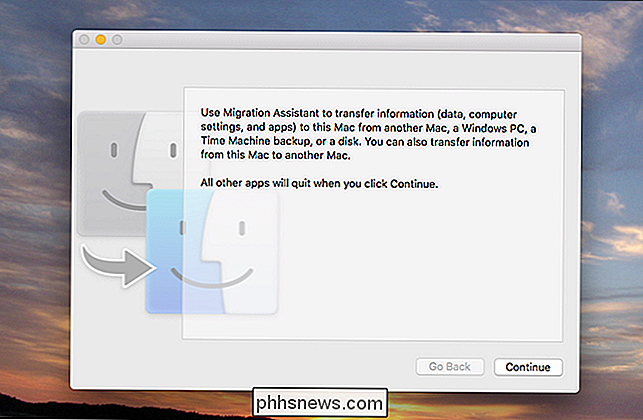
Assistente de migração também é oferecido ao configurar um novo Mac, tornando o backup do Time Machine uma maneira muito rápida de colocar todos os seus arquivos e aplicativos em um novo computador.
Como restaurar um backup do Time Machine no Windows
O Time Machine requer um drive formatado com o sistema de arquivos Mac HFS +, portanto, se você quiser restaurar os arquivos do Time Machine usando o Windows, precisará instalar um aplicativo como o HFSExplorer gratuito que pode ler um sistema de arquivos HFS + e copiar arquivos dele. Infelizmente, o HFSExplorer requer Java, mas é o único aplicativo gratuito que conhecemos que permite ler sistemas de arquivos HFS + no Windows.
RELATED: Como restaurar arquivos de um backup do Time Machine no Windows
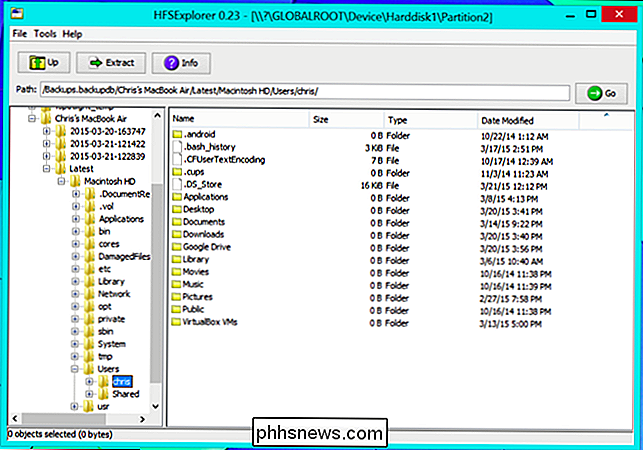
Se você d apenas para parar de usar o Time Machine e usar a unidade com um PC com Windows, você pode reformatar a unidade com os sistemas de arquivos NTFS ou FAT32 usando a ferramenta Gerenciamento de disco do Windows.
Time Machine não é uma solução de backup de plataforma cruzada , mas é muito poderoso. Se você é um usuário de Mac, você deve usá-lo.

O que é o "COM Surrogate" (dllhost.exe) e por que ele está sendo executado no meu PC?
Se você procurar pelo seu Gerenciador de Tarefas, há uma boa chance de ver um ou mais processos "COM Surrogate" em execução em um PC Windows. Esses processos têm o nome de arquivo “dllhost.exe” e fazem parte do sistema operacional Windows. Você os verá no Windows 10, Windows 8, Windows 7 e até em versões anteriores do Windows.

Você pode acelerar o seu iPhone lento substituindo a bateria
Todos os telefones diminuem ao longo do tempo. À medida que o hardware fica mais velho e o software fica mais novo, é inevitável. Mas há outro motivo pelo qual o iPhone pode ser lento: a bateria. Esse fenômeno foi proposto pela primeira vez em um tópico do Reddit e, posteriormente, em um post de John Poole no Geekbench.



