Como alterar quais redes Wi-Fi seu Mac se conecta ao primeiro

Se você tem um ponto de acesso Wi-Fi ao qual deseja se conectar ou deseja que sua conexão principal seja sua Com fio, você pode facilmente configurar as configurações de rede do seu Mac para que você se conecte automaticamente à sua rede preferida todas as vezes.
Isso é particularmente útil em complexos de apartamentos ou bairros densamente lotados, onde há muitas redes. Talvez você tenha uma rede na casa de um amigo com a qual você se conecta ocasionalmente, mas seu computador ainda pode “ver” quando estiver em casa - mesmo que o sinal seja fraco. Com essas configurações, você pode garantir que o padrão seja a sua rede doméstica sempre que estiver ao alcance.
Escolha o tipo de conexão para priorizar
RELATED: Wi-Fi versus Ethernet: quanto melhor é uma conexão com fio Conexão?
Primeiro, você vai querer dizer ao seu computador onde procurar pela internet. Você deseja sempre usar o Wi-Fi ou deseja priorizar a Ethernet quando ela estiver disponível? Isso geralmente é uma boa ideia, já que a Ethernet é mais confiável do que o Wi-Fi e, se você trabalha em uma mesa, não importa se está conectado a um cabo.
Vá para Preferências do Sistema> Rede e depois clique no pequeno ícone de engrenagem na parte inferior da coluna de serviços de rede
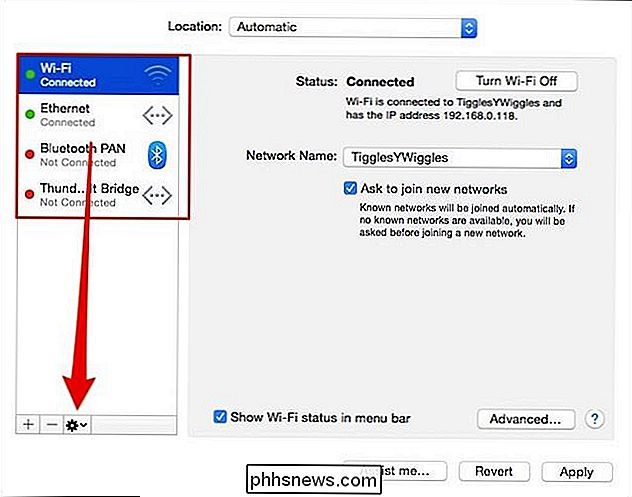
Nas escolhas, você pode executar várias ações, como renomear um serviço (porque as máquinas nem sempre dão nome às coisas muito bem), mas queremos clique em "Set Service Order".
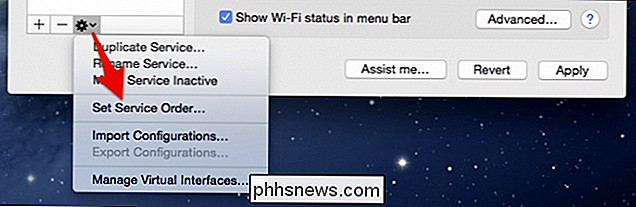
Agora, você pode arrastar suas conexões na ordem que quiser. Preferimos conectar via fio sempre que possível, depois Wi-Fi e tudo o mais é opcional (você pode até mesmo remover serviços extras que não usa).
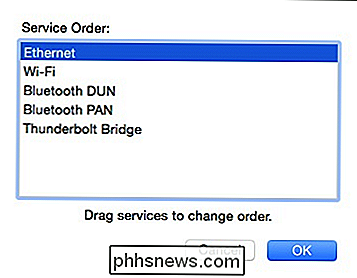
Agora, quando estamos conectados, o macOS escolhe a Ethernet como sua opção preferida. serviço de conexão. Quando você desconectar, o padrão será Wi-Fi novamente.
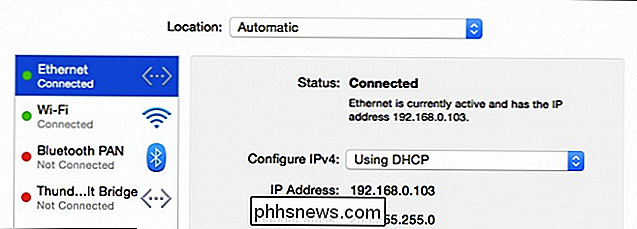
Nesse ponto, se você não tiver outras configurações a serem executadas, clique no botão "Aplicar" no canto inferior direito das preferências de rede.
Reordenar suas redes Wi-Fi preferidas
Em seguida, para reordenar suas redes Wi-Fi preferidas, verifique se você selecionou “Wi-Fi” no painel de serviço esquerdo e clique no botão “Avançadas” no canto inferior direito.
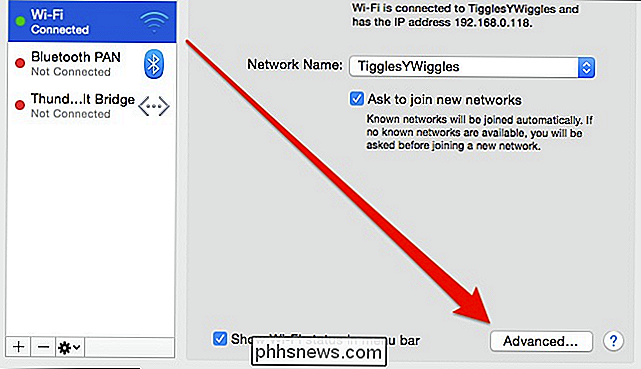
Na guia "Wi-Fi", você verá uma lista de suas redes preferidas. Sempre que o seu Mac estiver no alcance de duas dessas redes, ele se conectará ao mais alto da lista.
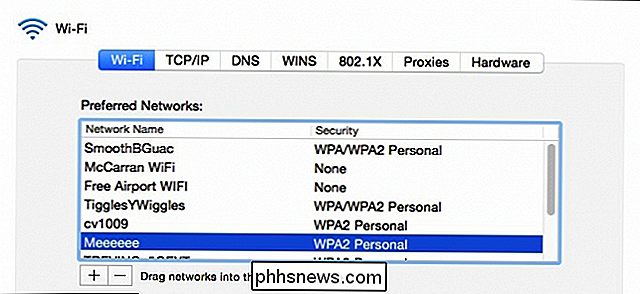
RELACIONADO: Qual é a diferença entre Wi-Fi de 2,4 e 5 Ghz (e qual devo usar? )
Em nossa situação, vamos arrastar nossas redes Wi-Fi para nossa ordem preferida. Assim, sempre nos conectaremos à nossa rede de 5 Ghz primeiro, depois aos nossos 2.4 Ghz e, finalmente, sempre que estiver disponível, o macOS será o padrão para o nosso hotspot móvel.
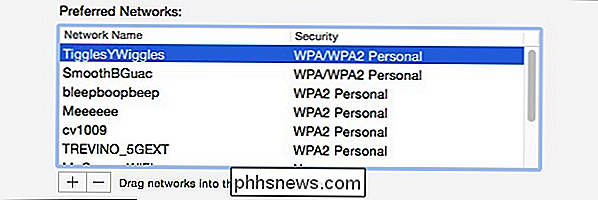
Lembre-se, para garantir que essas configurações permaneçam, você precisa clicar em "Aplicar" antes de sair das Preferências de Rede.
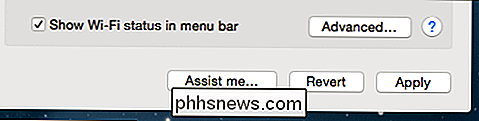
Se você não fizer isso, as Preferências de rede o obrigarão a tomar uma decisão antes de poder sair.
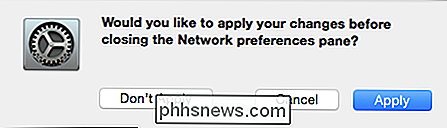
Agora, sempre que acordarmos ou reiniciarmos o computador, ele sempre se conectará à rede preferida correta, usando, quando aplicável, nosso serviço de conexão preferido.
Estes são apenas os tipos de pequenos ajustes que você pode fazer para melhorar sua experiência de usuário enquanto diminui sua frustração. Há poucos problemas modernos mais irritantes do que o acesso lento à Internet, e isso pelo menos mitigará alguns desses problemas ao automatizar como e ao que seu computador se conecta primeiro.

Como vincular seu Google Agenda ao seu Amazon Echo
Se você usa o Google Agenda e deseja que o Alexa leia seus próximos eventos sem ter que gastar tempo para realmente procurar, é possível vincular facilmente seu Google Calendar para o seu Amazon Echo e ter o assistente pessoal por excelência que você sempre quis. O Google Home pode obviamente acessar seu Google Agenda também, mas alguns compradores simplesmente não podem deixar passar o preço de $ 50 no Echo Dot, então se você acabou no lado da Amazon e depende muito do seu Google Calendar, você não precisa se preocupar com nada.

Tudo o que você pode fazer com os “códigos de interrogação” secretos do seu iPhone
Seu iPhone tem códigos secretos que você pode conectar ao discador para acessar as opções ocultas. Estes códigos “interrogam” o telefone para encontrar e alterar várias configurações. Por exemplo, você pode visualizar uma exibição mais precisa da força do sinal de celular e configurar o bloqueio de chamadas para bloquear chamadas telefônicas.



