Como ativar automaticamente as luzes quando a sua câmera Wi-Fi detecta movimento

Se você tem uma câmera Wi-Fi (como a Nest Cam) configurada para segurança, é uma coisa pegar qualquer perps em vídeo. Mas também é uma boa idéia assustá-los com luzes acesas automaticamente quando qualquer invasor for detectado
É claro, você pode usar sensores de movimento conectados a suas luzes inteligentes, mas se você não tiver esses e já tiver uma câmera Wi-Fi configurada, você pode usá-la como seu sensor de movimento - contanto que você também tenha algumas luzes inteligentes (como Philips Hue, por exemplo).
Para que isso aconteça, estaremos usando um serviço chamado If This Then That (IFTTT), que usa “applets” para conectar diferentes produtos e serviços para realizar todo tipo de tarefa automatizada.
Se você nunca usou o IFTTT, confira nosso guia Primeiros passos para obter informações sobre como criar uma conta e conectar aplicativos e serviços. Então, volte aqui para criar a receita necessária.
Usaremos as luzes Philips Hue e uma Nest Cam para este tutorial, mas isso também pode ser feito para um punhado de outros produtos, contanto que eles sejam compatíveis por IFTTT.
Comece indo para a página inicial do IFTTT e clique em "Meus Applets" no topo da página após o login.
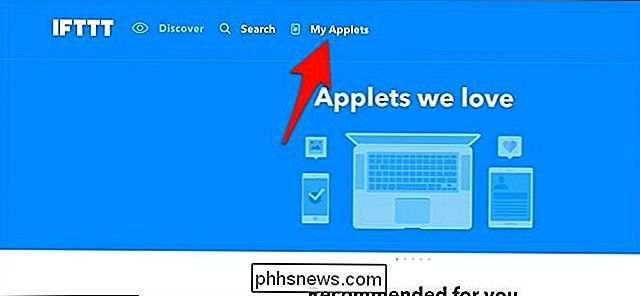
Em seguida, clique em "New Applet" para a direita.
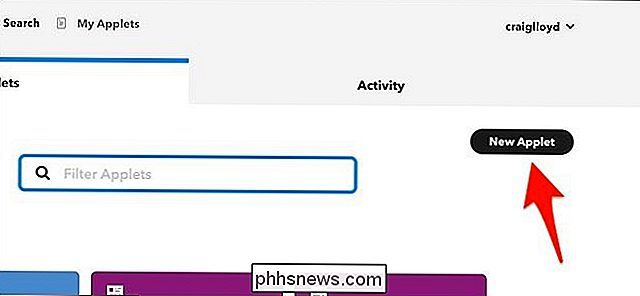
Clique em “Isto” destacado em azul.
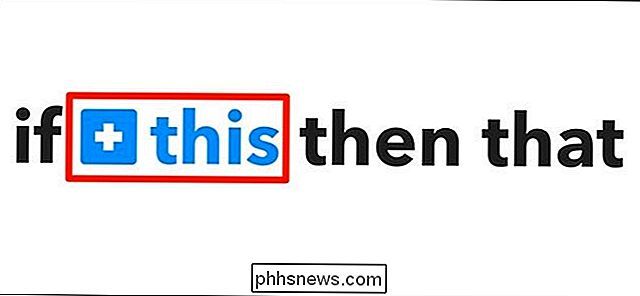
Digite “Nest Cam” na caixa de pesquisa ou role para baixo e encontre-o na lista de produtos e serviços abaixo. Clique nele quando localizá-lo
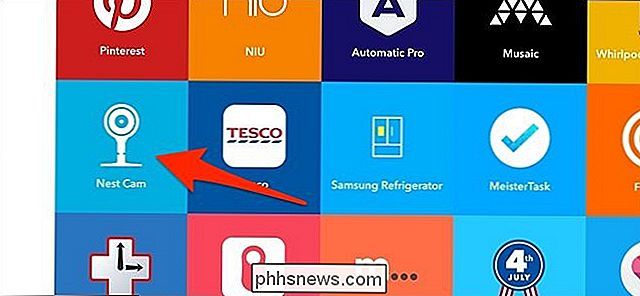
Conecte sua Nest Cam ao IFTTT, se ainda não estiver.
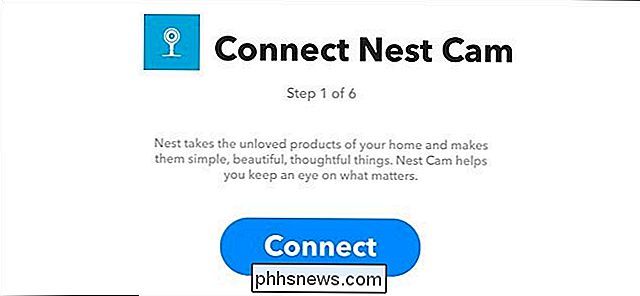
Depois disso, selecione “Novo evento de movimento” como o gatilho. Você também pode escolher “Novo som ou evento de movimento” para incluir quando o som for detectado também.
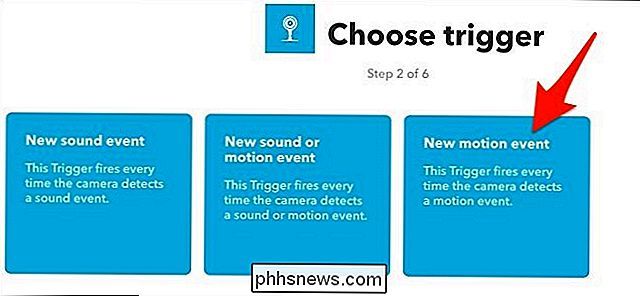
Selecione qual Nest Cam você deseja aplicar este applet. Se você tiver apenas uma Nest Cam, ela será selecionada por padrão. Clique em "Create trigger".
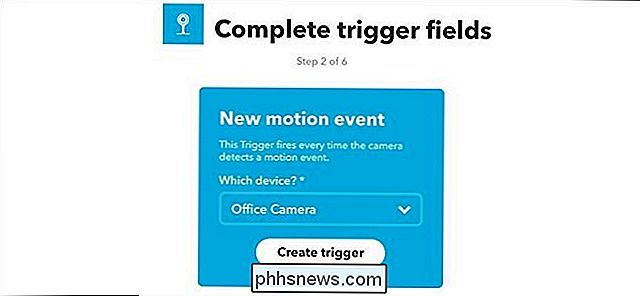
Em seguida, clique em "That" destacado em azul.
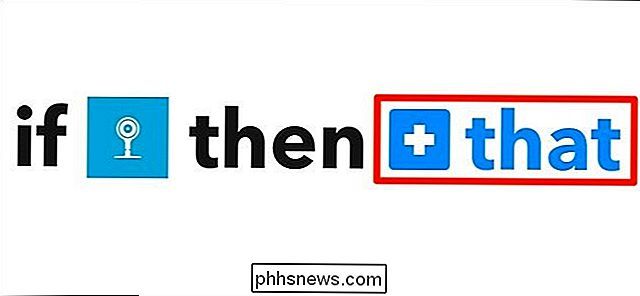
Digite "Philips Hue" na caixa de pesquisa ou role para baixo e encontre-o na lista de produtos e serviços abaixo. Clique nele quando localizá-lo
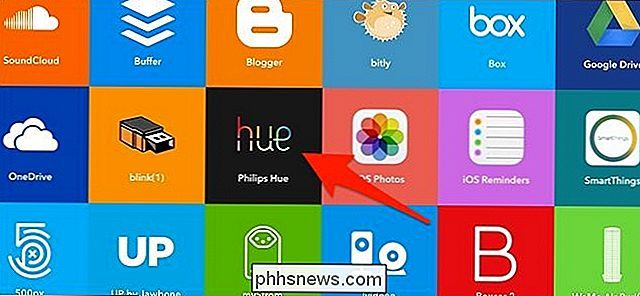
Assim como com o Nest Cam, conecte seu Philips Hue ao IFTTT, se ainda não estiver, e selecione a ação "Ativar luzes" na próxima tela.
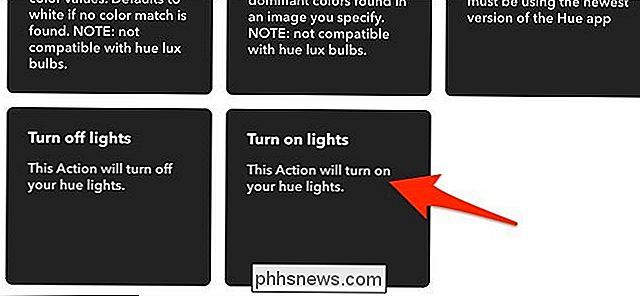
Clique no menu suspenso e escolha quais luzes você deseja ativar quando a Nest Cam detectar movimento. Você pode selecionar uma única lâmpada ou uma sala.
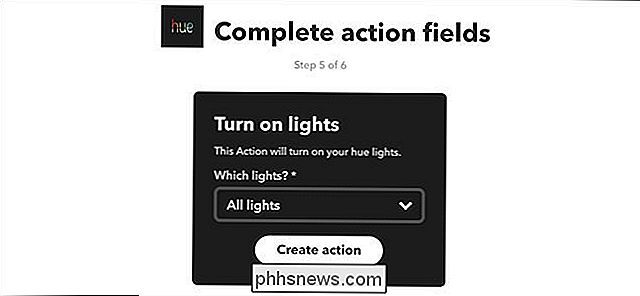
Revise o applet e dê a ele um nome personalizado, se desejar. Em seguida, clique em "Finish" na parte inferior.
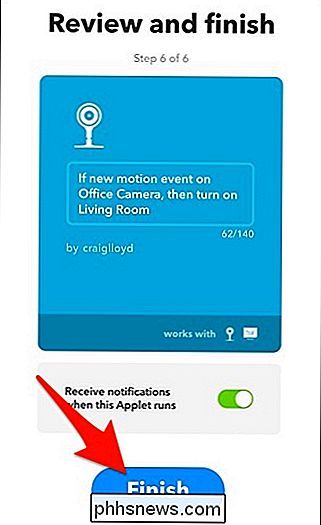
Seu novo miniaplicativo agora aparecerá em sua lista de outros miniaplicativos que você instalou e será ativado automaticamente. De agora em diante, sempre que sua Nest Cam detectar movimento, suas luzes Hue acenderão.
RELACIONADAS: Como ativar ou desativar suas luzes da Philips Hue com um cronograma
Infelizmente, uma grande advertência é que uma vez Se as luzes acenderem devido ao movimento da Nest Cam, elas não serão desligadas automaticamente depois de um certo período de tempo, então você pode querer configurar um cronograma para suas luzes de modo que elas não fiquem por mais tempo do que algumas horas

Como ligar e enviar mensagens usando o Amazon Echo
O Alexa é ótimo para controlar seu smarthome e fazer várias perguntas, mas também pode ligar e enviar mensagens para seus amigos e familiares. Veja como funciona e como configurá-lo. RELACIONADO: Como configurar e configurar seu Amazon Echo Primeiro, você precisará atualizar o aplicativo Alexa para a versão mais recente, portanto, se se você ainda não tiver feito isso, acesse a loja de aplicativos em seu telefone e obtenha a atualização caso não tenha atualizado o aplicativo nas últimas semanas.

O que fazer quando o seu Mac não inicializa
Os Macs não estão imunes a problemas. Seu Mac pode, às vezes, não responder ao botão Liga / Desliga, ou o MacOS pode falhar ou falhar ao iniciar corretamente. Veja o que fazer se o seu Mac não ligar. Os primeiros passos aqui assumem que o seu Mac não está respondendo quando você pressiona o botão liga / desliga.



