Como instalar e usar o Linux Bash Shell no Windows 10

O Windows Subsystem para Linux, introduzido na Atualização de aniversário, tornou-se um recurso estável na Atualização de criadores de outono. Agora você pode executar o Ubuntu eo openSUSE no Windows, com o Fedora e mais distribuições Linux em breve.
O que você precisa saber Sobre o Bash Shell do Windows 10
RELACIONADO: Tudo o que você pode fazer com o novo Bash Shell do Windows 10
Esta não é uma máquina virtual, um contêiner ou um software Linux compilado para o Windows (como o Cygwin). Em vez disso, o Windows 10 oferece um subsistema completo do Windows destinado ao Linux para executar o software Linux. É baseado no trabalho abandonado do Project Astoria da Microsoft para executar aplicativos Android no Windows.
Pense nisso como o oposto do Wine. Enquanto o Wine permite executar aplicativos do Windows diretamente no Linux, o Windows Subsystem para Linux permite executar aplicativos Linux diretamente no Windows.
A Microsoft trabalhou com a Canonical para oferecer um ambiente de shell Bash baseado no Ubuntu que é executado sobre esse subsistema. Tecnicamente, isso não é Linux. Linux é o kernel do sistema operacional subjacente, e isso não está disponível aqui. Em vez disso, isso permite que você execute o shell Bash e os mesmos binários que normalmente executaria no Ubuntu Linux. Os puristas do software livre geralmente argumentam que o sistema operacional Linux comum deve ser chamado de “GNU / Linux”, porque é realmente um monte de software GNU rodando no kernel do Linux. O shell Bash que você obtém é realmente apenas todos os utilitários GNU e outros softwares.
Enquanto esse recurso era originalmente chamado de “Bash no Ubuntu no Windows”, ele também permite executar Zsh e outras shells de linha de comando. Agora também suporta outras distribuições Linux. Você pode escolher o openSUSE Leap ou o SUSE Enterprise Server em vez do Ubuntu, e o Fedora também está a caminho.
Existem algumas limitações aqui. Isso ainda não oferece suporte a software de servidor de segundo plano e não funcionará oficialmente com aplicativos gráficos para desktop Linux. Nem todo aplicativo de linha de comando funciona, pois o recurso não é perfeito.
Como instalar o Bash no Windows 10
RELACIONADO: Como eu sei se estou executando 32 bits ou 64 -bit Windows?
Esse recurso não funciona na versão de 32 bits do Windows 10, portanto, verifique se você está usando a versão de 64 bits do Windows. É hora de mudar para a versão de 64 bits do Windows 10 se você ainda estiver usando a versão de 32 bits.
Supondo que você tenha o Windows de 64 bits, vá para Painel de Controle> Programas> Turn Recursos do Windows ativados ou desativados. Ative a opção "Windows Subsystem for Linux" na lista e clique no botão "OK".
Clique em "Reiniciar agora" quando for solicitado a reiniciar o computador. O recurso não funcionará até que você reinicie.
Observação : a partir da Atualização para criadores do outono, você não precisa mais ativar o modo de desenvolvedor no aplicativo Configurações para usar esse recurso. Você só precisa instalá-lo na janela Recursos do Windows.
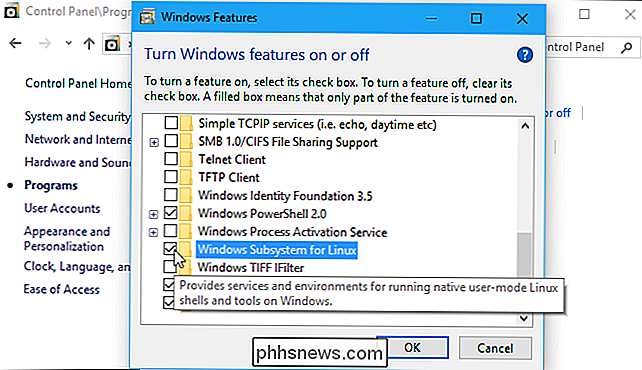
Depois que o computador for reiniciado, abra a Microsoft Store no menu Iniciar e procure por “Linux” na loja. Clique em "Obter os aplicativos" sob o banner "Linux no Windows?".
Observação : a partir da Atualização de criadores do Fall, você não poderá mais instalar o Ubuntu executando o comando "bash". Em vez disso, você precisa instalar o Ubuntu ou outra distribuição do Linux no aplicativo Store.
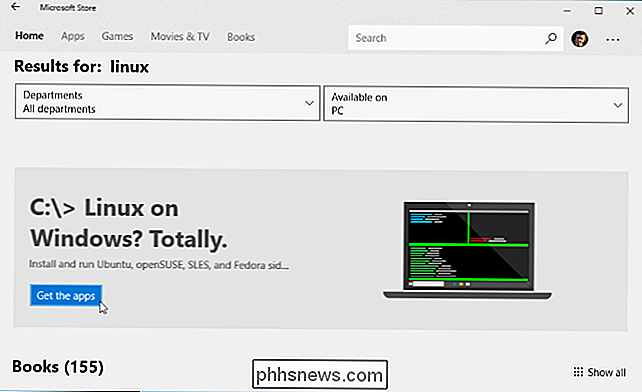
RELATED: Qual é a diferença entre o Ubuntu, o openSUSE e o Fedora no Windows 10?
Você verá uma lista de todos os Linux distribuição atualmente disponível na Windows Store. No Fall Creators Update, isso inclui o Ubuntu, o openSUSE Leap e o openSUSE Enterprise, com uma promessa de que o Fedora chegará em breve.
Atualização : Debian e Kali agora estão disponíveis na Loja, mas não estão listados Aqui. Procure por “Debian Linux” ou “Kali Linux” para encontrá-los e instalá-los.
Para instalar uma distribuição Linux, clique nela e depois clique no botão “Get” ou “Install” para instalá-la como qualquer outro aplicativo Store.
Se você não tiver certeza sobre qual ambiente Linux deve instalar, recomendamos o Ubuntu. Esta popular distribuição Linux anteriormente era a única opção disponível, mas outros sistemas Linux estão disponíveis para pessoas com necessidades mais específicas.
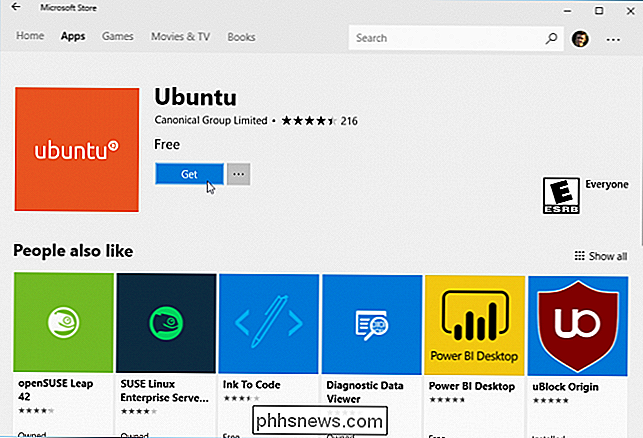
Você também pode instalar várias distribuições Linux e cada uma terá seus próprios atalhos exclusivos. Você pode até rodar várias distribuições Linux ao mesmo tempo, em diferentes janelas.
Como usar o Bash Shell e instalar o software Linux
RELACIONADO: Como instalar o software Linux no Ubuntu do Windows 10 Bash Shell
Agora você tem um shell bash de linha de comando completo baseado no Ubuntu, ou qualquer outra distribuição Linux instalada.
Como são os mesmos binários, você pode usar o comando apt ou apt-get do Ubuntu para instalar o software dos repositórios do Ubuntu. você está usando o Ubuntu. Basta usar qualquer comando que você normalmente usaria nessa distribuição do Linux. Você terá acesso a todo o software de linha de comando do Linux, embora alguns aplicativos ainda não funcionem perfeitamente.
Para abrir o ambiente Linux instalado, basta abrir o menu Iniciar e procurar a distribuição que você instalou. Por exemplo, se você instalou o Ubuntu, ative o atalho do Ubuntu.
Você pode fixar este atalho de aplicativo no menu Iniciar, na barra de tarefas ou no desktop para facilitar o acesso.
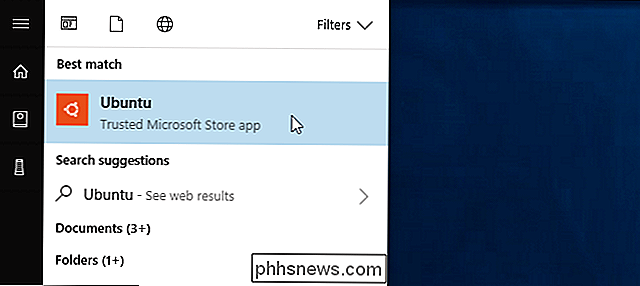
Na primeira vez que você iniciar o ambiente Linux, ser solicitado a digitar um nome de usuário e senha UNIX. Eles não precisam corresponder ao seu nome de usuário e senha do Windows, mas serão usados no ambiente Linux.
Por exemplo, se você digitar “bob” e “letmein” como suas credenciais, seu nome de usuário no ambiente Linux será "Bob" e a senha que você usa dentro do ambiente Linux serão "letmein" - não importa o nome de usuário e senha do Windows.
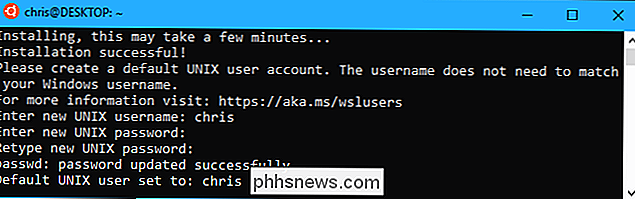
RELACIONADO: Como definir sua distribuição Linux padrão no Windows 10
Você pode iniciar seu ambiente Linux instalado executando o comandowsl. Se você tem múltiplas distribuições Linux instaladas, você pode escolher o ambiente Linux padrão que este comando lança.
Se você tem o Ubuntu instalado, você também pode executar o comandoubuntupara instalá-lo. Para o openSUSE Leap 42, useopensuse-42. Para o SUSE Linux Enterprise Server 12, usesles-12. Esses comandos estão listados na página de cada distribuição Linux na Windows Store.
Você ainda pode iniciar seu ambiente Linux padrão executando o comandobash, mas a Microsoft diz que isso está obsoleto. Isso significa que o comandobashpode parar de funcionar no futuro.
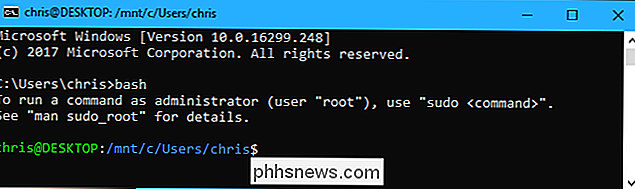
Se você tiver experiência em usar um shell Bash no Linux, Mac OS X ou outras plataformas, você se sentirá em casa.
No Ubuntu, você precisa prefixar um comando comsudopara executá-lo com permissões de root. O usuário “root” em plataformas UNIX tem acesso total ao sistema, como o usuário “Administrador” no Windows. Seu sistema de arquivos do Windows está localizado em/ mnt / cno ambiente do shell Bash.
Use os mesmos comandos do terminal Linux que você usaria para se locomover. Se você está acostumado com o Prompt de Comando padrão do Windows com seus comandos do DOS, aqui estão alguns comandos básicos comuns ao Bash e ao Windows:
- Alterar Diretório:
cdno Bash,cdouchdirno DOS - Listar o conteúdo do diretório:
lsno Bash,dirno DOS - Mover ou renomear um arquivo:
mvno Bash,movaerenomeieno DOS - Copie um Arquivo:
cpno Bash,cópiano DOS - Excluir um arquivo:
rmno Bash,delouapagarno DOS - Criar um diretório:
mkdirem Bash,mkdirno DOS - Use um Editor de Texto:
viounanono Bash,editeno DOS
RELACIONADO : Iniciante em Geek: Como Começar a Usar o Terminal Linux
É importante lembrar que, ao contrário do Windows, o Bash shell e seu ambiente de imitação do Linux fazem distinção entre maiúsculas e minúsculas. Em outras palavras, "Arquivo.txt" com uma letra maiúscula é diferente de "arquivo.txt" sem uma maiúscula.
Para mais instruções, consulte o nosso guia para iniciantes na linha de comando do Linux e outras introduções semelhantes ao shell Bash. , Linha de comando do Ubuntu e terminal on-line do Linux
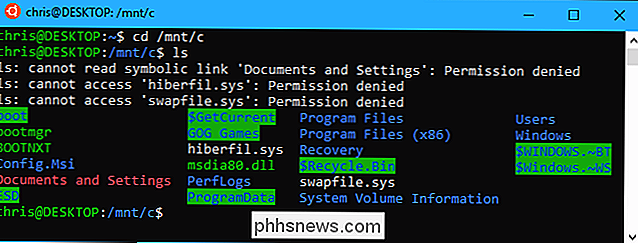
Você precisará usar o comando apt para instalar e atualizar o software do ambiente do Ubuntu. Certifique-se de prefixar esses comandos comsudo, o que faz com que sejam executados como root - o equivalente em Linux do Administrador. Aqui estão os comandos apt-get que você precisa saber:
- Baixar informações atualizadas sobre os pacotes disponíveis:
sudo apt update - Instalar um pacote de aplicativos:
sudo apt install packagename(Substituir “Packagename” com o nome do pacote.) - Desinstalar um pacote de aplicativos:
sudo apt remove nome_do_pacote(Substitua “packagename” pelo nome do pacote.) - Pesquise pacotes disponíveis:
sudo apt palavra de pesquisa(Substitua "palavra" por uma palavra que você deseja pesquisar nomes de pacotes e descrições para.) - Baixe e instale as versões mais recentes de seus pacotes instalados:
sudo apt upgrade
Se você instalou uma distribuição do SUSE Linux, poderá usar o comando zypper para instalar o software.
Depois de fazer o download e instalar um aplicativo, digite o nome dele no prompt e pressione Enter para executá-lo. Verifique a documentação do aplicativo específico para obter mais detalhes.
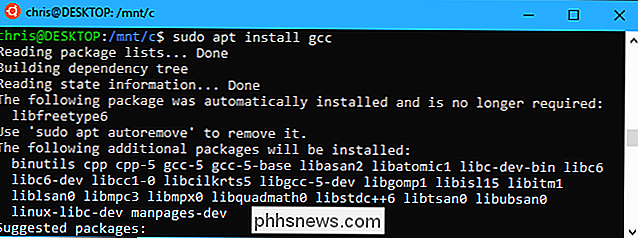
Bonus: Instale a fonte do Ubuntu para uma verdadeira experiência do Ubuntu
Se quiser uma experiência mais precisa do Ubuntu no Windows 10, também é possível instalar as fontes do Ubuntu e ativá-las no terminal. Você não precisa fazer isso, pois a fonte de prompt de comando padrão do Windows parece muito boa para nós, mas é uma opção.
Veja como é:
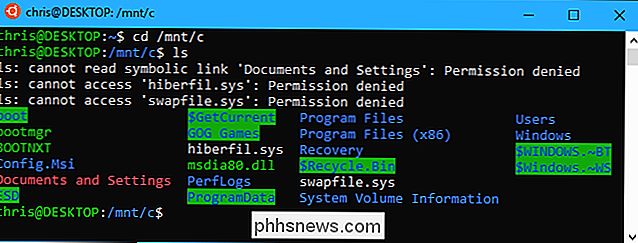
Para instalar a fonte, faça o download da família de fontes do Ubuntu do site do Ubuntu. Abra o arquivo .zip baixado e localize o arquivo “UbuntuMono-R.ttf”. Esta é a fonte monoespaçada do Ubuntu, que é a única usada no terminal. É a única fonte que você precisa instalar.
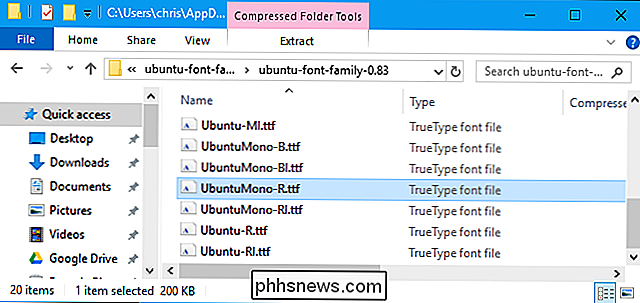
Clique duas vezes no arquivo “UbuntuMono-R.ttf” e você verá uma prévia da fonte. Clique em “Instalar” para instalá-lo em seu sistema.
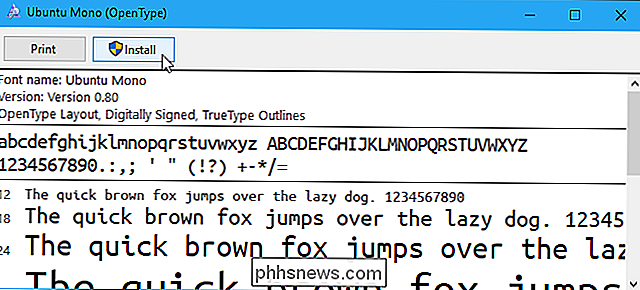
RELACIONADO: Aprendendo a usar o Editor do Registro como um Pro
Para tornar a fonte monoespaçada do Ubuntu se tornar uma opção no console, você precisará adicionar uma configuração para o registro do Windows
Abra um editor de registro pressionando Windows + R no teclado, digitandoregedite pressionando Enter. Navegue até a seguinte chave ou copie e cole na barra de endereços do Editor do Registro:
HKEY_LOCAL_MACHINE SOFTWARE Microsoft Windows NT CurrentVersion Console TrueTypeFont
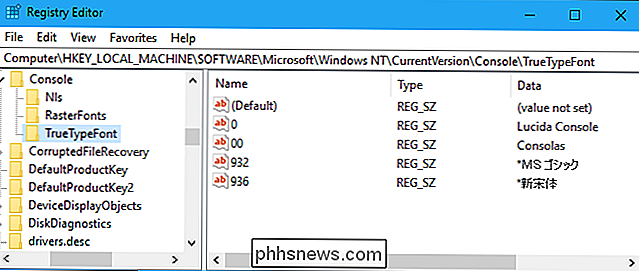
Clique com o botão direito do mouse no painel direito e selecione Novo> Valor da seqüência . Nomeie o novo valor000.
Clique duas vezes na cadeia “000” que acabou de criar e, em seguida, introduzaUbuntu Monocomo dados do valor.
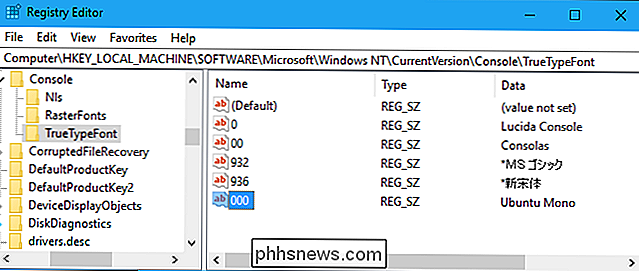
Inicie uma janela do Ubuntu , clique com o botão direito do mouse na barra de título e selecione o comando “Propriedades”. Clique na aba "Font", e selecione "Ubuntu Mono" na lista de fontes.
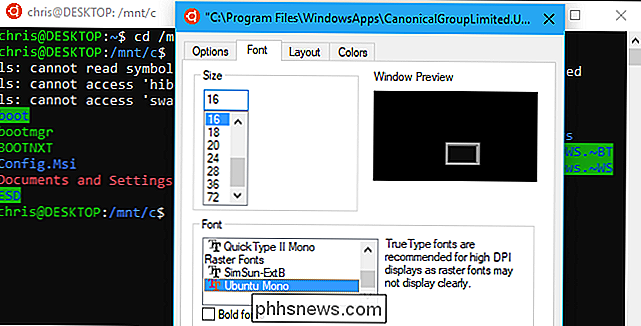
O software que você instala no shell Bash é restrito ao shell Bash. Você pode acessar esses programas no Prompt de Comando, no PowerShell ou em outro local do Windows, mas somente se você executar o comandobash -c.

Como ver o URL completo de uma página da Web no Safari
As versões modernas do Safari não mostram o URL inteiro de uma página na barra de endereços - ele apenas mostra o nome de domínio do site. Se isso incomodar você, é fácil mudar. Por exemplo, se você visitar este artigo no Safari - cujo URL completo é https://www.phhsnews.com/283622/how-to-listen-to -podcasts-at-faster-and-slow-speed-on-the-iphone / -Safari mostrará apenas phhsnews.
Como aproveitar ao máximo o impressionante monitor de ambiente do Pixel 2
O que é o monitor de ambiente? RELACIONADO: Por que a tela do meu telefone Android é ativada aleatoriamente? O Android Ambient Display é uma forma de ver suas notificações sem realmente ter que ligar o visor do seu telefone. É uma tela simples em preto e branco usada para acesso rápido e rápido ao que está acontecendo.



