Como controlar o seu PC Home Theater com o Logitech Harmony Remote

Então você tem um novo controle remoto Logitech Harmony, pronto para controlar todo o seu home theater, mas um de seus dispositivos é um home theater PC. Não se preocupe: seu Harmony também pode controlar seu PC, mas não é imediatamente óbvio como.
Dependendo do controle remoto, você tem algumas opções quando se trata de controlar seu PC de mídia. Você pode usar:
- Infravermelho : Todos os controles remotos do Harmony suportam essa opção e são os mais versáteis com o menor número possível de toques. Você precisará de um receptor de infravermelho USB, que é barato, e se você tiver um controle remoto não pertencente ao Harmony Hub, será necessário apontar o controle remoto para o seu centro de mídia para controlá-lo. Infravermelho pode ter um pouco de atraso em alguns sistemas, no entanto (embora alguns vão ficar bem)
- Bluetooth : Se você tiver um controle remoto Harmony Hub, você também pode controlar seu PC com Bluetooth. Você precisará de um receptor Bluetooth barato (ou um computador que já tenha um embutido) e não é tão versátil. Em alguns PCs, pode até não conseguir despertar o seu computador do modo de suspensão. Mas é mais responsivo que o infravermelho, na minha experiência.
Na verdade, uso uma combinação de ambos para o meu PC, para compensar as inadequações de cada método. Neste guia, discutirei como configurar cada método e como usá-los em conjunto para o melhor dos dois mundos.
Este guia pressupõe que você já esteja familiarizado com seu controle remoto e com o software MyHarmony, e que você configurou com seus outros dispositivos. Se você não tiver, confira nosso guia de introdução ao Harmony primeiro
RELACIONADO: Como controlar todo o seu Home Theater com o Logitech Harmony Remote
NOTA: Se puder, tente seguir estas instruções. instruções, tanto quanto possível. Enquanto a Logitech fabrica um ótimo hardware, seu software não é muito bom, e as coisas podem ficar complicadas e ficar confusas com muita facilidade (especialmente quando se trata de controles remotos com o Harmony Hub). Quanto mais perto você seguir essas instruções ao pé da letra, e na ordem correta, menor a chance de ter um problema.
Como controlar seu PC com infravermelho (disponível em todos os controles remotos)
Controlando seu PC com infravermelho não é tão diferente de configurar seu controle remoto Harmony com qualquer outro dispositivo. Você só precisa saber algumas coisas simples.
Primeiro, você precisará de um receptor de infravermelho USB para o seu PC de mídia. Recomendamos o FLIRC, embora qualquer receptor USB genérico provavelmente funcione. Conecte o receptor em sua central multimídia e verifique se ele está dentro da vista da sua posição sentada, para que você possa apontar seu controle remoto em direção geral.

Uma vez configurado, abra o software MyHarmony no seu computador e selecione o controle remoto. a lista.
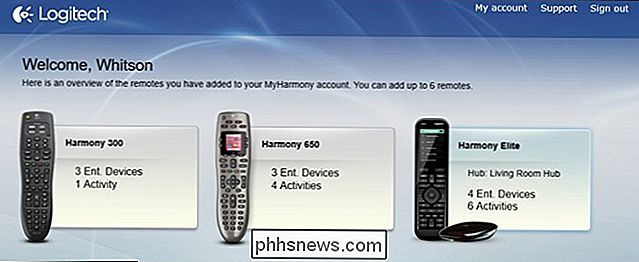
Vá para a guia "Dispositivos" e clique no botão "Adicionar dispositivo". Se você estiver usando o FLIRC, digite “Flirc” para o fabricante e o nome do programa do media center para o número do modelo (como “Kodi” ou “Plex”). Importará automaticamente funções para o seu programa de media center.
Se você estiver usando um receptor USB genérico, poderá ter que digitar algo diferente. Para o meu, eu tive que digitar “Microsoft” para o fabricante, e “MCE Keyboard” para o número do modelo.
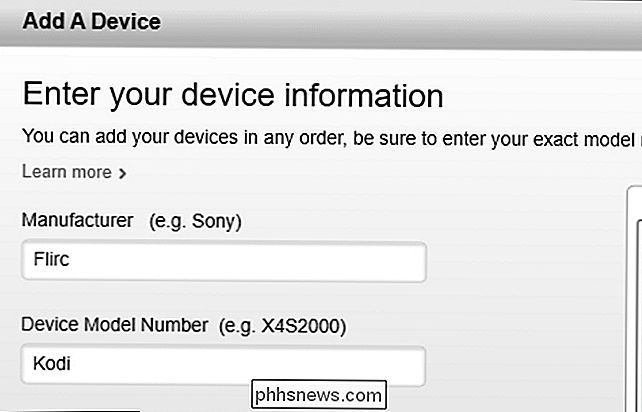
A partir daí, você pode mapear os botões do seu controle remoto como qualquer outro dispositivo no MyHarmony.
você está usando o FLIRC, você pode mapear as funções do seu centro de mídia em MyHarmony para os botões do seu controle remoto, e a maioria deve funcionar sem qualquer problema. Mas se houver alguma função faltando, basta atribuir uma função aleatória a um botão no MyHarmony e, em seguida, usar o software FLIRC para “aprender” esse botão no seu controle remoto. Apenas não deixe o botão “não designado” no MyHarmony, ou ele não enviará nenhum sinal para o FLIRC quando você estiver programando-o.
Por exemplo, o perfil “Flirc Kodi” do MyHarmony não tem a função de Acorde o PC do sono. Por isso, atribuí a função “AspectRatio” ao botão Power do meu controle remoto em MyHarmony (já que não preciso da função AspectRatio), depois conectei o FLIRC e abri o software FLIRC, configurando-o para “Full Keyboard”. Depois de pressionar o botão “Wake” no programa FLIRC e pressionar o botão “Power” no meu controle remoto, o FLIRC entendia acordar o computador sempre que eu invocava “AspectRatio” pressionando o botão Power no meu controle remoto.

A única desvantagem disso tudo - se você está usando o FLIRC ou outro receptor de infravermelho - é que você só pode mapear uma chave para um botão remoto. Para combinações de botões mais complexas, você pode querer usar software como o AutoHotkey para mapear combinações de botões para uma única chave. Por exemplo, tenho Alt + F4 mapeado para F7 com AutoHotkey e F7 mapeado para um botão em MyHarmony. Você terá que experimentar para ver o que funciona melhor para você.
Como controlar seu PC com Bluetooth (disponível nos controles remotos do Harmony Hub)
Se você tiver um Harmony remoto emparelhado com o Harmony Hub, você também pode controlar seu PC via Bluetooth. Você precisará de um adaptador Bluetooth se não tiver um (usei este) e precisará instalar seus drivers se o Windows não fizer isso automaticamente. Mas quando isso for feito, você pode emparelhar seu PC com seu controle remoto e adicioná-lo ao seu arsenal de dispositivos.
Você precisará usar o aplicativo Harmony para iOS ou Android para emparelhar seu controle remoto com um computador. trabalhe através do software MyHarmony para desktop. Então, baixe o aplicativo e configure-o se ainda não o fez.
Quando você estiver pronto para adicionar seu computador, abra a barra lateral direita do aplicativo e toque em "Editar dispositivos".
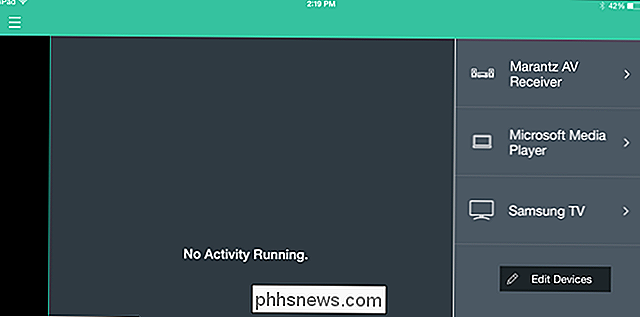
Em seguida, toque em " + Dispositivo ”na parte inferior para adicionar um dispositivo.
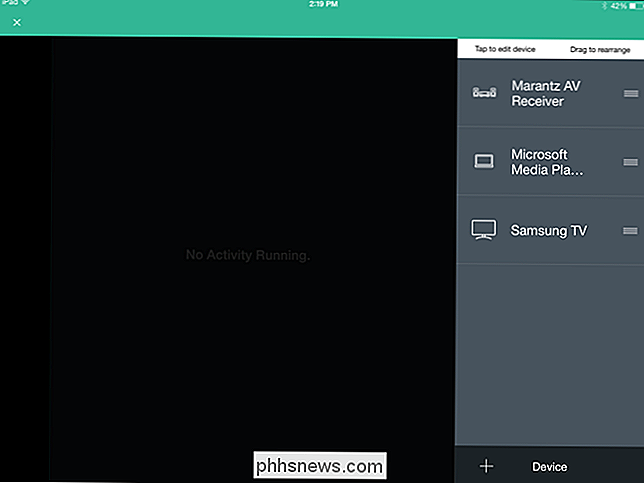
Escolha" Computador "na lista de possíveis dispositivos.
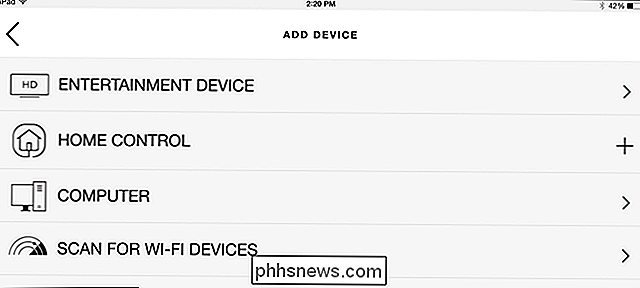
Selecione o sistema operacional do seu computador (no nosso exemplo, Windows), e clique na seta Próximo no canto superior direito.
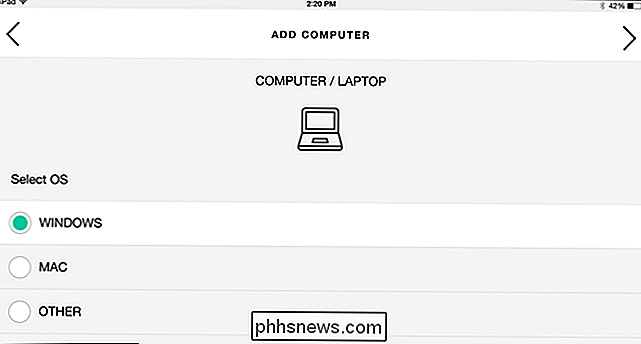
Ligue o computador, se já não estiver, e pressione a seta Avançar.
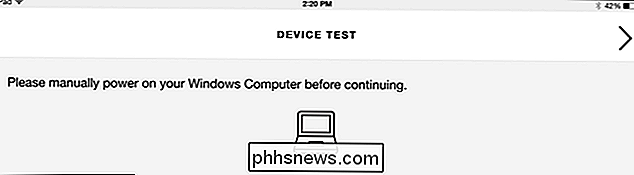
Quando perguntado se você deseja criar uma atividade, escolha Sim. Você não poderá controlá-lo até adicionar uma atividade a ele, pois é assim que seu controle remoto se emparelha com o seu computador.
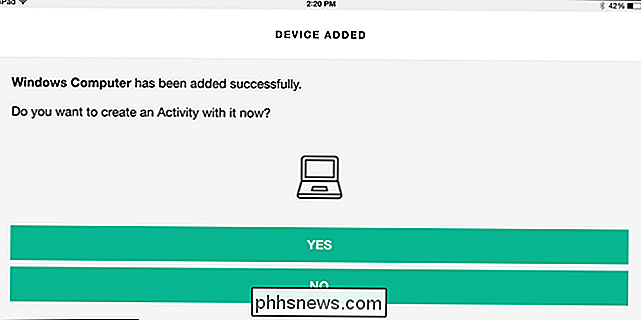
Selecione o seu computador Windows na lista de dispositivos.
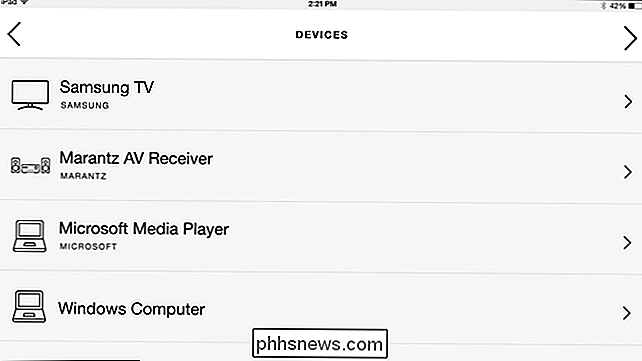
Selecione os dispositivos a serem incluídos esta atividade e clique na seta Seguinte
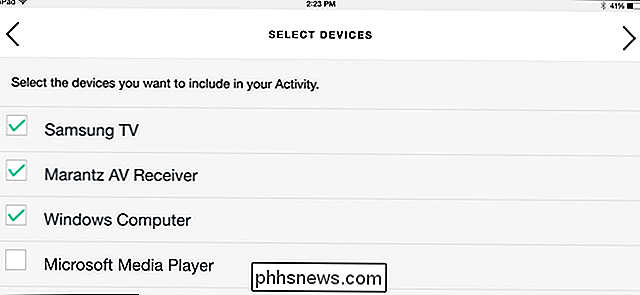
Ligue todos os dispositivos e clique no botão Seguinte ou “Meus Dispositivos Estão Ligados”
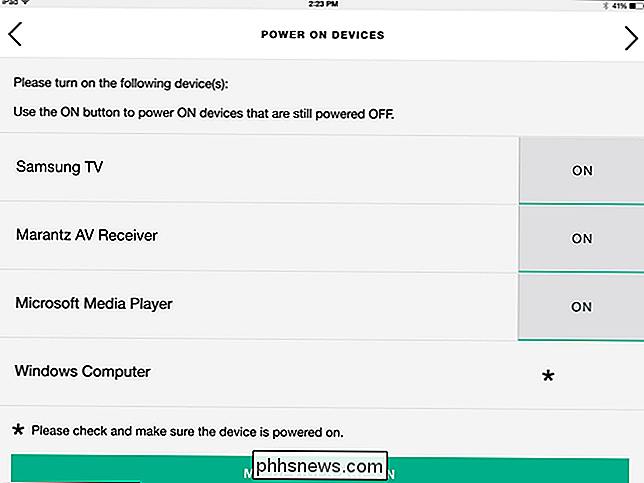
Selecione quais dispositivos fazem o quê, e quais entradas você usa, como faria para qualquer outro atividade. Clique em Avançar quando terminar.
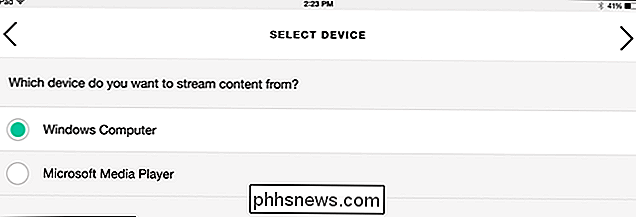
Agora, seu Harmony Hub entrará no modo de emparelhamento. No seu PC, abra as configurações Bluetooth indo ao Painel de Controle> Bluetooth (ou clicando com o botão direito do mouse no ícone Bluetooth na bandeja do sistema e escolhendo “Adicionar Dispositivo”).
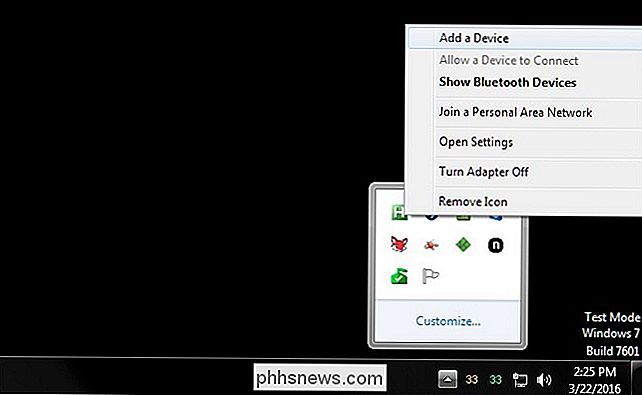
Selecione a opção “Harmony Keyboard” que aparece e clique Em seguida,
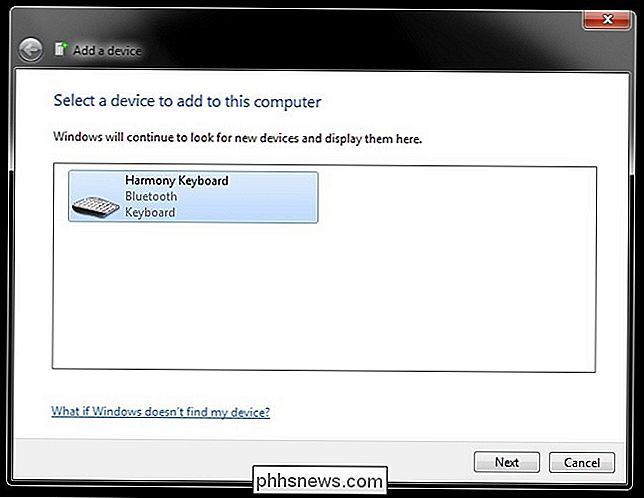
Seu Harmony Hub deve ser emparelhado com o seu PC Windows e você receberá uma mensagem de sucesso no seu PC e no seu tablet. A partir daí, você pode mapear os botões do seu controle remoto como qualquer outro dispositivo através do aplicativo Harmony no seu telefone ou tablet, ou o aplicativo MyHarmony na sua área de trabalho.
No entanto, existem algumas peculiaridades. Você verá que, apesar do seu controle remoto estar conectado como um “Harmony Keyboard”, o Harmony só pode enviar alguns comandos específicos para o seu computador. Você terá algumas funções de mídia, algumas teclas tradicionais (como Escape) e F1-F12. Você pode atribuí-los aos botões conforme descrito em nosso guia de configuração do Harmony. Mas para muitas pessoas, isso não cobrirá todos os comandos que eles precisam enviar para um PC.
Se você precisar de todos os comandos do teclado à sua disposição, precisará usar o infravermelho em vez do Bluetooth. No entanto, se a lista está faltando apenas alguns, há uma solução alternativa que você pode usar.
Por exemplo: eu uso isso para controlar um PC de mídia baseado em Kodi. A maioria das funções de mídia da Logitech funciona com Kodi-play, pause, fast forward, back e assim por diante. O Harmony está faltando apenas algumas teclas que eu preciso, como M para o menu, ou eu para Info. Nesses casos, posso apenas remapear as teclas F1-F12 - que nunca utilizei - para M, I e quaisquer outras chaves de que preciso.
Para fazer isso, recomendo usar um programa chamado SharpKeys no Windows. Basta baixar o programa e iniciá-lo (é portátil, não requer instalação). Clique no botão Adicionar, escolha a chave que deseja mapear de na barra lateral esquerda e a tecla que deseja mapear para na barra lateral direita. Por exemplo, mapeei a tecla “F1” para “M” e, em seguida, atribuí “F1” ao botão “Menu” no meu controle remoto em MyHarmony.
Quando terminar, clique em “Write to Registry” e reinicie o computador para que as alterações entrem em vigor.
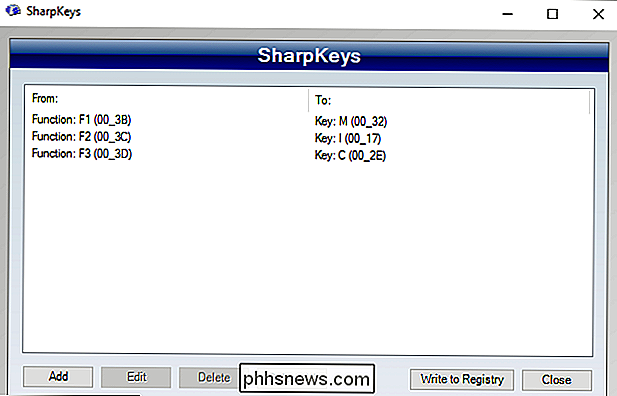
Como alternativa, se você estiver disposto a fazer um pouco mais de trabalho, poderá usar softwares como o AutoHotkey para remapear os botões. Isso tem a vantagem de permitir que você mapeie combinações de botões para uma única chave. Por exemplo, eu tenho Alt + F4 mapeado para F7 com AutoHotkey e F7 mapeado para um botão em MyHarmony, para que eu possa fechar aplicativos no meu PC
Como eu combino infravermelho e Bluetooth para o melhor dos dois mundos
Ambos os métodos são decentes, mas têm suas falhas. O infravermelho é um pouco lento, pelo menos no meu sistema, e o Bluetooth - apesar de muito responsivo - não pode despertar meu PC do sono. Nem todo PC terá um ou ambos os problemas, então não há uma maneira real de saber até que você tente.
Então, o que acontece se esses problemas criarem uma cara feia? Use ambos! No meu caso, eu uso infravermelho para acordar o PC e Bluetooth para controlá-lo - e graças à configuração baseada em atividades do Harmony, parece muito natural.
Para fazer isso, você só precisa executar as etapas ambas as seções acima para adicionar os dois dispositivos à sua conta do Harmony. Adicione seu receptor de infravermelho como um dispositivo e seu PC Bluetooth como um segundo.
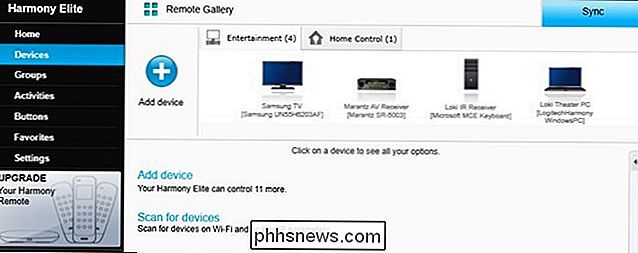
Em seguida, crie uma atividade chamada "Assistir TV" (ou o que você quiser) que inclua ambos em sua lista de dispositivos:
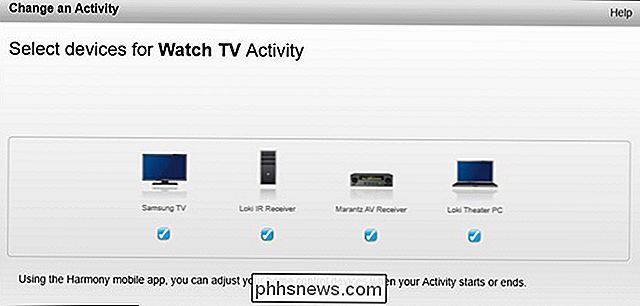
Se você tiver terminado, configure os botões remotos para a atividade "Assistir TV" usando o PC Bluetooth em vez do receptor IR.
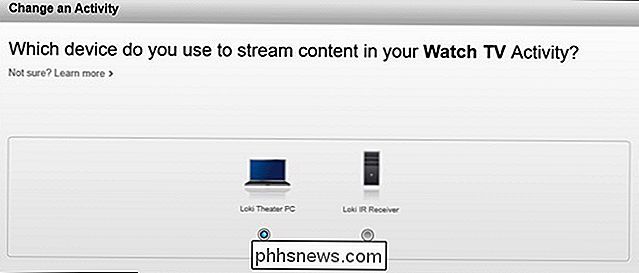
Contanto que seu receptor de infravermelho esteja dentro vista do Hub Harmony ou um dos seus blasters IR-eu realmente tenho o meu duto colado a um dos IR blasters atrás do meu gabinete de mídia, isso deve funcionar lindamente. Quando você inicia a atividade Watch TV, ele liga seu PC usando o receptor de infravermelho, mas todos os seus botões serão programados através do receptor Bluetooth, negando assim qualquer atraso ou outros problemas de infravermelho.
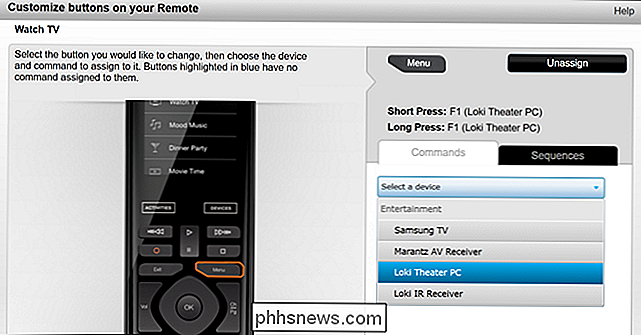
O Bluetooth ainda tem alguns segundos atraso antes que você possa usá-lo depois de acordar o PC, mas é muito mais responsivo, uma vez que se conecta. O fato de que isso é mesmo necessariamente é bastante patético por parte da Logitech - é embaraçoso que o Bluetooth seja tão limitado - mas por enquanto, essas soluções alternativas fazem o truque, que é o que realmente importa no final.

O que são camadas de ajuste no Photoshop?
As camadas de ajuste são um tipo especial de camada do Photoshop. Em vez de ter conteúdo próprio, eles ajustam as informações nas camadas abaixo deles. Por exemplo, você pode usar uma camada de ajuste para aumentar o brilho ou o contraste de uma fotografia sem alterar a foto original. Eles são uma das ferramentas mais importantes para dominar no Photoshop.
Como alterar o ícone do tipo de arquivo no Windows
Se você tiver um arquivo em seu computador com uma extensão não reconhecível, o Windows simplesmente atribuirá a esse arquivo um ícone de arquivo genérico. Se você trabalha em um ambiente corporativo, isso pode acontecer o tempo todo com aplicativos de software personalizados usando formatos proprietários.Mesmo se



