A Lista de Verificação Definitiva Guia para reinstalar o Windows em seu PC

Reinstalar o Windows não é tão simples quanto clicar em um instalador. Você desejará fazer backup de dados importantes primeiro e depois precisará da mídia de instalação e de uma chave de produto antes de continuar, e esses são apenas os fundamentos. Esta lista de verificação orientará você pela reinstalação do Windows e garantirá que você não se esquecerá de nada.
Primeiro: Faça backup dos arquivos
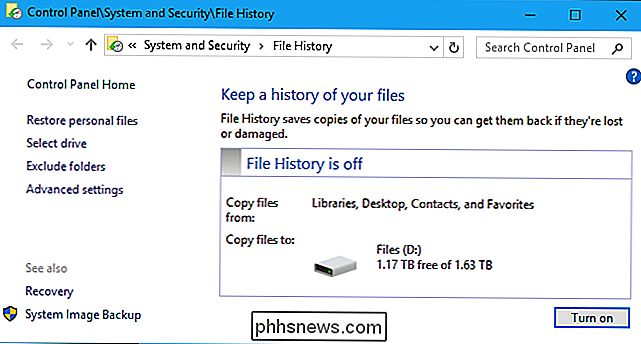
RELACIONADOS: Guia de verificação final para reinstalar o Windows no PC
Você também pode deseja garantir que os programas que você usa estejam fazendo backup de suas configurações críticas, como os dados do seu navegador. Por exemplo, se você usa o Google Chrome, verifique se fez login no Google Chrome com sua conta do Google e ativou os recursos de sincronização do navegador. Isso garante que seus favoritos e outros dados possam ser acessados posteriormente. O Mozilla Firefox e o Microsoft Edge possuem recursos de sincronização semelhantes.
Considere todos os dados importantes em seu computador e assegure-se de que ele tenha sido feito backup. Se você ainda estiver usando o POP3 para o seu e-mail, o que não deveria ser, todos os seus e-mails poderão ser armazenados no seu PC e precisarão de backup antes de continuar. Se você estiver usando e-mail baseado na Web ou mesmo apenas IMAP em um cliente de e-mail de desktop, seus e-mails serão armazenados com seu serviço de e-mail e você não precisará fazer o backup deles. Se você joga muitos jogos de PC, verifique se esses jogos sincronizam seus salvamentos online com um recurso como o Steam Cloud, ou se você precisa fazer backup deles por conta própria.
Você pode fazer backup de várias configurações do programa ao mesmo tempo Pasta AppData ou fazendo backup de pastas individuais em AppData.
Crie uma lista de seus programas instalados
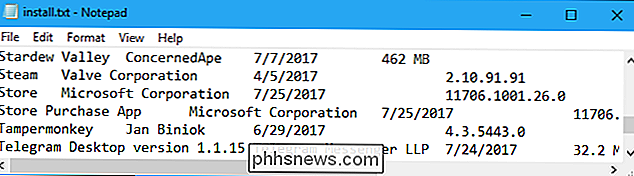
RELACIONADOS: Como criar uma lista de seus programas instalados no Windows
Você também pode criar uma lista de seus programas instalados, apenas no caso. Você não vai ficar se perguntando qual era o nome daquela pequena e útil utilidade. Você pode apenas verificar a lista e ver o que você tinha instalado antes de reinstalar o Windows.
Você pode criar uma lista de seus programas instalados e imprimi-lo em um arquivo de texto usando a ferramenta PowerShell incluída no Windows. Você não precisa de nenhum software adicional. No entanto, se você tiver o CCleaner instalado, também poderá fazer isso iniciando o CCleaner e clicando em Ferramentas> Desinstalar> Salvar em um arquivo de texto. Esse recurso está na versão gratuita do CCleaner; você não precisa da versão paga. Certifique-se de adicionar o arquivo de texto aos seus backups!
Se você tiver algum programa importante que tenha instalado do disco, verifique se encontrou os discos de instalação. Mas, atualmente, muitas pessoas devem poder fazer o download de tudo da Internet e não precisarão de discos para instalar programas.
Obtenha as chaves do produto necessárias
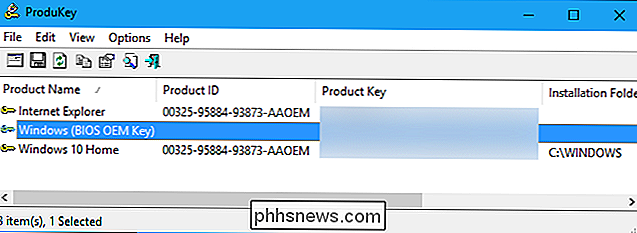
Verifique se você tem alguma chave de produto que possa precisar antes de continuar. No mínimo, você precisará de uma chave de produto para instalar o Windows. Isso é realmente mais complicado do que parece, já que muitos PCs modernos têm essas chaves de produto “embutidas” no firmware UEFI em suas placas-mãe e o Windows detecta automaticamente durante a instalação.
Por exemplo, “BIOS OEM Key” em a captura de tela acima significa que a chave do produto para a versão instalada do Windows está incorporada no BIOS do computador (ou no firmware UEFI, tecnicamente). Nós não temos que anotá-la, e o Windows a usará automaticamente quando reinstalarmos a mesma versão do Windows.
RELACIONADO: Como encontrar o seu Windows ou Office Keys Product Keys
Siga nossas instruções para rastrear sua chave de produto do Windows. Se estiver impresso em um adesivo ou em seu próprio computador, ou se você comprou o Windows e recebeu uma chave de produto, já o sabe. Caso contrário, você pode precisar fazer alguma escavação. Isso pode ser um pouco complicado. Tenha cuidado, pois a chave exibida no Windows pode não ser a chave necessária para ativar o seu PC. Isso é particularmente comum no Windows 7. Nesses casos, você precisa da chave impressa no adesivo em seu PC em vez da chave que parece estar em uso no seu PC.
Você também pode ter o Microsoft Office ou outros aplicativos instalados com uma chave de produto e você precisará dessa chave de produto para reinstalá-las. Se você já conhece todas as chaves de produto necessárias ou sabe que está usando apenas um serviço como o Office 365, que não exige essas chaves de produto, pule esta parte. Para ver as diversas chaves de produto usadas no seu PC para aplicativos como o Microsoft Office, recomendamos o NirSoft ProduKey.
Certifique-se de anotar as chaves necessárias ou fazer uma cópia antes de reinstalar o sistema operacional, pois elas serão apagadas da sua unidade.
Crie sua mídia de instalação do Windows
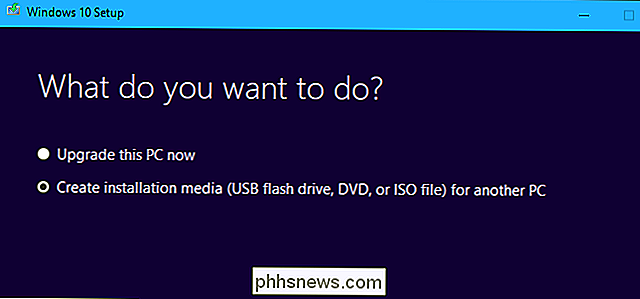
RELACIONADA: Onde baixar o Windows 10, 8.1 e 7 ISOs Legalmente
A Microsoft agora permite que você crie uma mídia de instalação do Windows com muita facilidade. É tudo oficial e legal, e tudo o que você precisa é de uma chave de produto legítima. Você pode fazer isso para o Windows 7, 8.1 ou 10 - qualquer versão do Windows que você esteja usando. Essas ferramentas também o guiarão pela criação de uma unidade de instalação USB ou pela gravação da mídia de instalação em um DVD.
Você pode até usar essas ferramentas para criar uma mídia de instalação do Windows para outro computador. Apenas certifique-se de escolher a versão correta do sistema operacional, edição (Home ou Pro) e mídia de instalação de 32 ou 64 bits que o PC requer.
RELATED: Como reinstalar facilmente o Windows 10 sem o Bloatware
Se você estiver usando o Windows 10, poderá ignorar o processo de criação da mídia de instalação e usar o recurso "Recomeço inicial" para limpar tudo e obter uma nova instalação. Ao contrário do recurso padrão "redefinir este PC", isso também apagará o bloatware instalado pelo fabricante.
Considere o download de drivers à frente do tempo
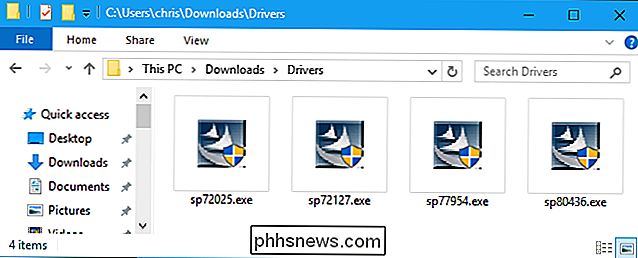
Você pode considerar o download dos drivers de hardware exigidos pelo computador do site do fabricante antes de continuar
Isso é mais útil se você estiver usando uma versão mais antiga do Windows, como o Windows 7. O Windows 10 tem drivers mais integrados e deve ser capaz de obter automaticamente mais dispositivos de hardware em funcionamento.
RELACIONADO: Você deve usar os drivers de hardware que o Windows fornece ou baixar os drivers do fabricante?
Isso pode economizar um pouco mais de tempo, mas não é absolutamente necessário, exceto em uma situação. Em alguns casos, o Windows pode precisar que você instale os drivers de Wi-Fi ou Ethernet que o computador requer antes de poder se conectar à Internet. Nesse caso, você precisará fazer o download dos drivers antes do prazo ou baixá-los em outro PC e movê-los para o computador off-line usando uma unidade USB. Quando o computador tiver acesso à Internet novamente, você poderá fazer o download de todos os outros drivers sempre que desejar.
Para verificar os drivers que seu computador pode exigir, visite o site do fabricante, procure uma página de download e baixe os drivers da versão do Windows que você planeja instalar. Coloque-os em uma unidade USB ou outro dispositivo de armazenamento externo. Se você criou seu próprio PC, precisará verificar o site do fabricante para cada componente de hardware individual.
Desautorizar o iTunes
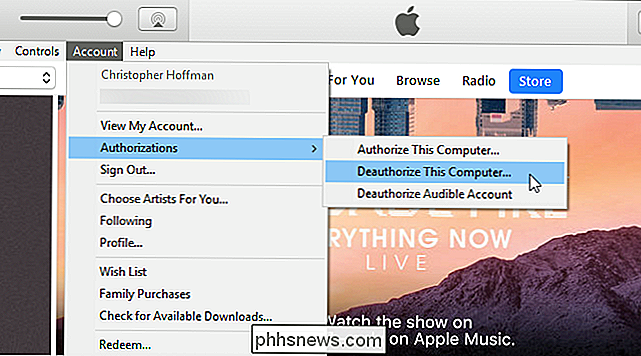
RELACIONADO: O que você precisa saber sobre a desautorização do iTunes
Se você tiver Se você comprou conteúdo do iTunes, também deverá desautorizar o iTunes no seu PC antes de continuar.
Por causa do modo desatualizado do iTunes DRM, você deve desautorizar o iTunes no seu PC antes de desinstalá-lo. Você só tem permissão para ter cinco computadores autorizados ao mesmo tempo e não quer perder um deles em uma instalação do Windows que não existe mais. Se você não desautorizar agora, a única maneira de desautorizá-lo depois é através do botão “Desautorizar tudo”, e você só pode usar esse botão uma vez por ano.
Sim, é irritante e não é fácil de usar. Agradecemos que a maioria dos outros programas tenha passado desses esquemas de DRM desatualizados e pelo menos permita o gerenciamento mais fácil de computadores autorizados, portanto, você provavelmente não precisa se preocupar com outros programas. Por exemplo, se você tiver o Office 365 instalado, poderá sempre entrar em sua conta online da Microsoft e desautorizar computadores individuais a qualquer momento.
Reinstalar o Windows
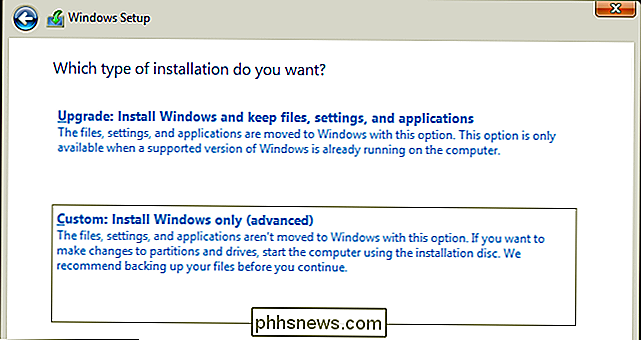
Se você seguiu as etapas acima e se sente pronto para continuar, agora é hora de reinstalar o Windows. Todos os programas que você instalou e as alterações nas configurações do sistema feitas serão apagadas. Quaisquer ficheiros pessoais no seu computador podem ou não ser apagados, dependendo da opção que escolher durante a reinstalação do Windows.
O processo é bastante simples. Pegue a mídia de instalação que você criou anteriormente e conecte a unidade USB ou insira o disco. Reinicie o seu PC e inicialize a partir do dispositivo removível. Dependendo do seu PC e suas configurações, isso pode acontecer automaticamente ou você pode precisar alterar a ordem de inicialização ou selecionar um dispositivo de inicialização.
RELACIONADOS: Como instalar o Windows 10 em seu PC
Depois de iniciar o instalador do Windows, a reinstalação do Windows é apenas uma questão de clicar no assistente de instalação. Demonstramos o processo de instalação do Windows 10 e o Windows 7 é semelhante. Talvez seja necessário digitar a chave do produto durante o processo de instalação.
Lembre-se de que, se estiver usando o Windows 10, você também pode tentar usar o recurso Inicialização Fresca em vez de fazer uma reinstalação completa. Programas com Ninite
RELATED:
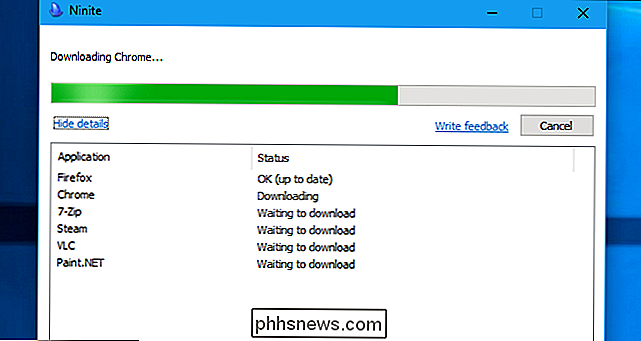
Ninite instala todos os seus programas favoritos do Windows de uma vez Quando você terminar de reinstalar o Windows, recomendamos o Ninite para instalar programas rapidamente, sem clicar em assistentes de instalação diferentes. e sem qualquer bloatware irritante. Ele pode instalar muitos dos nossos utilitários favoritos, incluindo VLC para assistir vídeos, 7-Zip para extrair arquivos e Paint.NET para edição básica de imagens.
Você também pode usar aplicativos portáteis para se levantar e correr mais facilmente em um novo PC. Coloque um número de aplicativos portáteis em uma pasta de armazenamento em nuvem em um serviço como o Dropbox, o Google Drive ou o OneDrive ou coloque-o em uma unidade USB. Você pode, então, executar esses programas diretamente da pasta em qualquer PC, sem qualquer instalação necessária.

Sob a neutralidade da rede, os provedores de internet não podem dar tratamento preferencial a certos tipos de dados. Não importa se você está acessando o How-To Geek, o Google ou um pequeno site que está sendo executado em algum lugar, o seu provedor de serviços de Internet trata essas conexões igualmente, enviando dados para você na mesma velocidade.

Como alterar o Assistente do Google para Digitar em vez de voz Por padrão
O Assistente do Google foi projetado para ser um assistente de voz por conversação, mas às vezes não é socialmente aceitável conversar com seu telefone. Se você preferir digitar suas solicitações para o Assistente, poderá torná-lo o padrão. Embora o uso da voz para falar com o Google Assistente seja conveniente, em alguns casos, ele apresenta desvantagens.



