O que fazer quando o seu Mac não inicializa

Os Macs não estão imunes a problemas. Seu Mac pode, às vezes, não responder ao botão Liga / Desliga, ou o MacOS pode falhar ou falhar ao iniciar corretamente. Veja o que fazer se o seu Mac não ligar.
Os primeiros passos aqui assumem que o seu Mac não está respondendo quando você pressiona o botão liga / desliga. Se estiver respondendo, mas não conseguir inicializar normalmente, role para baixo até as seções do Modo de recuperação.
Verifique se ele tem alimentação
Verifique se o seu Mac está conectado a uma fonte de alimentação. Tente trocar o carregador ou o cabo de alimentação ou usar uma tomada diferente. O carregador em si pode estar danificado. Se você estiver usando um MacBook e a bateria estiver completamente descarregada, talvez seja necessário aguardar alguns instantes antes de ligá-lo antes de ligá-lo. Ele não será necessariamente iniciado imediatamente no momento em que você o conectar.

Verifique o Hardware
Supondo que você esteja usando uma área de trabalho Mac, verifique se todos os seus cabos estão encaixados corretamente. Por exemplo, se for um Mac Mini, verifique se o cabo de saída de vídeo está conectado de forma segura ao próprio Mac Mini e ao monitor. Tente recolocar todos os cabos - desconecte-os e conecte-os novamente - para garantir que estejam conectados com segurança.
Se você abriu recentemente o seu Mac e mexeu em seu hardware, isso pode ter causado o problema. Por exemplo, se você instalou memória RAM ou trocou um disco rígido, pode tentar trocar o hardware antigo ou apenas garantir que esses componentes estejam seguros no seu Mac.
Se tudo isso falhar, tente desconectar todos os periféricos desnecessários. antes de tentar inicializar o seu Mac.

Executar um ciclo de alimentação
RELACIONADO: Como ligar e desligar seu computador para consertar congelamentos e outros problemas
Se o seu Mac estiver congelado e não estiver respondendo Para pressionar o botão, você pode consertá-lo cortando a energia e forçando-o a reiniciar
Em um MacBook moderno sem uma bateria removível, pressione o botão Liga / Desliga e mantenha-o pressionado por dez segundos. Se o seu Mac estiver funcionando, isso forçará o corte de energia e forçá-lo a reiniciar
Em um Mac com uma bateria removível, desligue-o, desconecte-o, remova a bateria, aguarde dez segundos e insira-o novamente .
Em um desktop Mac (iMac, Mac Mini ou Mac Pro), desconecte o cabo de alimentação, deixe-o desconectado por dez segundos e conecte-o novamente.
Redefinir o firmware do Controlador de gerenciamento de sistema
Em alguns casos, pode ser necessário redefinir o firmware do controlador de gerenciamento do sistema (SMC) no seu Mac. Esta é a última coisa que você deve tentar se o seu Mac não estiver respondendo ao pressionamento dos botões liga / desliga.
Nos MacBooks atuais sem uma bateria removível, conecte o cabo de alimentação. Pressione as teclas Shift + Control + Option no lado esquerdo do teclado e o botão Liga / Desliga e mantenha-os pressionados. Solte os quatro botões ao mesmo tempo e, em seguida, pressione o botão Liga / Desliga para ligar o Mac.
Nos MacBooks com uma bateria removível, desconecte o Mac da fonte de alimentação e remova a bateria. Pressione o botão Liga / Desliga e mantenha-o pressionado por cinco segundos. Solte o botão Liga / Desliga, insira a bateria novamente, conecte o Mac e pressione o botão Liga / Desliga para ligá-lo novamente
Nos desktops Mac, desconecte o cabo de alimentação do Mac e deixe-o desconectado por quinze segundos. Conecte-o novamente, espere mais cinco segundos e pressione o botão Liga / Desliga para ligar novamente o Mac.

Usar o Utilitário de Disco No modo de recuperação
RELACIONADO: 8 Recursos do sistema Mac que você pode acessar no modo de recuperação
Supondo que o seu Mac está realmente inicializando, mas o Mac OS X não está carregando corretamente, provavelmente há um problema de software. Os discos do seu Mac podem estar corrompidos e você pode corrigir isso no modo de recuperação.
Para acessar o modo de recuperação, inicialize o seu Mac. Pressione e segure as teclas Command + R durante o processo de inicialização. Você deve tentar pressioná-los imediatamente depois de ouvir o som da campainha. Seu Mac deve inicializar no modo de recuperação. Se isso não acontecer, você provavelmente não pressionou as teclas em breve - reinicie o Mac e tente novamente.
Clique na opção “Utilitário de Disco”, clique na guia Primeiros Socorros e tente reparar o disco do seu Mac. O Utilitário de Disco executa uma operação "fsck" (verificação do sistema de arquivos), portanto, você não precisa executar o comando fsck manualmente.
Restaurar do modo de recuperação
RELACIONADAS: Como limpar o seu Mac e reinstalar o macOS a partir do zero
Se o Utilitário de Disco não funcionar, você poderá reinstalar o Mac OS X no seu Mac.
Use o “ Reinstale a opção OS X ”no Recovery Mode para que o Mac baixe automaticamente os arquivos de instalação mais recentes do OS X e reinstale o sistema operacional. Você também pode restaurar a partir de um backup do Time Machine. Se o seu sistema operacional Mac estiver danificado, isso substituirá o software danificado por um novo sistema operacional não danificado.
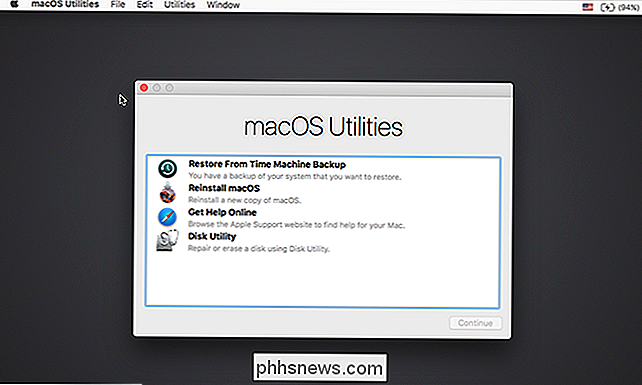
se nada aqui funcionou - se o seu Mac simplesmente não liga, não importa quantas vezes você pressione o seu Power botão, se o modo de recuperação não estiver funcionando, ou se o Mac OS X não carregar corretamente mesmo depois de reinstalado no Modo Recuperação - seu Mac provavelmente tem um problema de hardware.
Supondo que esteja na garantia, entre em contato com a Apple ou leve-o a uma Apple Store local para que ele corrija o problema para você. Mesmo que você não tenha garantia, você pode querer levá-la para uma Apple Store ou outro local onde os computadores da Apple sejam consertados e tentar consertá-la.
Crédito da imagem: Paul Hudson no Flickr, Andrew Fecheyr no Flickr, Cristiano Betta no Flickr, bfishadow no Flickr

Como transmitir a experiência de VR do seu smartphone à sua TV
Graças aos smartphones, a Realidade Virtual percorreu um longo caminho nos últimos dois anos. Mas VR é realmente legal para a pessoa que realmente está usando na hora. Quer que seus amigos vejam o que você vê? é Você pode compartilhar sua tela com aqueles ao seu redor, desde que você tenha um Chromecast (para dispositivos Android) ou Apple TV (para dispositivos iOS).

Como você executa com segurança um arquivo executável não confiável no Linux
Neste dia e idade, não é uma má idéia desconfiar de arquivos executáveis não confiáveis, mas existe uma maneira segura rodar um no seu sistema Linux se você realmente precisa fazer isso? A seção de perguntas e respostas do SuperUser de hoje tem alguns conselhos úteis em resposta à pergunta de um leitor preocupado.



