Como criar e usar fórmulas em tabelas no Word
Muitas vezes, preciso incluir alguns cálculos de dados simples em um documento do Word e uma tabela é a melhor opção. Você sempre pode tentar inserir uma planilha inteira do Excel em seu documento do Word, mas isso é exagero às vezes.
Neste artigo, vou falar sobre como você pode usar fórmulas dentro de tabelas no Word. Há apenas um punhado de fórmulas que você pode usar, mas é o suficiente para obter totais, contagens, números redondos, etc. Além disso, se você já estiver familiarizado com o Excel, usar as fórmulas no Word será fácil.
Inserir fórmulas em tabelas do Word
Vamos começar criando uma tabela de teste simples. Clique na guia Inserir e clique em Tabela . Escolha quantas linhas e colunas você deseja da grade.

Uma vez que sua tabela foi inserida, vá em frente e adicione alguns dados. Acabei de fazer uma tabela muito simples com alguns números para o meu exemplo.

Agora vamos em frente e insira uma fórmula. No primeiro exemplo, adicionarei os três primeiros valores da primeira linha juntos (10 + 10 + 10). Para fazer isso, clique dentro da última célula na quarta coluna, clique em Layout na faixa de opções e, em seguida, clique em Fórmula na extrema direita.
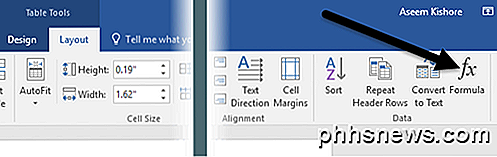
Isso abrirá a caixa de diálogo Fórmula com um padrão de = SUM (LEFT) .
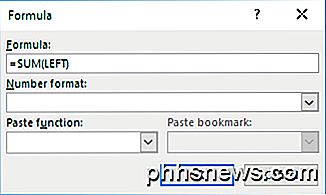
Se você simplesmente clicar em OK, verá o valor que estamos procurando na célula (30).

Vamos falar sobre a fórmula. Assim como o Excel, uma fórmula começa com um sinal de igual, seguido por um nome de função e argumentos entre parênteses. No Excel, você especifica apenas referências de célula ou intervalos nomeados como A1, A1: A3 etc., mas no Word, você tem esses termos posicionais que você pode usar.
No exemplo, LEFT significa todas as células que estão à esquerda da célula na qual a fórmula é inserida. Você também pode usar DIREITA, ACIMA e ABAIXO . Você pode usar esses argumentos posicionais com SUM, PRODUCT, MIN, MAX, COUNT e AVERAGE.
Além disso, você pode usar esses argumentos em combinação. Por exemplo, eu poderia digitar = SUM (LEFT, RIGHT) e adicionaria todas as células que estão à esquerda e à direita dessa célula. = SUM (ABOVE, RIGHT) adicionaria todos os números acima da célula e à direita. Você começa a foto.
Agora vamos falar sobre algumas das outras funções e como podemos especificar células de uma maneira diferente. Se eu quisesse encontrar o número máximo na primeira coluna, poderia adicionar outra linha e usar a função = MAX (ABOVE) para obter 30. No entanto, há outra maneira de fazer isso. Eu também poderia simplesmente entrar em qualquer célula e digitar = MAX (A1: A3), que faz referência às três primeiras linhas da primeira coluna.
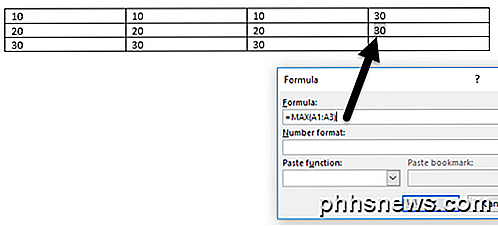
Isso é muito conveniente porque você pode colocar as fórmulas em qualquer lugar que desejar na tabela. Você também pode referenciar células individuais como escrever = SUM (A1, A2, A3), que lhe dará o mesmo resultado. Se você escrever = SUM (A1: B3), ele adicionará A1, A2, A3, B1, B2 e B3. Usando essas combinações, você pode fazer referência a qualquer dado que desejar.
Se você quiser ver uma lista de todas as funções que você pode usar na sua fórmula do Word, basta clicar na caixa Paste Function .
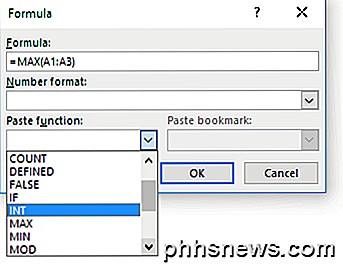
Você pode usar instruções IF, operadores AND e OR e mais. Vamos ver um exemplo de uma fórmula mais complexa.
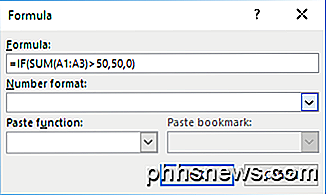
No exemplo acima, eu tenho = IF (SUM (A1: A3)> 50, 50, 0), o que significa que se a soma de A1 para A3 for maior que 50, mostre 50, caso contrário, mostre 0. Vale a pena notar que Todas essas funções realmente funcionam apenas com números. Você não pode fazer nada com texto ou seqüências de caracteres e você não pode produzir qualquer texto ou seqüência de caracteres também. Tudo tem que ser um número.
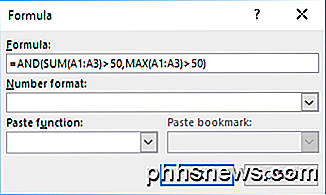
Aqui está outro exemplo usando a função AND. Neste exemplo, estou dizendo que, se a soma e o valor máximo de A1 para A3 for maior que 50, então true, caso contrário, false. True é representado por 1 e False por 0.
Se você digitar uma fórmula e houver um erro, verá uma mensagem de erro de sintaxe.
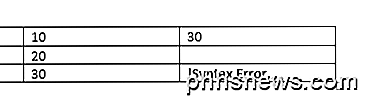
Para corrigir a fórmula, basta clicar com o botão direito do mouse no erro e escolher Editar campo .
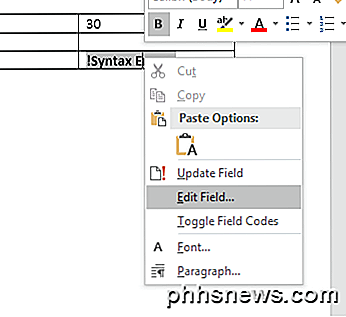
Isso trará o diálogo de campo . Aqui você só precisa clicar no botão Fórmula .
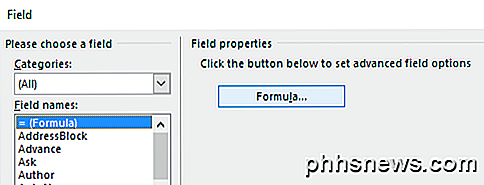
Isso trará o mesmo diálogo de edição de Fórmula com o qual estamos trabalhando desde o início. Isso é tudo o que há para inserir fórmulas no Word. Você também pode verificar a documentação on-line da Microsoft que explica cada função em detalhes.
No geral, não é nada próximo do poder do Excel, mas é o suficiente para alguns cálculos básicos de planilhas dentro do Word. Se você tiver alguma dúvida, fique à vontade para comentar. Apreciar!

HTG Revisa o Amazon Fire TV Stick: o Dongle HDMI Mais Poderoso no Bloco
Com a popularidade exorbitante do Google Chromecast e em menor grau o Roku Streaming Stick, 2014 com certeza moldado para ser o ano do dongle HDMI. Leia sobre como colocamos a nova entrada da Amazon no mercado, o Fire TV Stick, através dos ritmos. O que é o Amazon Fire TV Stick? O Amazon Fire TV Stick (US $ 39), além de ter um nome do produto longo, é também a entrada da Amazon no mercado de dongle HDMI streaming de vídeo.

A melhor maneira de transmitir do Android para a PS4
Se você tem um dispositivo Android e um PlayStation 4, você pode estar se perguntando qual é a melhor maneira de transmitir suas fotos e vídeos do seu telefone ou tablet para o PS4? Se você fizer uma pesquisa no Google, obterá todos os tipos de resultados com um monte de diferentes soluções possíveis.Eu tente



