Como adicionar, remover e personalizar mosaicos no menu Iniciar do Windows 10

Muitas coisas mudaram com o menu Iniciar do Windows 7 para o Windows 10. Se você pulou o Windows 8, pode estar em um ajuste bastante, especialmente quando se trata de iniciar o menu "azulejos". Queremos falar sobre como adicionar, remover e personalizá-los.
RELATED: Conhecendo o novo menu Iniciar no Windows 10
Já apresentamos o básico do novo menu Iniciar , mas há um pouco mais nisso. O menu Iniciar tem o que é comumente chamado de blocos. Os mosaicos podem ser adicionados, removidos, redimensionados e animados. Esses blocos animados são conhecidos como "blocos vivos" e podem ser usados para transmitir informações úteis e pertinentes, como manchetes, atualizações e assim por diante.
Os usuários do Windows 8.1 sem dúvida estão familiarizados com os blocos Iniciar e como usar eles, mas os novos usuários, ou seja, os usuários que pularam o Windows 8 (atualizando do Windows 7, Vista ou XP), podem ter um pouco de ajuste.
Aqui você vê o novo menu Iniciar. À esquerda estão pastas, configurações e atalhos. À direita, estão os blocos de aplicativos, que geralmente abrem os aplicativos da Windows Store.
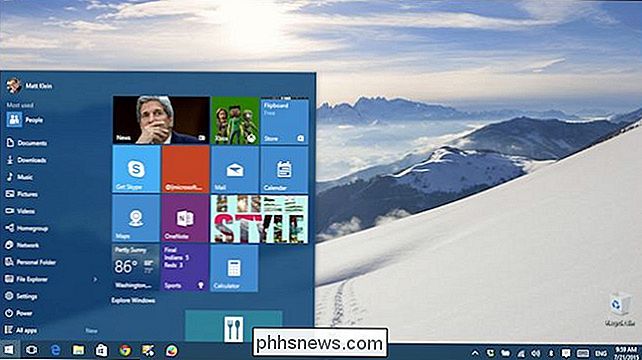
Clique com o botão direito do mouse em um bloco e verá as opções, sendo a primeira “Unpin from Start”, que obviamente removerá o bloco do menu Iniciar.
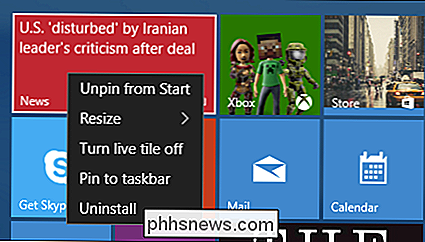
Se você quiser fixar ou repassar um aplicativo, clique ou toque no botão “Todos os aplicativos”, pressione longamente ou clique com o botão direito do mouse no aplicativo desejado e selecione “Fixar para Iniciar”.
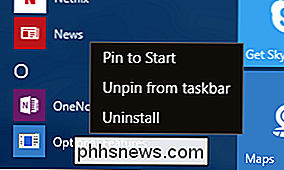
para iniciar, você pode fixar ou desmarcar a partir da barra de tarefas, e desinstalar o aplicativo
Você também pode redimensionar blocos para melhor se adequar ao seu esquema. Suas escolhas são (geralmente) pequenas, médias, largas e grandes. Algumas peças podem não ter todos esses tamanhos disponíveis.
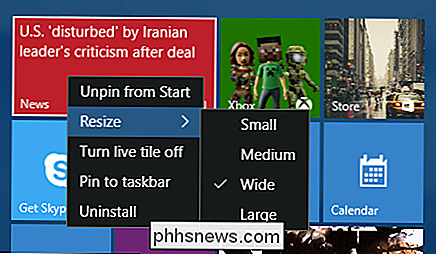
Aqui vemos a diferença (da captura de tela anterior) entre a largura e a largura.
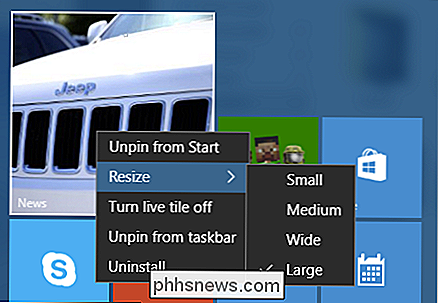
As peças ao vivo podem ser legais para alguns, mas para muitos de nós elas é apenas uma distração animada e chamativa. Você pode desativar os blocos ao vivo, o que os converterá em um bloco estático.
No exemplo a seguir, vemos um bloco grande e estático que foi pressionado por um longo tempo (como se você estivesse usando uma tela sensível ao toque) para revelar controles de toque. No canto superior direito, você pode soltar o bloco
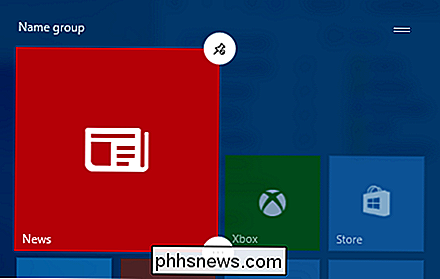
Pressione o botão no canto inferior direito e você terá acesso a outras opções, incluindo redimensionamento, bloco dinâmico, pin / unpin da barra de tarefas e desinstalar (disponível em “mais opções”).
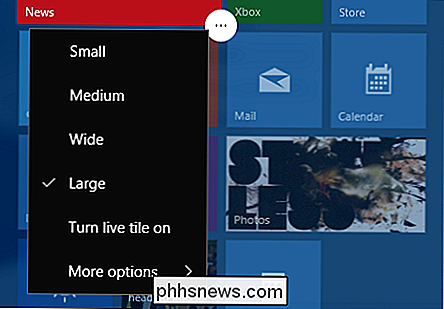
A capacidade de fixar e desmarcar a partir da barra de tarefas significa que você poderá acessar os aplicativos favoritos da Windows na barra de tarefas, em vez de precisar abrir o menu Iniciar todas as vezes.
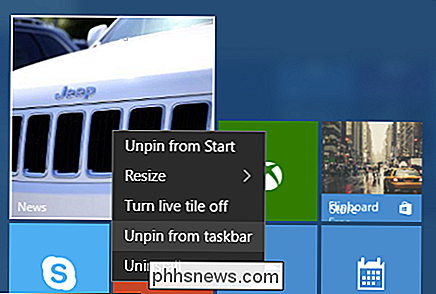
Para removê-lo, você pode clicar com o botão direito do mouse na barra de tarefas e soltar o item ou usar a opção “Desmarcar da barra de tarefas” detalhada anteriormente.
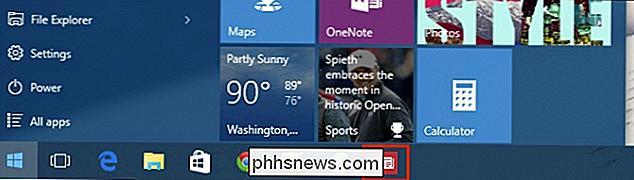
A última opção é “Desinstalar”, que solicitará uma caixa de diálogo exigindo para confirmar que você está pronto para desinstalar o "aplicativo e suas informações relacionadas".
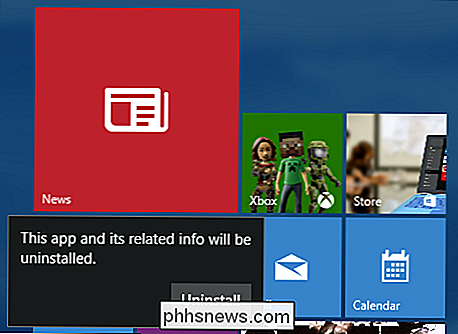
Com tudo isso fora do caminho, a última coisa a considerar é como os ícones são organizados. Você pode clicar ou pressionar e segurar as peças para movê-las e reorganizá-las conforme desejado.
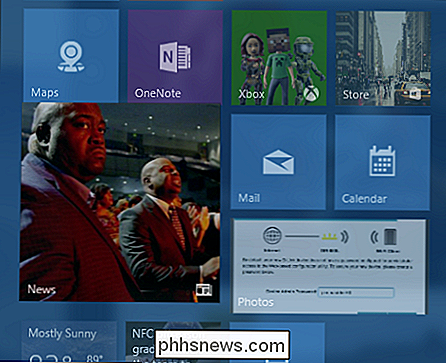
Você também pode clicar nas duas linhas no canto superior direito de cada grupo para nomeá-las. Por exemplo, se você tem muitos jogos instalados, pode organizá-los todos juntos e, em seguida, nomear o grupo “Jogos” ou nomear seu Office e outros aplicativos semelhantes “Produtividade” ou algo mais apropriado.
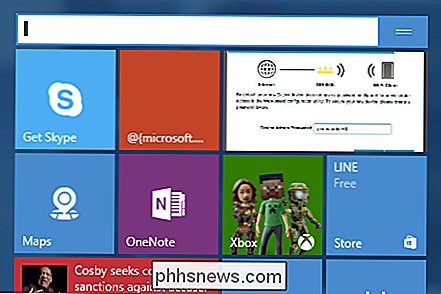
O menu Iniciar é diferente, mas isso não significa que seja terrivelmente difícil ou frustrante. Na maioria das vezes, as funções principais são as mesmas do Windows 8.1, o que significa que você pode redimensionar, reorganizar e remover blocos.
É claro que a capacidade de desativar os blocos ao vivo atrai bastante poucas pessoas que querem apenas que seu menu Iniciar seja funcional e simples.
Se você tiver alguma pergunta ou comentário com o qual queira contribuir, deixe-as em nosso fórum de discussão.

Como instalar e usar o ZFS no Ubuntu (e por que você deseja)
O suporte oficial ao sistema de arquivos ZFS é um dos grandes recursos do Ubuntu 16.04. Ele não está instalado e ativado por padrão, mas é oficialmente suportado e oferecido nos repositórios de software do Ubuntu. Quando você pode querer usar o ZFS RELACIONADO: Uma Introdução ao ZFS (ZFS) para Linux O ZFS é um sistema de arquivos avançado originalmente criado pela Sun Microsystems para o sistema operacional Solaris.

Como fazer com que qualquer telefone pareça mais com o Android (sem enraizar)
Agora é sem dúvida o melhor momento na história da plataforma para usuários do Android - o sistema operacional está melhorando, as atualizações são ficando (ligeiramente) mais rápido, e existem vários aparelhos excelentes para escolher. Se você não está em toda a “skin de fabricante” que a maioria está oferecendo atualmente, no entanto, pode ser um pouco menos interessante comprar um telefone que não seja Nexus.



