Como localizar o endereço IP de qualquer dispositivo, endereço MAC e outros detalhes da conexão de rede

Todos os dispositivos conectados à rede - computadores, smartphones, tablets, dispositivos domésticos inteligentes e muito mais - têm um IP endereço e um endereço MAC exclusivo que o identifique em sua rede. Veja como encontrar essas informações em todos os dispositivos que você pode ter por aí.
Neste tutorial, vamos falar sobre como encontrar o endereço IP de um dispositivo em sua rede local, geralmente chamado de endereço IP privado. Sua rede local provavelmente usa um roteador para se conectar à Internet. Esse roteador também terá um endereço IP público - um endereço que o identifique na internet pública. Para encontrar seu endereço IP público, você provavelmente precisará efetuar login na página de administração do seu roteador.
Windows 10
No Windows 10, você pode encontrar essas informações mais rapidamente do que nas versões anteriores do Windows. Se estiver conectado via Wi-Fi, clique no ícone Wi-Fi na bandeja do sistema, na extremidade direita da barra de tarefas, e clique no link “Configurações de rede”.
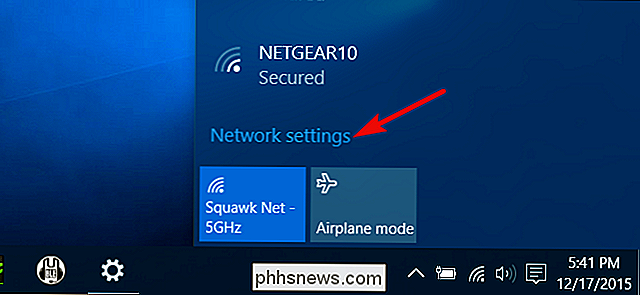
Na janela “Configurações”, clique em “ Opções avançadas. ”(Você também pode acessar esta janela abrindo o aplicativo Configurações e navegando para Rede e Internet> Wi-Fi.) Role para baixo e você verá essas informações na seção" Propriedades ".
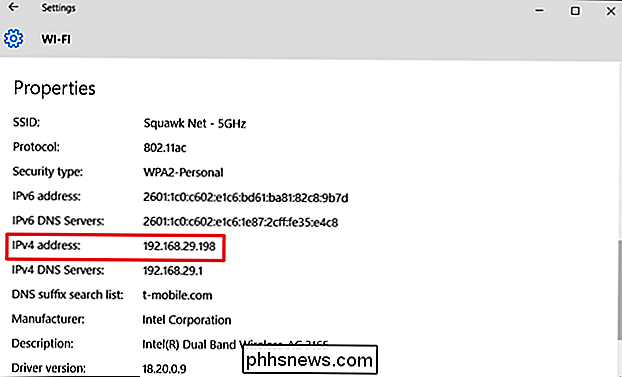
Se você re em uma conexão com fio, vá para Configurações> Rede e Internet> Ethernet. À direita, você verá suas conexões listadas. Clique no item desejado.
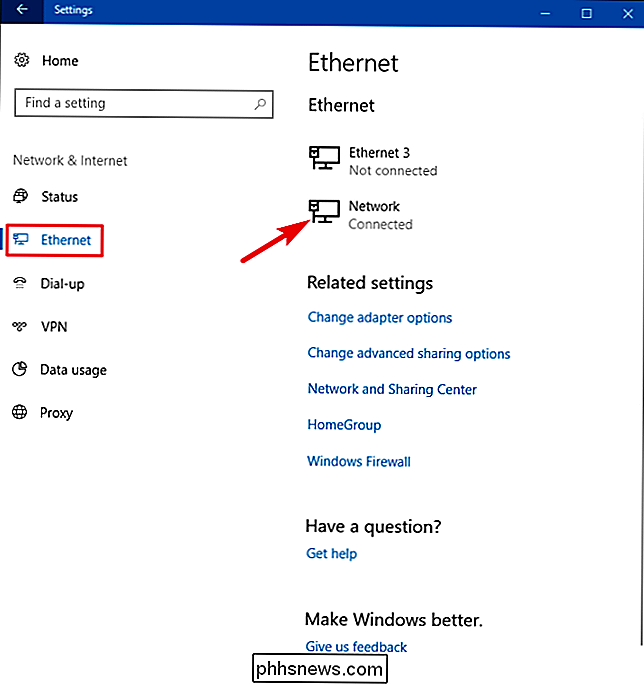
Desça um pouco até a seção "Propriedades" e você encontrará as informações desejadas.
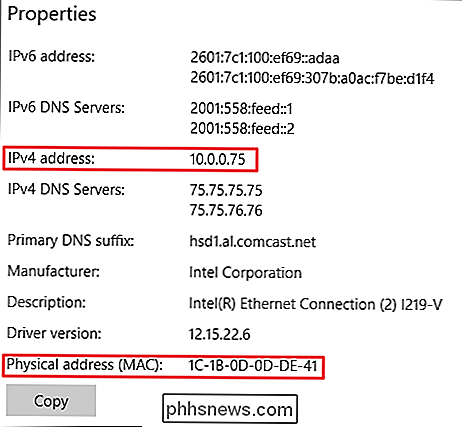
Windows 7, 8, 8.1 e 10
Você pode encontrar este item. informações de outras formas em versões anteriores do Windows - e os métodos antigos ainda funcionam no Windows 10.
Dirija-se ao Painel de Controle> Rede e Compartilhamento (ou Rede e Internet no Windows 7) e clique em “Alterar adaptador Clique com o botão direito do mouse na conexão para a qual você deseja informações e escolha “Status” no menu de contexto.
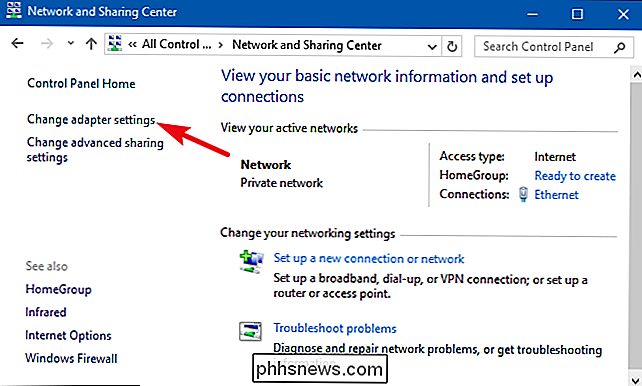
Na janela “Status da Ethernet”, clique no botão “Detalhes”. A janela "Detalhes da conexão de rede" terá as informações desejadas. Observe que o endereço MAC está listado como "Endereço Físico".
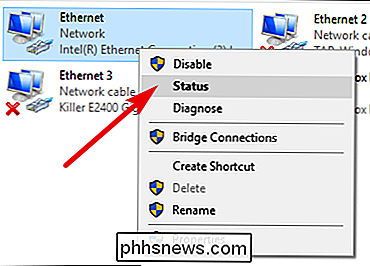
Você também pode encontrar essas informações em qualquer versão do Windows abrindo o Prompt de Comando e executando o seguinte comando:
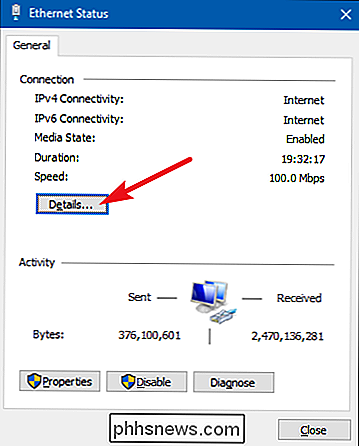
ipconfig
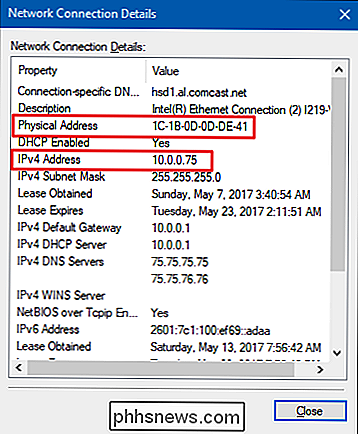
macOS X
RELACIONADOS:
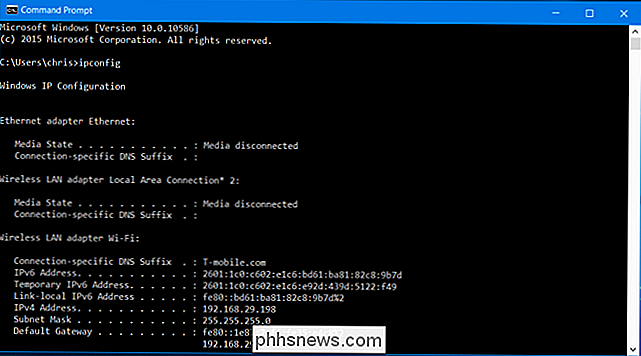
Acessar opções ocultas e informações com a chave de opção do seu Mac
Se você estiver conectado via Wi-Fi, a maneira mais rápida de encontrar essas informações no macOS X é pressionar a tecla “Option” e clicar no botão Ícone de Wi-Fi na barra de menu na parte superior da tela. A tecla Option também permite acesso rápido a informações de status em outro local do Mac OS X. Você verá o endereço IP do seu Mac ao lado de “Endereço IP”. Outros detalhes aqui mostrarão informações sobre sua rede sem fio e o IP do roteador. Se a sua conexão for sem fio ou com fio, você também pode encontrar essas informações abrindo o menu Apple e, em seguida, indo para Preferências do Sistema> Rede. Selecione sua conexão de rede e clique em “Avançado”. Você encontrará informações de endereço IP na guia “TCP / IP” e o endereço MAC na guia “Hardware”.
iPhone e iPad
Para localizar informações sobre um iPhone, iPad ou iPod Touch executando o iOS da Apple, vá para Configurações> Wi-Fi. Toque no ícone "i" à direita de qualquer conexão Wi-Fi. Você verá o endereço IP e outros detalhes da rede aqui.
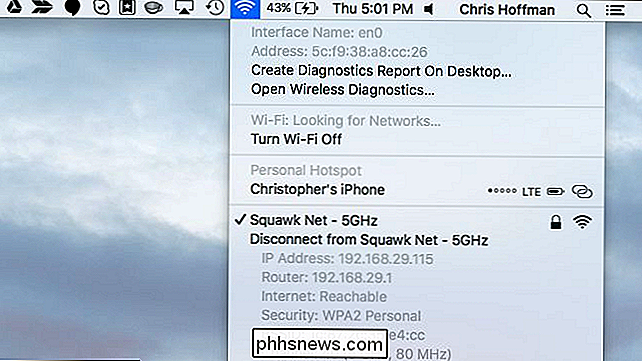
Para encontrar o seu endereço MAC, vá para Configurações> Geral> Sobre. Role para baixo um pouco e você verá seu endereço MAC listado como "Endereço Wi-Fi".
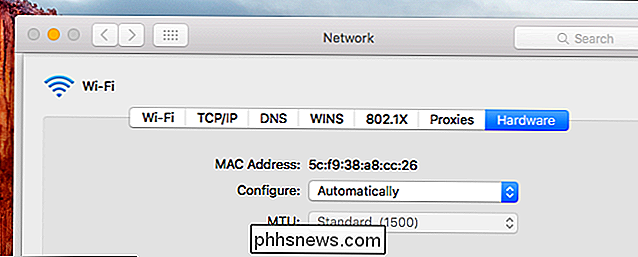
Android
No Android, você pode encontrar essas informações no aplicativo Configurações. Puxe para baixo a partir da parte superior da tela e toque no ícone de engrenagem ou abra a gaveta do aplicativo e toque no ícone do aplicativo "Configurações" para abri-lo.
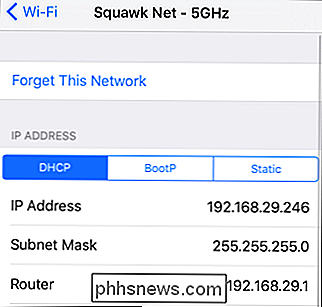
Toque na opção "Wi-Fi" em Redes sem fio e outras, toque no botão de menu e toque em “Avançado” para abrir a tela Avançado Wi-Fi. Você encontrará o endereço IP e o endereço MAC exibidos na parte inferior desta página.
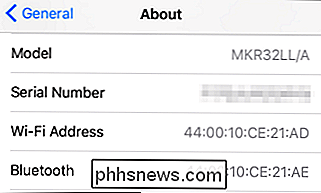
Como sempre no Android, essas opções podem estar em um local um pouco diferente, dependendo de como o fabricante personalizou seu dispositivo. O processo acima foi realizado em um Nexus 7 com o Android 6.0 Marshmallow.
Chrome OS
Em um Chromebook, Chromebox ou qualquer outro dispositivo com o Chrome OS, você pode encontrar essas informações na tela Configurações.
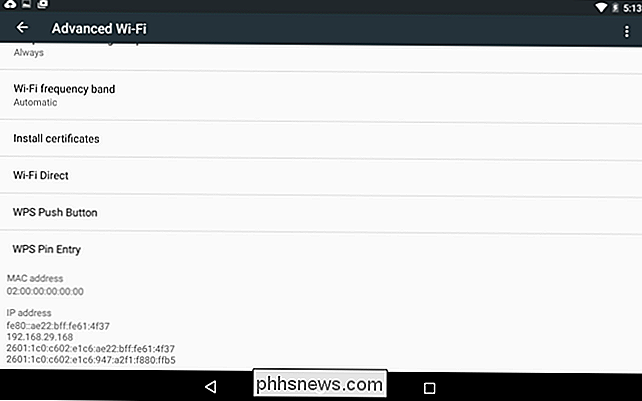
Clique na área de status no canto inferior direito da tela, clique na opção “Conectado ao [Nome da rede Wi-Fi]” na lista suspensa e clique no nome da rede à qual você está conectado. Você também pode chegar lá clicando no botão de menu no Chrome, selecionando "Configurações" e clicando no nome da rede Wi-Fi à qual você está conectado.
Você encontrará informações de endereço IP na "Conexão". ”E o endereço MAC na guia“ Rede ”.
Linux
Em um sistema Linux moderno, essas informações devem ser facilmente acessíveis a partir do status ou da área de notificação. Procure por um ícone de rede, clique nele e selecione “Informações de conexão”. Você verá o endereço IP e outras informações aqui - o endereço MAC é listado como "Endereço de Hardware".
Pelo menos, é assim no NetworkManager, que a maioria das distribuições Linux agora usa.
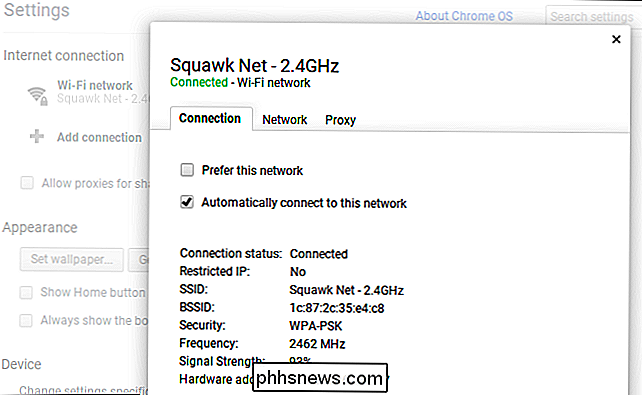
Se você acabou de tenha acesso a um terminal, execute o seguinte comando. Ignore a interface “lo”, que é uma interface de loopback local. Na captura de tela abaixo, “eth0” é a conexão de rede a ser examinada.
ifconfig
O processo é semelhante em outros dispositivos, desde consoles de jogos até decodificadores. Você deve poder abrir a tela Configurações e procurar uma tela de "Status" que exiba essas informações, uma tela "Rede" que mostre detalhes da conexão de rede em algum lugar ou uma lista de informações na tela "Sobre". Se você não conseguir encontrar esses detalhes, faça uma pesquisa na Web para seu dispositivo específico.
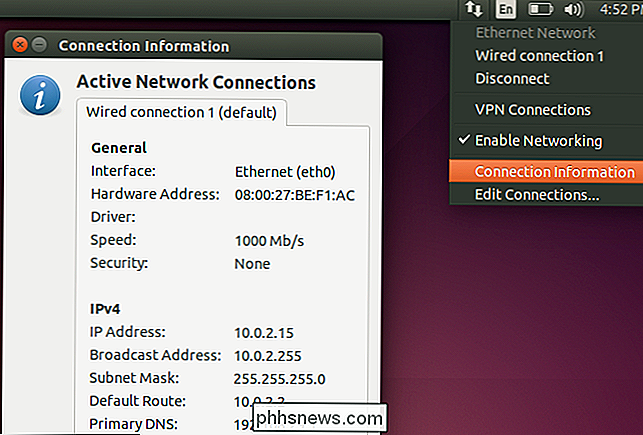

O que é a guia “Fila” no aplicativo Alexa?
A guia Player no canto inferior direito do aplicativo Alexa é uma adição recente; você pode ver qual mídia seu Echo está jogando atualmente. No entanto, nessa seção, há uma misteriosa guia "Fila". Aqui está o que realmente faz. Primeiramente, se você não sabe do que estamos falando, abra o aplicativo Alexa e toque na guia Player no canto inferior direito.

Como instalar e configurar o sistema de segurança SimpliSafe
Se você deseja manter sua casa a salvo de pessoas mal-intencionadas ocasionais, mas não quer pagar o prêmio por um sistema profissional, O SimpliSafe é um sistema de segurança que você pode instalar facilmente. Veja como instalá-lo e executá-lo RELATED: Como instalar e configurar o sistema de segurança segura Nest Existem muitos sistemas de segurança DIY disponíveis no mercado, incluindo um da Nest, mas você Provavelmente já ouviu falar do SimpliSafe, já que é bastante popular.



