Como posicionar suas câmeras Netgear Arlo da maneira mais fácil

Ao posicionar a maioria das câmeras de segurança, leva algum tempo e um pouco de tentativa e erro para configurá-las perfeitamente. No entanto, a Netgear adicionou alguns recursos que tornam o processo de instalação muito mais fácil para suas câmeras Arlo.
RELATED: Como configurar o sistema Argore Pro da Netgear
Não é muito difícil obter o ângulo perfeito de uma câmera de segurança; você tem que adivinhar e, em seguida, olhar para o feed de vídeo ao vivo para ver o quão bom de um trabalho você fez. Se você estivesse fora um pouco, você faria alguns ajustes.
No entanto, ajustar a sensibilidade do movimento é provavelmente o processo mais meticuloso, já que pode levar algumas tentativas para obtê-lo remotamente onde quiser. Com as câmeras Argo da Netgear, no entanto, existem recursos no aplicativo que facilitam muito a instalação e o posicionamento das câmeras.
Primeiro, encontre o local ideal para montar a câmera

Antes de mergulharmos fundo nos recursos de posicionamento do Arlo app, a própria câmera precisa ser montada em algum lugar (obviamente)
Só você pode ter o melhor julgamento quando se trata de encontrar o melhor lugar para colocar sua câmera Arlo, já que cada casa é diferente. No entanto, a Netgear oferece algumas sugestões próprias, como colocar a câmera bem alta e incliná-la um pouco para baixo.
Você também pode colocá-la no topo de uma prateleira, já que a câmera tem um fundo plano. Apenas certifique-se que a prateleira não é muito alta, porque você vai acabar ficando mais do teto no quadro, ao invés de os bits importantes.
Use o "Modo de Posição" do App
Arlo tem um recurso exclusivamente para posicionar a câmera para ajudar a obter o melhor ângulo de visão possível sem qualquer atrito. O modo de posição, como é chamado, propositalmente diminui a qualidade da transmissão de vídeo para diminuir o tempo de atraso, então quando você move a câmera para posicioná-la, você verá uma visualização quase em tempo real no aplicativo.
Para acessar este recurso, abra o aplicativo Arlo no seu telefone e toque na guia "Configurações" no canto inferior direito.
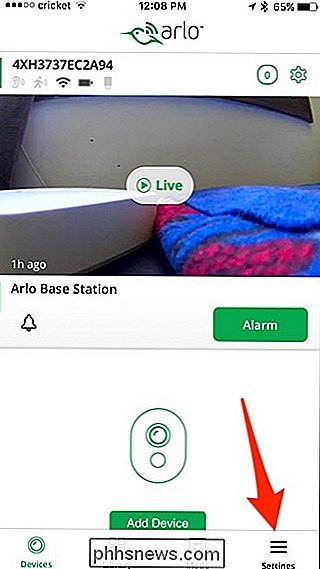
Toque em "Meus Dispositivos".
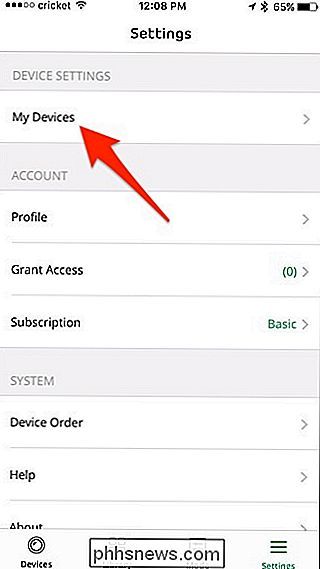
Selecione a câmera que você deseja posicionar.
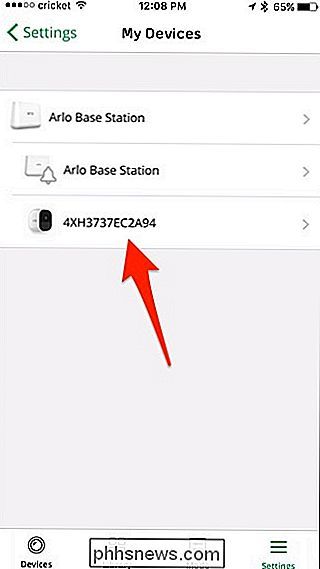
Desloque-se para baixo e toque em "Modo de Posição".
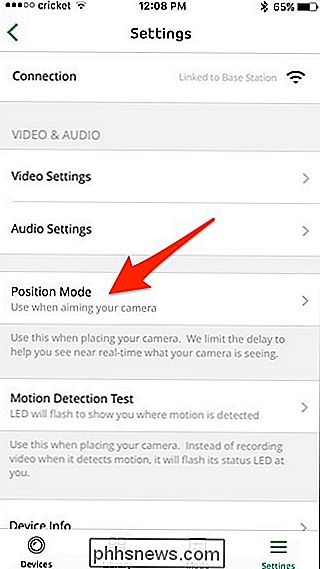
Você terá uma visão em tempo real da alimentação de vídeo da sua câmera e nada mais.

A partir daí, posicione sua câmera como você deseja. Você ainda vai ter um pouco de atraso, mas é apenas cerca de 1-2 segundos no máximo.
Ajustar a sensibilidade de movimento da câmera
Semelhante ao modo de posição, o aplicativo também vem com um recurso chamado "Teste de detecção de movimento" , o que torna mais fácil ajustar a sensibilidade de movimento sem uma tonelada de tentativa e erro que normalmente levaria alguns dias para identificar.
Para acessar esse recurso, volte para a mesma tela onde você selecionou o Modo de Posição, apenas em vez de selecionar, toque em “Motion Detection Test” abaixo.
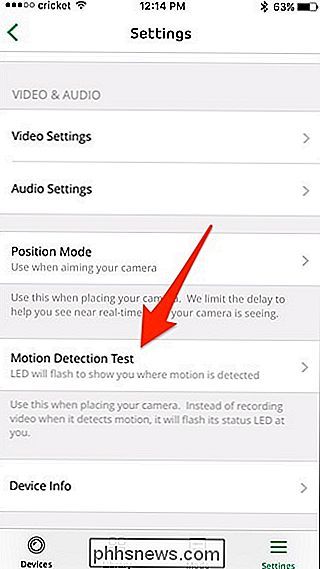
A partir daí, você verá um controle deslizante que permite ajustar a sensibilidade de movimento da câmera.
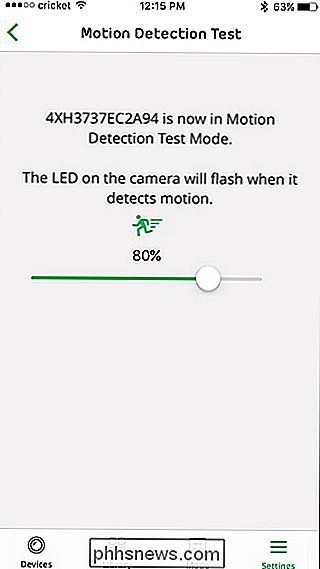
O pequeno LED azul da câmera acende sempre que detecta movimento em uma configuração de sensibilidade específica. Então, tudo o que você precisa fazer é andar na frente da câmera, observar o LED azul acender e ajustar a sensibilidade de acordo.

Como piscar suas luzes de matiz quando o timer de Alexa se apaga
Os timers de mãos livres do Alexa são uma das melhores razões para possuir um Echo (ou um Amazon Tap), mas seria bom se esses timers te dessem um indicador visual também. Veja como definir as luzes Philips Hue para piscar quando o cronômetro disparar RELACIONADO: Como automatizar seus aplicativos favoritos com o IFTTT Para isso, vamos usar um serviço chamado IFTTT (se Então isso).

Wi-Fi versus Ethernet: quanto melhor é uma conexão com fio?
Você provavelmente não conectará um cabo Ethernet ao seu smartphone em breve. Mas geralmente vale a pena usar cabos Ethernet para os dispositivos que importam, se você puder jogar e mídia PCs (ou consoles), dispositivos de backup e set-top boxes são apenas alguns exemplos. Para ajudá-lo a tomar a decisão, vamos dar uma olhada nas três principais vantagens de usar a Ethernet em velocidades Wi-Fi mais rápidas, latência mais baixa e conexões confiáveis.



