Controlar o tempo que o Windows aguarda antes de matar os aplicativos no desligamento

Quando você desliga o computador, o Windows não é desligado imediatamente. Em vez disso, ele dá aos aplicativos e serviços em execução algum tempo para fechar primeiro. Você pode controlar quanto tempo o Windows aguarda - e se ele fecha aplicativos em execução automaticamente ou não.
Normalmente, não é necessário alterar essas configurações, mas pode ser útil se você quiser forçar o computador a desligar mais rapidamente. Alguns aplicativos também podem mexer com essas configurações quando você instalá-los, e você pode redefini-los para os valores padrão se o processo de desligamento parecer lento.
Alterar o tempo de espera para aplicativos da área de trabalho
Há três configurações de registro que controle o que o Windows faz com os aplicativos em execução quando você desligar o computador:
- WaitToKillAppTimeout : Quando você encerra seu PC, o Windows dá aos aplicativos abertos 20 segundos para limpar e salvar seus dados antes de oferecê-los para fechá-los. Esse valor controla quantos segundos o Windows aguarda.
- HungAppTimeout : o Windows considera os aplicativos “interrompidos” se eles não responderem dentro de 5 segundos e lhe fornecer uma opção de “desligamento forçado”. Esse valor controla quantos segundos o Windows aguarda antes de considerar aplicativos que não respondem
- AutoEndTasks : o Windows normalmente exibe um botão de "desligamento forçado" após o número de segundos expirar, solicitando sua permissão para fechar quaisquer aplicativos em execução. Se você habilitar essa opção, o Windows fechará automaticamente todos os aplicativos e desligará sem a sua entrada
Aviso padrão: O Editor do Registro é uma ferramenta poderosa e seu uso indevido pode tornar seu sistema instável ou inoperante. Este é um hack simples e desde que você siga as instruções, você não deve ter nenhum problema. Dito isso, se você nunca trabalhou com isso antes, considere ler sobre como usar o Editor do Registro antes de começar. E definitivamente faça o backup do Registro (e do seu computador!) Antes de fazer alterações.
Para alterar essas configurações, você precisará usar o Editor do Registro. Para abri-lo, pressione Windows + R no teclado, digite “regedit” e pressione Enter

Navegue até a seguinte chave no painel esquerdo da janela do editor de registro:
HKEY_CURRENT_USER Control Panel Desktop
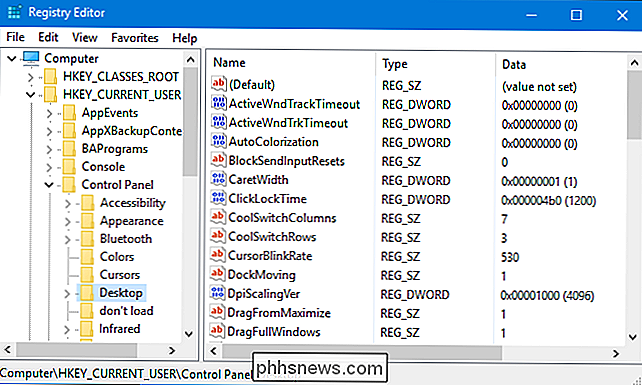
Verifique se você tem alguma das configurações “WaitToKillAppTimeout”, “HungAppTimeout” ou “AutoEndTasks” no painel direito. Se você não vê-los, o Windows está usando as configurações padrão.
Para criar uma dessas configurações, clique com o botão direito do mouse na tecla "Desktop" no painel esquerdo e selecione Novo> Valor da seqüência. Nomeie como "WaitToKillAppTimeout", "HungAppTimeout" ou "AutoEndTasks", a configuração que você deseja personalizar. Repita esse processo para adicionar um segundo ou até mesmo todos os três
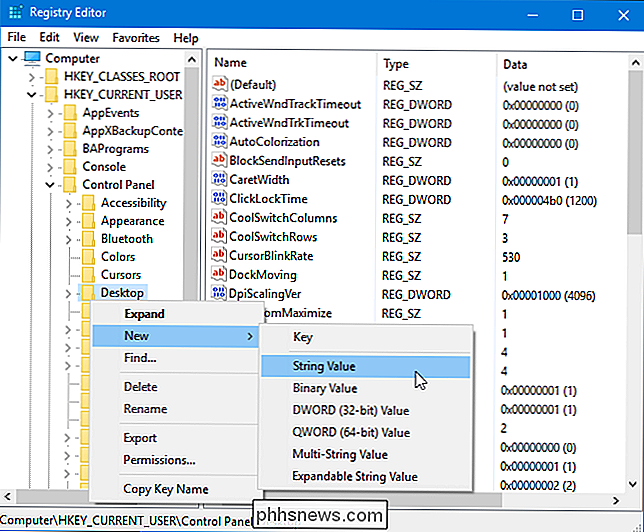
Para configurar o valorWaitToKillAppTimeout, crie o valor da seqüência e clique duas vezes nele. Digite um valor em milissegundos. Por exemplo, o valor padrão é "20000", que é 20000 milissegundos ou 20 segundos. Se você quiser configurá-lo para 5 segundos, insira “5000”.
Não recomendamos definir esse valor como muito baixo, pois os aplicativos precisam de tempo para serem limpos. Como regra geral, não o configure abaixo de 2000 ou 2 segundos.
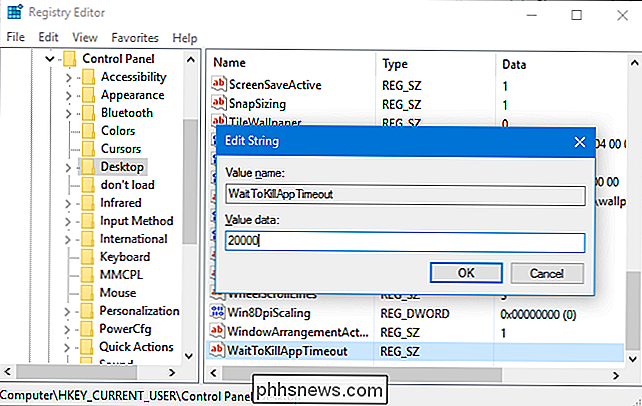
Para configurar o valorHungAppTimeout, crie a string e clique duas vezes nela. Digite um valor em milissegundos. Por exemplo, o valor padrão é "5000", que é 5000 milissegundos ou 5 segundos. Se você quisesse configurá-lo para 3 segundos, você digitaria “3000”.
Não recomendamos configurar este valor muito baixo, ou o Windows pensará que os aplicativos não respondem quando não estão. Como regra geral, não o configure abaixo de 1000 ou 1 segundo
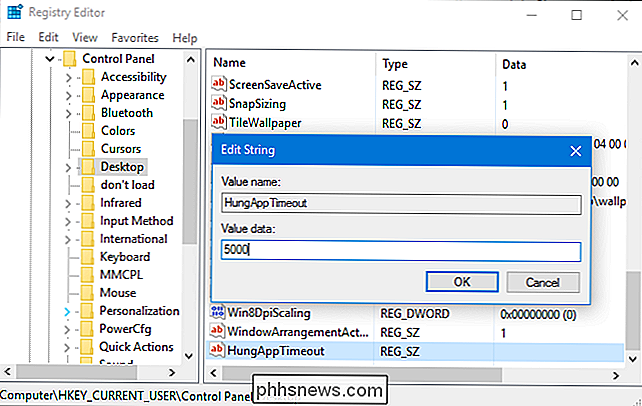
Para configurar o valorAutoEndTasks, crie a cadeia e clique duas vezes nela. Defina para “1” se quiser que o Windows feche programas automaticamente no desligamento. O valor padrão é "0", o que significa que o Windows não fechará programas automaticamente no desligamento.
Tenha o cuidado de salvar seu trabalho em qualquer programa em execução antes de desligar, se você informar ao Windows para fechar programas abertos automaticamente. Você pode perder qualquer trabalho aberto quando o Windows forçará abruptamente programas a fechar no desligamento.
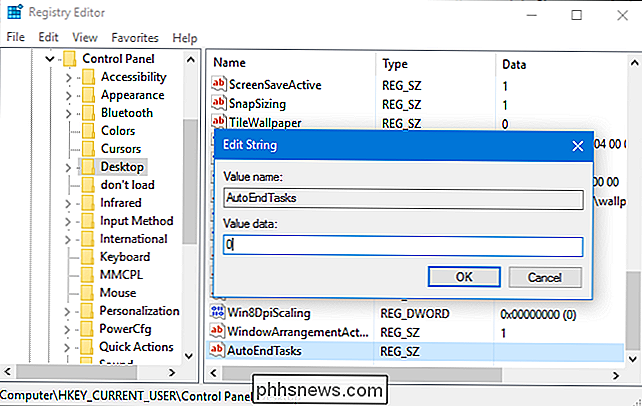
Para desfazer uma alteração, localize os valoresWaitToKillAppTimeout,HungAppTimeoutouAutoEndTasksno painel direito. Clique com o botão direito na opção e selecione "Excluir" para removê-lo. O Windows usará a configuração padrão.
Serviços em Segundo Plano
O Windows oferece apenas uma configuração do Registro que controla o que o Windows faz com os serviços do sistema em segundo plano quando você encerra o computador:
- WaitToKillServiceTimeout : Windows normalmente aguarda 5 segundos para os serviços em segundo plano limparem e fecharem quando você informar ao seu computador para desligar. Alguns aplicativos podem alterar esse valor quando você os instala, dando aos serviços de segundo plano um tempo extra para limpeza. Windows forçosamente desliga serviços de segundo plano após esse período de tempo. Esse valor controla quantos segundos o Windows aguarda antes de fazer isso. O Windows desligará automaticamente se todos os serviços forem fechados com êxito antes que o cronômetro expire.
Para alterar essa configuração, você precisará usar o Editor do Registro. Para abri-lo, pressione Windows + R no teclado, digite “regedit” e pressione Enter

Navegue até a seguinte chave no painel esquerdo da janela do editor de registro:
HKEY_LOCAL_MACHINE SYSTEM CurrentControlSet Control
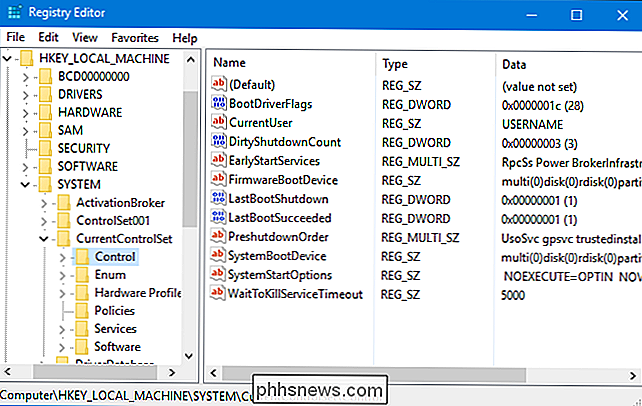
Localize o valor WaitToKillServiceTimeout no painel direito. Se você não vir, clique com o botão direito do mouse na tecla "Control" no painel esquerdo, selecione New> String Value e nomeie como "WaitToKillServiceTimeout".
Clique duas vezes no valorWaitToKillServiceTimeoute insira um número de milissegundos. O padrão é 5000 milissegundos ou 5 segundos. Para configurá-lo para 20 segundos, você digitaria “20000”.
Você não deve definir um valor muito baixo ou os serviços em segundo plano não poderão ser desligados corretamente. Como regra geral, não defina esse valor abaixo de "2000" ou 2 segundos.
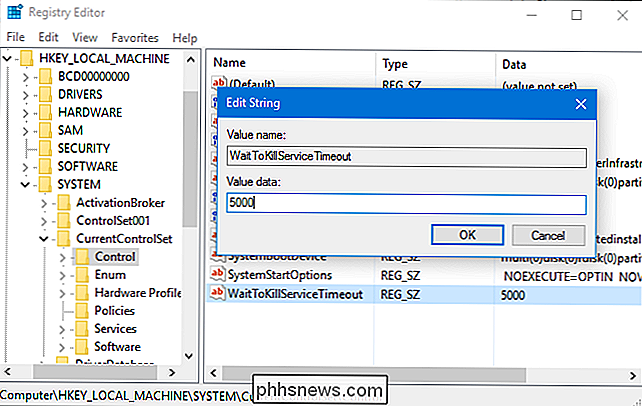
Para desfazer essa alteração, retorne aqui e clique duas vezes na opçãoWaitToKillServiceTimeout. Defina para "5000", a configuração padrão.

Como bloquear completamente as distrações no macOS com autocontrole
Você se prepara para fazer algum trabalho, mas primeiro verifica o email por um segundo. Ok, agora funciona. Espere: vamos verificar o Facebook. Trabalhe agora? Em pouco: primeiro o Twitter, depois o email, depois o Facebook mais uma vez, caso alguém responda. Todos nós entramos nesse ciclo ocasionalmente.

Como limpar ou desabilitar a lista de documentos recentes no Microsoft Word 2016
Quando você abre o Microsoft Word, uma lista de documentos abertos recentemente é exibida no lado esquerdo da tela. Você pode limpar os documentos dessa lista ou, se preferir não ver documentos recentes, desative totalmente a lista. RELACIONADO: Como limpar itens recentes de uma lista de atalhos no Windows A lista de documentos também aparece quando você seleciona a opção “Abrir” no Word e na lista de atalhos do botão da barra de tarefas do Word.
![Como obter os relógios Windows e Linux para exibir o tempo correto e correspondente? [Dual-Boot]](http://phhsnews.com/img/how-to-2018/how-to-get-windows-and-linux-clocks-to-display-correct-and-matching-time.jpg)


