Como abrir um documento do Word como somente leitura

Abrir um documento do Word como somente leitura ajuda a impedir que alterações não intencionais feitas no documento sejam salvas. O modo somente leitura não permite fazer alterações no documento, impedindo que você salve as alterações inadvertidamente. Mostraremos como abrir qualquer documento do Word como somente leitura.
A lista "Recentes" é exibida na tela do backstage quando você abre o Word pela primeira vez. Clique no link "Abrir outros documentos" na parte inferior da lista "Recentes".
NOTA: Se você já tiver um documento novo ou existente aberto e quiser abrir outro documento como somente leitura, clique na guia "Arquivo". e depois clique em "Abrir" na tela do backstage. Uma maneira rápida de acessar a tela "Abrir" do backstage é pressionar "Ctrl + O".
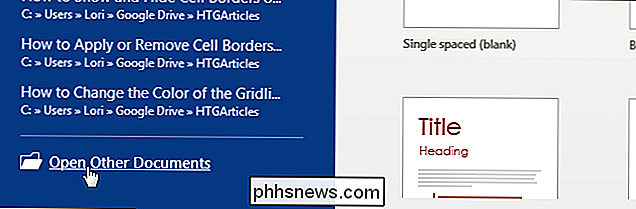
Na tela "Abrir", clique em "Computador" para acessar arquivos no seu computador ou clique em "OneDrive" para abrir um arquivo da sua conta do OneDrive como somente leitura.
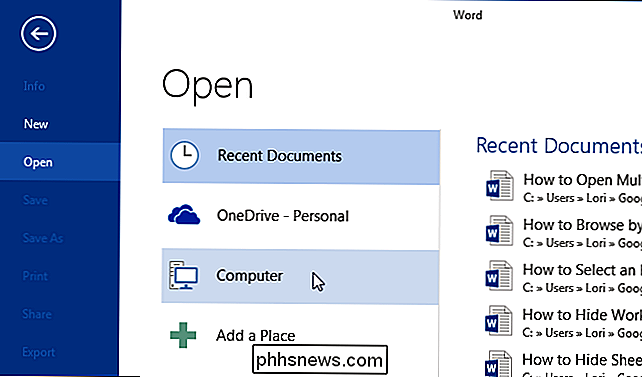
Abaixo da lista de "Pastas Recentes", à direita da tela "Abrir", clique no botão "Procurar".
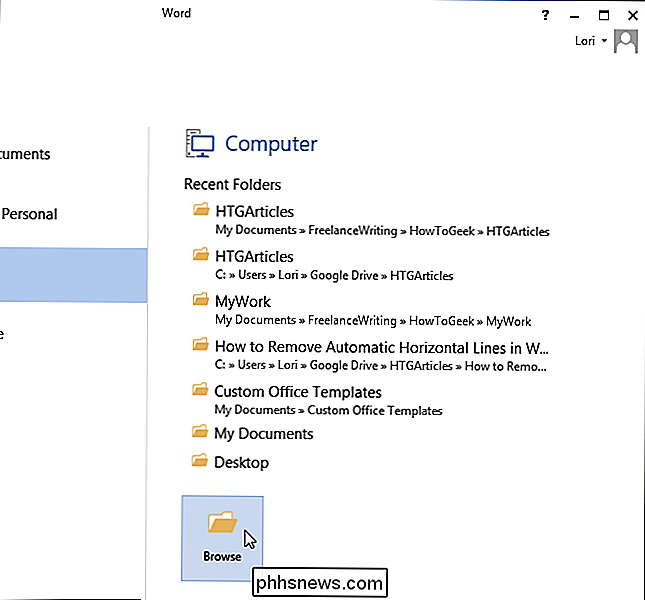
Navegue até a pasta que contém o arquivo que você deseja para abrir como somente leitura. Em vez de clicar na parte principal do botão "Abrir", clique na seta para baixo no lado direito do botão "Abrir". Selecione "Somente leitura" no menu suspenso.
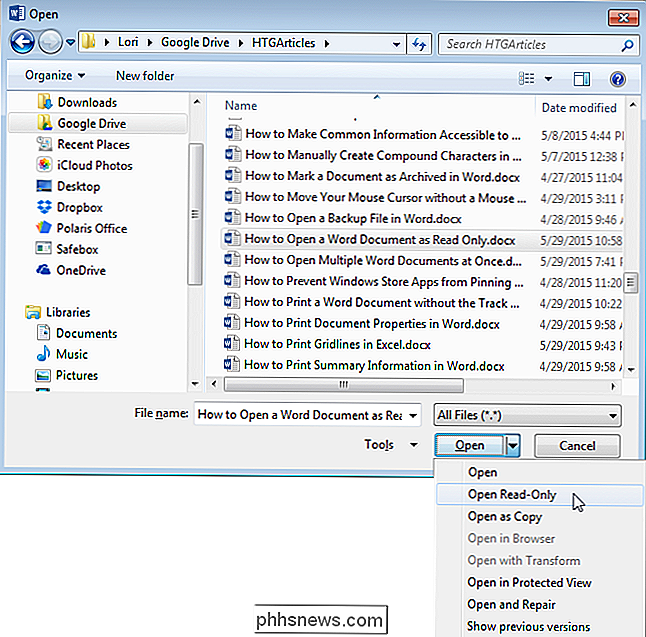
Seu documento é aberto como somente leitura, conforme mostrado na imagem no início deste artigo. O modo somente leitura é semelhante ao modo de leitura no Word.

Desfazer uma movimentação acidental ou excluir com um atalho de teclado no Windows Explorer
Você já apagou acidentalmente o arquivo errado ou os arquivos duplicados ao tentar selecioná-los com o mouse? Esses tipos de erros podem ser extremamente frustrantes, mas há uma maneira realmente simples de revertê-los. Tudo o que você precisa fazer é usar o atalho de teclado Ctrl + Z ou usar Editar Desfazer no menu.

Como Sincronizar os OneNote 2016 Notebooks com sua Conta do OneDrive e Acessá-los em Qualquer Lugar
Os melhores programas de anotações, como o Evernote, sincronizam suas anotações com todos os outros dispositivos, para que você os tenha em qualquer lugar Você vai. Se você tiver algumas anotações do OneNote 2016 armazenadas localmente em seu computador, poderá sincronizá-las com outros dispositivos usando o OneDrive.



