Como adicionar suas próprias legendas a um vídeo
Recentemente, baixei um vídeo da Internet que estava em hindi e precisei adicionar legendas em inglês ao vídeo para poder compartilhá-lo com alguns amigos. Eu verifiquei o Windows Movie Maker, que tem a capacidade de sobrepor texto em vídeo, mas o conjunto de recursos era muito ruim e era quase impossível controlar onde as legendas apareciam, por quanto tempo e em que tipo de formato.
Outro problema com o Windows Movie Maker é que você não pode criar legendas que aparecem como uma opção em DVD players; está sempre lá ou não. Depois de fazer algumas pesquisas, descobri que a melhor maneira de adicionar legendas a um vídeo semi- profissionalmente é usar uma combinação de programas, um que se especialize na criação de legendas de alta qualidade que correspondam exatamente ao seu vídeo e outro programa que use as legendas e codifica-os com o vídeo.
Então, aqui está um guia que vai te ensinar como adicionar legendas aos vídeos gratuitamente e esperamos que você não fique completamente frustrado! Para começar, você primeiro precisa baixar e instalar dois aplicativos. Eu vou escrever como usar o Handbrake primeiro porque é o programa mais fácil, mas se isso não funcionar por algum motivo, você pode tentar o TEncoder como um backup.
Baixe e descompacte o Subtitle Workshop
Baixe e instale o Handbrake
Baixe e instale o TEncoder - Opcional
Criar arquivo de legendas (SRT)
O Subtitle Workshop só precisa ser descompactado para ser executado, não há instalação. Basta clicar duas vezes no ícone SubtiteWorkshop4. Esta é a primeira aplicação com a qual começaremos. O Subtitle Workshop nos permitirá adicionar quantas legendas quisermos em nosso vídeo e salvar esse arquivo como um arquivo separado (nosso vídeo permanecerá inalterado neste momento).
Depois de abrir o Subtitle Workshop, clique em File e escolha New Subtitle .

Em seguida, vá para a opção de menu Vídeo e escolha Abrir . Escolha o seu vídeo e clique em Ok e o seu vídeo aparecerá na parte superior e começará a ser reproduzido. Vá em frente e mova a barra deslizante até o local onde deseja que sua primeira legenda apareça e, em seguida, clique na primeira linha na caixa de listagem principal que diz Não. 1, Mostrar, Ocultar, etc.
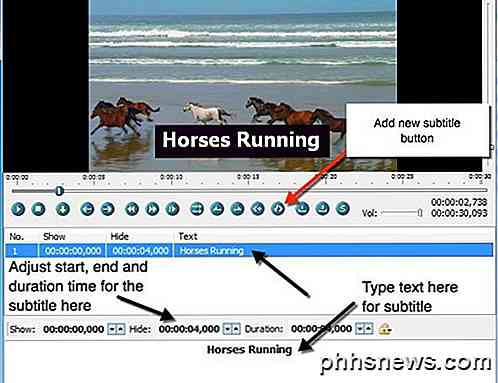
Para adicionar sua legenda, comece a digitar seu texto na caixa de texto na parte inferior. Você deve vê-lo aparecer no vídeo enquanto você digita. Agora, quando você adicionar legendas, verá que há uma seção Mostrar e ocultar visível na captura de tela acima. Você precisa digitar os horários exatos em que deseja que as legendas apareçam, pois não seleciona apenas o valor do local em que você está no vídeo.
Para obter o quadro atual em que você está jogando o vídeo, olhe para o lado direito da tela abaixo do vídeo. Você verá esses números exatamente como eles estão nas caixas Mostrar / Ocultar. Basta pegar o valor do primeiro e adicioná-lo à caixa Mostrar. Por exemplo, quero que meu primeiro subtítulo suba 5 segundos no vídeo e durar 5 segundos.
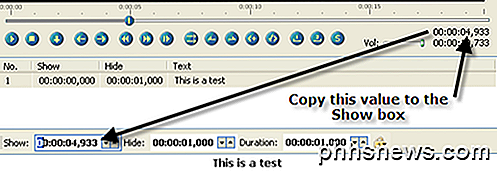
Assim, posso digitar 00: 00: 05: 000 na caixa Mostrar ou posso ir até um quadro específico digitando a barra de rolagem no local exato (ou pausando na hora exata) e copiando o valor mostrado no canto superior direito da minha caixa. Em seguida, basta ajustar o valor de Duração para o tempo que você quiser que as legendas permaneçam na tela! É padronizado para um, então apenas mude o que você desejar.
Para adicionar outra legenda, você precisa clicar no botão Adicionar legenda, que eu indiquei acima com a linha vermelha. Você também pode clicar no menu Editar e escolher Inserir legenda . Em termos de modificar a aparência da legenda, não há muitas opções. Basicamente, você pode usar negrito, itálico, sublinhado e alterar a cor. O programa de codificação atual que inserirá as legendas no vídeo controlará as outras configurações para a aparência
Depois de colocar todas as legendas, vá em frente e clique em Arquivo e depois em Salvar . Na caixa Salvar como tipo, role para baixo até SubRip (.srt) e salve o arquivo na mesma pasta que o arquivo de vídeo e forneça exatamente o mesmo nome do vídeo.
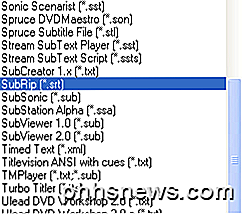
Use o HandBrake para codificar legendas
Depois de abrir o HandBrake, clique no botão Fonte e escolha o seu arquivo de vídeo. Vá em frente e escolha um destino para o seu arquivo de saída e deixe tudo como está. Certifique-se de que Normal esteja selecionado no menu Predefinições na extrema direita.
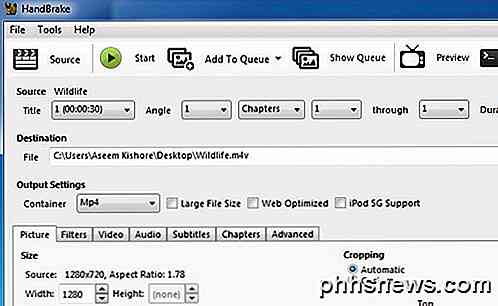
Agora clique na aba Legendas na parte inferior e clique no botão Importar SRT . Escolha o arquivo SRT e ele aparecerá na caixa de listagem abaixo.
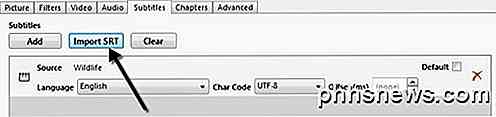
Você pode adicionar mais de um arquivo de legenda, se necessário, por exemplo, para vários idiomas. Isso é tudo para HandBrake! É um processo muito simples e funciona bem.
Use TEncoder para codificar legendas
Agora feche o Subtitle Workshop e abra o TEncoder. Primeiro, temos que adicionar o arquivo de vídeo ao qual queremos adicionar as legendas. Vá em frente e clique no botão Adicionar (+) e escolha o seu arquivo de vídeo.

Observe que o TEncoder também é um conversor de vídeo / áudio, portanto, você também pode alterar o formato do arquivo de vídeo, se desejar. Por padrão, ele criará um arquivo AVI usando o codec de vídeo Xvid e o codec de áudio MP3. Se você quiser que tudo seja igual ao arquivo original, escolha Cópia direta na caixa suspensa Codec de vídeo .
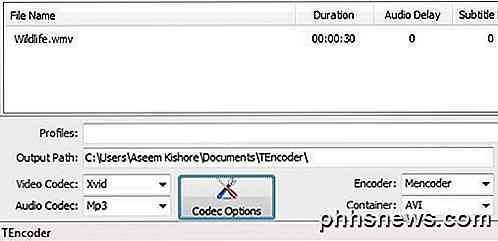
Agora, certifique-se de marcar a caixa Ativar legendas na parte inferior direita. Você precisa ter certeza de que o arquivo de legenda está na mesma pasta que o arquivo de vídeo e que ele tem o mesmo nome também.
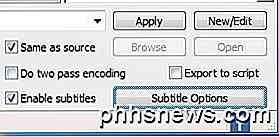
Se você quiser um arquivo de maior qualidade, vá em frente e marque a caixa de codificação Doze Passe . Você também pode clicar em Opções de Legendas para configurar mais algumas opções para configurar a aparência das legendas.
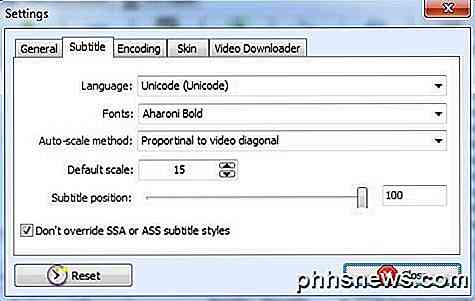
Observe que, quando você clica no nome do arquivo de vídeo na lista, deve ver o caminho para o arquivo de legenda preencher automaticamente nas caixas de texto acima. Neste ponto, você pode ter certeza de que o arquivo de legenda foi localizado corretamente. Vá em frente e clique no botão Encode para começar.
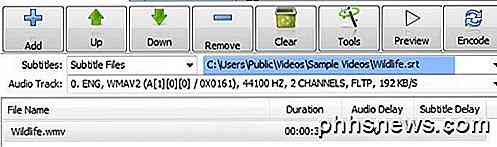
Se você marcar a caixa Igual à Origem, o arquivo de saída recém-criado estará localizado no mesmo local do arquivo de vídeo original. Agora você deve poder reproduzi-lo no seu media player e ativar as legendas para vê-las em ação.
Também vale a pena notar que muitos players de vídeo encontrarão automaticamente uma legenda ou permitirão que você escolha uma manualmente. Isso pode ser útil se você não planeja distribuir o vídeo, mas apenas quer ver as legendas de um vídeo enquanto assiste a um filme, etc. No meu exemplo, mostrarei como isso é feito usando o VLC Media Player. .
Primeiro, abra seu arquivo de vídeo e, em seguida, clique com o botão direito do mouse em qualquer parte do vídeo, clique em Subtítulo e, em seguida, clique em Adicionar Arquivo de Subtítulo . O programa é inteligente o suficiente para encontrá-lo para você se você deu o mesmo nome do arquivo de vídeo, e nesse caso você verá que a Sub Track não está esmaecida e você deve ser capaz de escolher uma faixa de legenda.
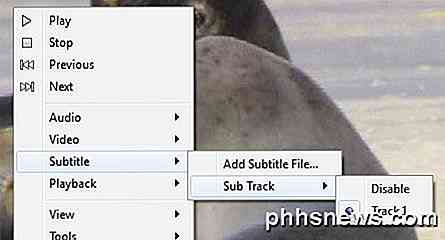
Existem alguns passos no processo e pode ser um pouco complicado e confuso às vezes, então se você tiver alguma dúvida ou ficar preso, sinta-se à vontade para postar um comentário e tentaremos ajudar. Apreciar!

Como liberar espaço usado pelo aplicativo de email do seu iPhone ou iPad
O aplicativo Mail da Apple não oferece muito controle sobre quanto armazenamento ele usa. Ele quer baixar e armazenar muitos e-mails para que eles possam ser indexados e pesquisáveis com o Spotlight. Mas o aplicativo Mail às vezes pode usar uma grande quantidade de espaço, o que é particularmente oneroso em iPhones de 16GB com armazenamento limitado.

Como mover ou transferir contas de email de um provedor para outro
Você está procurando uma maneira de mover sua conta de e-mail do Gmail para o Outlook ou Yahoo para o Gmail ? Fora dos principais provedores de e-mail, se você ainda estiver preso ao seu endereço de e-mail universitário ou a um e-mail de seu provedor local como Cox ou BellSouth, alternar para o Gmail, Yahoo ou Outlook.com



