Corrigir erros de exclusão de arquivos em uso em unidades de rede desativando a geração de miniaturas do Windows

Embora o Windows e seus usuários tenham avançado para o século 21, ainda há alguns anos 1990 persistentes. Era aborrecimentos escondendo-se no sistema operacional, incluindo o desejo tenaz do Windows para criar arquivos de miniaturas (e depois se recusar a excluí-los). Continue lendo enquanto resolvemos o problema de erro de exclusão de “Arquivo em uso”.
Qual é o problema?
Quando você está arrumando arquivos, excluindo arquivos antigos ou limpando de alguma outra maneira, não é incomum Erro irritante "File In Use". A maneira como o erro surge geralmente é assim. Você olha para uma pasta, decide que não precisa mais da referida pasta e seu conteúdo, mas quando você tenta excluir a pasta, recebe uma mensagem de erro assim:
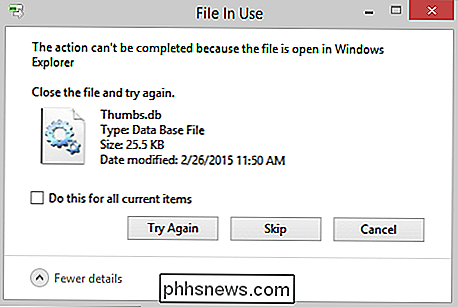
O Windows excluirá felizmente o conteúdo da pasta, mas ganhou apague a pasta e o arquivo "Thumbs.db" persistirá. Você pode clicar em "Try Again" durante todo o dia e não vai ceder. No entanto, se você seguir em frustração, ordenar e limpar mais pastas, descobrirá que pode retornar e excluir a pasta original e o irritante arquivo Thumbs.db. O que dá?
O Windows possui uma política muito sensata que impede a exclusão de arquivos atualmente em uso pelo sistema operacional ou por um aplicativo. Essa é uma ótima política para ter e, por si só, raramente causa problemas. Infelizmente o Windows também tem outra política que todas as pastas com mídia visual (arquivos de imagem e filmes) devem ter um banco de dados de miniaturas para fornecer imagens em miniatura para os arquivos se o usuário alternar para qualquer uma das miniaturas disponíveis. pasta para verificar o conteúdo O Windows carrega o arquivo Thumbs.db no Windows Explorer. Quando você vai para excluir a pasta, o Windows se recusa porque o Thumbs.db está atualmente em uso pelo Explorer. O motivo pelo qual você pode retornar para a pasta teimosa posteriormente e excluí-la com êxito é porque o tempo já passou e o Windows descarregou o Thumbs.db ou, desde então, carregou a
outra pasta e a pasta Thumbs.db substitui o Thumbs.db anterior e agora o Thumbs.db original não está mais bloqueado pelo Windows e o irritante erro “File In Use” desaparece. Isso é ótimo, mas agora o novo arquivo Thumbs.db está bloqueado e o ciclo de frustração continua. A Microsoft resolveu esse problema na transição entre o Windows XP e o Windows Vista ao mudar criação de miniaturas em unidades locais para um local centralizado. No Windows Vista (assim como no Windows 7 e Windows 8), as miniaturas são armazenadas em um banco de dados central, localizado em
% userprofile% AppData Local Microsoft Windows Explorer, em vez de em todas as pastas individuais. Embora isso tenha esclarecido a maioria dos problemas de exclusão e das pastas de usuários organizadas, o problema Thumbs.db persiste até hoje ao trabalhar com unidades / unidades remotas / de rede.Vamos ver várias soluções, temporárias e permanentes, que você pode usar para banir Este erro irritante
Corrigindo o erro
Existem várias maneiras de contornar o erro que variam de soluções temporárias (assim você continuará usando o recurso de miniatura) até as permanentes (em que você não precisará se preocupe com o problema aparecendo novamente). Vamos começar com as soluções temporárias, que são úteis se você estiver usando um computador de trabalho onde você não tem os privilégios para fazer alterações.
Observação: se você estiver tendo problemas com o Thumbs.db no Windows XP, por favor, consulte este tutorial para obter técnicas sobre como desativar miniaturas no XP; Este tutorial está focado no novo sistema de miniaturas encontrado no Windows Vista e em instalações mais recentes.
Temporariamente Disable Thumbs.db Access
O Windows usa apenas o banco de dados thumbs se estiver navegando em arquivos no Windows Explorer com uma exibição que exija o Explorer para puxar dados em miniatura para exibição. Assim, um trabalho muito útil é temporário no sentido do aplicativo (você não precisa desativar miniaturas de todo o sistema) e o sentido cronológico (ele persiste apenas enquanto você tiver uma única configuração não permanente alterada) é alternar Visualização do Windows Explorer para “Detalhes”.
Você pode acessá-lo via Arquivo -> Exibir -> Detalhes ou através do menu de contexto do botão direito do mouse dentro da pasta em que está trabalhando. Se você estiver trabalhando bastante com muitas pastas, talvez deseje alterar a exibição de pastas em todo o sistema, navegando para Arquivo -> Exibir -> Opções e, em seguida, no menu Opções de Pasta, selecionando a guia Exibir e, em seguida, Botão "Aplicar a Pastas" para aplicar a seleção de exibição feita a todas as pastas.

Agora, quando você estiver classificando e eliminando suas pastas, o arquivo do banco de dados de miniaturas permanecerá descarregado e você poderá excluir as pastas sem interferência. Essa solução é ideal se você realmente deseja miniaturas de suas unidades remotas, mas não as deseja quando está fazendo um gerenciamento sério de pastas.
Desabilitando a criação de miniaturas de rede
Se o erro "Arquivo em uso" é irritante o suficiente para que você queira que os irritantes arquivos Thumbs.db sejam removidos das suas unidades de rede, a melhor prática é desabilitar sua criação. Isso não impedirá o Windows de criar e armazenar em cache miniaturas locais (como aquelas que apareceriam em suas bibliotecas de fotos locais); essas miniaturas ainda serão geradas e armazenadas no banco de dados centralizado que mencionamos anteriormente no artigo. Ele desabilitará toda a criação futura de bancos de dados em miniatura em unidades remotas.
Por meio do Editor de Diretiva de Grupo
Para usuários que executam versões do Windows Vista, Windows 7 e Windows 8 com acesso ao Editor de Diretiva de Grupo (encontrado apenas em edições) acima do nível Home Premium como o Windows 7 Professional e similares), você pode desativar a geração de miniaturas de rede através do editor de políticas.
Abra o Editor de Diretiva de Grupo Local digitando “gpedit.msc” na caixa Iniciar menu. No editor de políticas, navegue até o seguinte local, usando o painel de navegação à esquerda, com base em sua versão do Windows.
Usuários do Windows Vista e Windows 7 devem usar navegar até Configuração do Usuário -> Modelos Administrativos -> Componentes do Windows -> Windows Explorer
Os usuários do Windows 8 devem navegar para Configuração do Usuário -> Modelos Administrativos -> Componentes do Windows -> Gerenciador de Arquivos.
Os usuários dos três sistemas operacionais devem procurar no painel à direita onde as configurações estão listadas e classificar as configurações por nome, clicando no título da coluna Configuração, como visto na imagem acima. Procure a entrada "Desativar o cache de miniaturas em arquivos thumbs.db ocultos" e clique duas vezes nela.
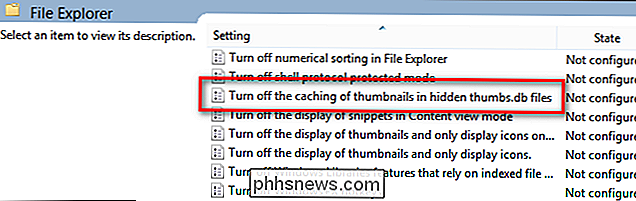
Por padrão, ela está definida como "Não configurada". Altere para "Ativada". Clique em OK para salvar a configuração. e depois reinicie o computador para que ele tenha efeito. Daí em diante, o Windows não gerará mais arquivos Thumbs.db enquanto navega nas unidades de rede.
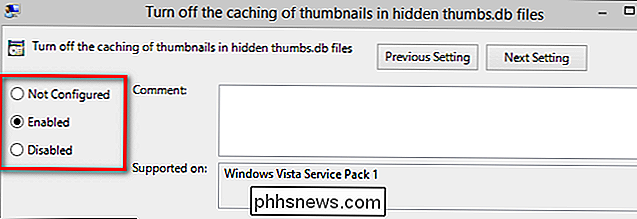
Por meio do Editor do Registro
Para usuários sem acesso ao editor de políticas, é necessário um hack do registro para criar o mesmo efeito. Esteja avisado que jogar no registro do Windows é algo sério, e você deve triplicar a verificação de todas as alterações feitas antes de se comprometer com ele
Para acessar o editor de registro digite “regedit.exe” na caixa Iniciar menu e pressione enter. Onde a chave do registro é encontrada varia com base na sua versão do Windows.
Os usuários do Windows Vista e Windows 7 precisam navegar para a seguinte chave do Registro:
HKEY_CURRENT_USER Software Policies Microsoft Windows Explorer
Dentro dessa chave edite a entrada REG_DWORD “DisableThumbsDBOnNetworkFolders” para o valor “1” (o padrão é 0).Os usuários do Windows 8 têm um tempo mais complicado, pois não há chave correspondente encontrada em Policies Windows . Para ativar o mesmo valor no Windows 8, você precisa criar a chave ausente e o valor. Navegue para esta chave.
HKEY_CURRENT_USER Software Políticas Microsoft Windows
Clique com o botão direito do mouse na chave Windows e selecione Novo -> Chave. Nomeie a nova chave “Explorer”. Na nova chave, clique com o botão direito do mouse no painel de navegação direito e selecione Novo -> DWORD. Nomeie a entrada DWORD como DisableThumbsDBOnNetworkFolders. Clique com o botão direito e modifique-o para alterar o valor de 0 para 1.Se você não se sentir à vontade para editar um valor existente ou criar um novo valor completamente, poderá criar um arquivo de registro colando o seguinte texto no Bloco de Notas como salvando o arquivo com uma extensão “.reg” em vez de “.txt”. Clique duas vezes no arquivo para anotar o registro.
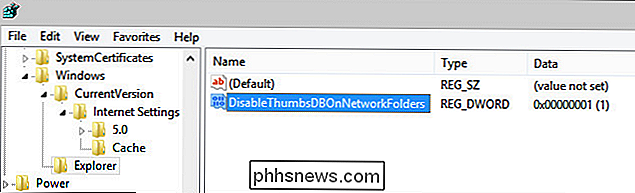
Windows Registry Editor Versão 5.00
[HKEY_CURRENT_USER Software Policies Microsoft Windows Explorer]“DisableThumbsDBOnNetworkFolders” = dword: 00000001
Este arquivo de registro funcionará para o Windows Vista, Windows 7 e Windows 8.
Com as edições acima, você não precisará mais lidar com arquivos Thumbs.db finnicky nos seus compartilhamentos de rede; limpar e organizar suas pastas será uma experiência tranquila sem a constante frustração dos arquivos bloqueados.

Por que o Linux permite que usuários removam o diretório raiz?
Na maioria das vezes, nenhum de nós realiza uma ação que literalmente rompa nossos sistemas operacionais e nos força a reinstalá-los. Mas e se tal ação pudesse ocorrer facilmente, mesmo por acidente, por parte do usuário? A postagem de perguntas e respostas do SuperUser de hoje tem a resposta para uma pergunta confusa do leitor.

Como converter vídeos em um Mac sem nenhum software adicional
Se você tiver algum vídeo em seu Mac que seja particularmente grande em tamanho de arquivo, colocá-lo no iPad ou iPhone pode facilmente devorar toneladas de espaço. Você pode converter vídeos no seu Mac, no entanto, sem usar nenhum software adicional. Se você está conectado a computadores por qualquer período de tempo, provavelmente está familiarizado com o software QuickTime da Apple.



