Como configurar o Gmail no Windows 10
Se você estiver executando o Windows 10, talvez fique feliz em saber que agora existe uma maneira simples e elegante de visualizar seus e-mails, contatos e agendas do Google usando aplicativos de armazenamento integrados em vez de usar o Outlook.
O Outlook é um ótimo cliente de e-mail para funcionários corporativos, mas não sou muito fã dele para meu e-mail pessoal. No entanto, antes do Windows 10, eu não tinha outra opção além de usar o Outlook ou manter uma guia aberta no Chrome o tempo todo para o meu e-mail.
Os novos aplicativos Mail, Agenda e People podem ser sincronizados com o Gmail, o Google Agenda e os contatos do Google, respectivamente. A melhor parte para mim, no entanto, é que os aplicativos parecem muito escorregadios e eu realmente gosto de usá-los. Neste artigo, mostrarei como tornar sua conta do Google sincronizada com o Windows 10 de maneira rápida e fácil.
Configurar o Gmail no aplicativo de email do Windows 10
Para começar, vamos configurar o aplicativo Mail primeiro. A grande coisa sobre os três aplicativos no Windows 10 é que eles estão todos integrados. Depois de adicionar sua conta do Google a um aplicativo, ela também será automaticamente adicionada aos outros dois aplicativos. Além disso, cada aplicativo tem links para os outros aplicativos na barra lateral, por isso é super fácil alternar entre os aplicativos.
Para abrir o aplicativo Mail, basta clicar em Iniciar e digitar Mail. O principal resultado deve ser o aplicativo Mail - Trusted Microsoft Store .

O aplicativo Mail é dividido em três seções: à esquerda é a barra lateral onde você verá sua lista de contas de e-mail e pastas, o meio é onde uma breve descrição de todos os e-mails dessa pasta será exibida e o painel direito será exibido o email individual completo.
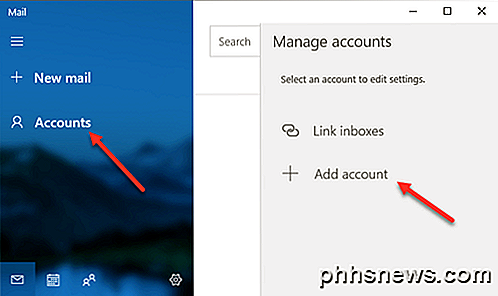
Clique em Contas na barra lateral esquerda e clique em Adicionar conta no painel direito que aparece. Uma caixa de diálogo pop-up aparecerá onde você pode escolher seu provedor de serviços de e-mail.
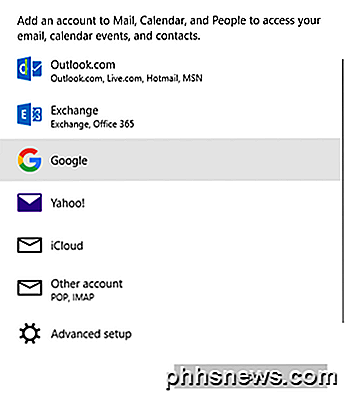
Você pode adicionar uma conta do Outlook.com, uma conta do Exchange, um e-mail do Yahoo, um e-mail do iCloud ou qualquer outra conta de e-mail ativada para POP ou IMAP. No nosso caso, vamos selecionar o Google . Vá em frente e insira suas credenciais do Google e clique em Permitir para permitir que o Windows acesse seus e-mails, agendas e contatos.
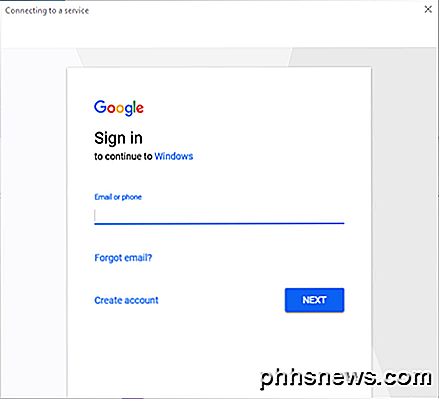
Se tudo correu bem, você deve receber uma mensagem de sucesso indicando que a conta foi adicionada ao Windows.
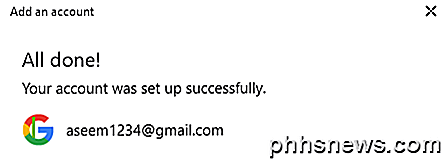
Todos os e-mails da sua caixa de entrada do Gmail agora devem aparecer no aplicativo Mail. Você perceberá que, por padrão, o aplicativo Mail mostra apenas a pasta Caixa de Entrada e é isso.
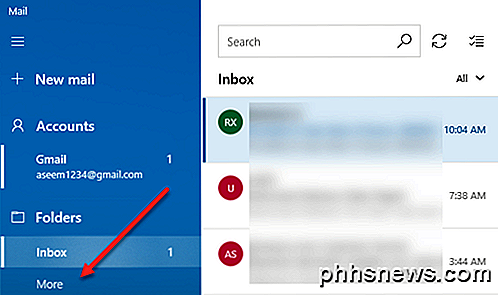
E se você tiver vários rótulos do Gmail? Bem, vá em frente e clique no link Mais e ele carregará todos os demais marcadores do Gmail, que são basicamente pastas no aplicativo Mail. No entanto, o painel desaparece assim que você clica nele. Portanto, se precisar acessar várias etiquetas o tempo todo, é uma boa ideia clicar com o botão direito do mouse e escolher Adicionar a Favoritos . Esses rótulos agora serão exibidos na pasta Caixa de entrada e podem ser acessados o tempo todo.
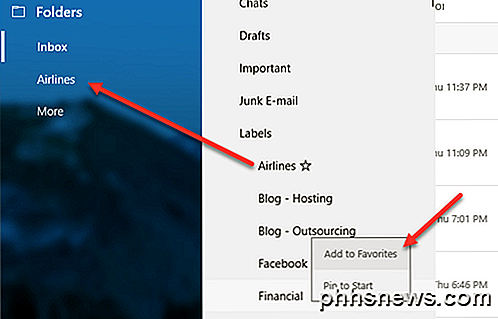
Por padrão, o aplicativo Mail baixa apenas o email dos últimos 3 meses. Se você quiser mudar isso, você precisa entrar em configurações. Se a barra lateral esquerda ainda não estiver expandida, você pode expandi-la clicando nas três linhas horizontais no canto superior esquerdo. Em seguida, clique no ícone de roda dentada no canto inferior direito da barra lateral.
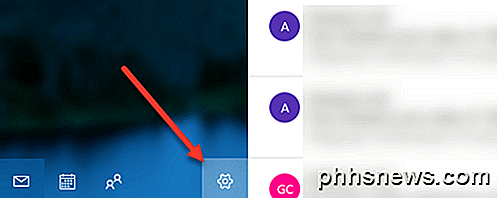
Na extrema direita, um painel deslizante aparecerá, onde você poderá ajustar várias configurações para o aplicativo Mail. No topo, você deseja clicar em Gerenciar contas .
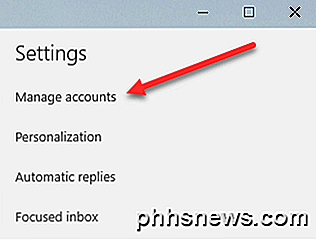
Em seguida, clique na conta de e-mail para a qual você deseja ajustar as configurações. No nosso caso, é para a conta do Gmail.
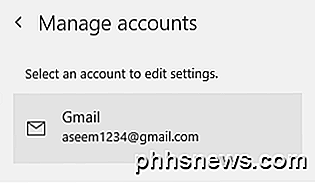
Clique na conta e aparecerá uma caixa de diálogo na qual você poderá alterar o nome da conta de e-mail, excluí-la ou alterar as configurações de sincronização da caixa de correio.
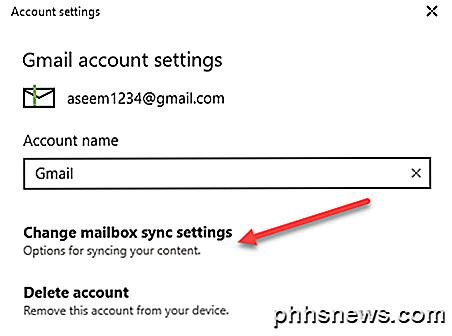
Clicar nessa opção carregará a caixa de diálogo de configurações de sincronização do Gmail. Aqui você pode escolher quando o novo e-mail deve ser baixado e se deseja baixar a mensagem completa e as imagens da Internet.
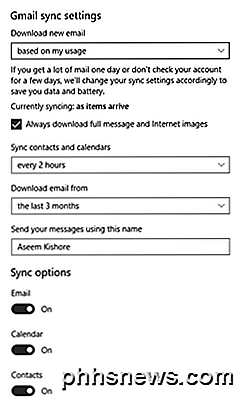
Abaixo disso, você pode alterar a frequência com que sincronizar seus contatos e calendários e até onde você deseja baixar e-mails. A única outra opção após 3 meses é a qualquer momento, que fará o download de todos os emails, independentemente da data.
Por fim, você pode desativar o e-mail, o calendário ou os contatos individualmente, se desejar. Vale a pena notar que você pode ajustar essas configurações exatamente da mesma maneira nos aplicativos Calendário e Contatos também.
Sincronize o Google com aplicativos do Google Agenda e de pessoas
Agora que você tem a configuração do seu aplicativo de E-mail no Windows 10, basta abrir os aplicativos do Google Agenda e de pessoas para ver seus calendários do Google e os contatos do Google.
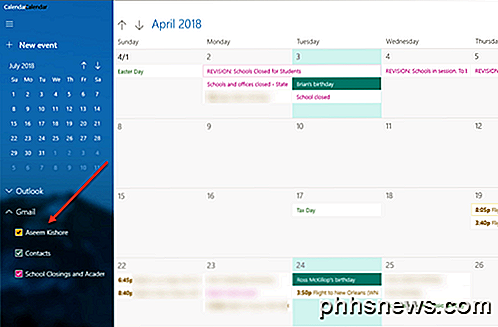
Por padrão, todos os calendários devem ser verificados, mas você expande o Gmail e seleciona ou desmarca manualmente os calendários que deseja visualizar. Agora abra o aplicativo Pessoas e você verá que ele é muito semelhante aos outros dois aplicativos. A Microsoft fez um bom trabalho ao fazer com que todos tivessem a mesma aparência.
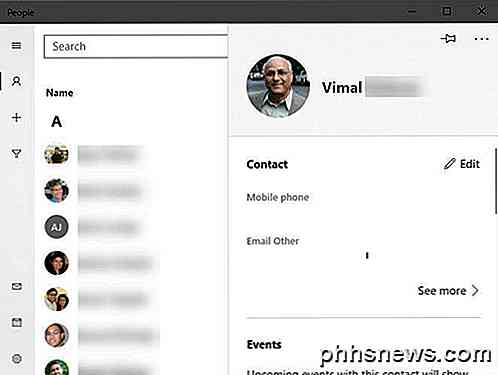
É tudo o que há para sincronizar nossos e-mails, contatos e agenda do Google com o Windows 10. Até agora, foi uma experiência agradável e esperamos que a Microsoft continue atualizando os aplicativos para melhorá-los. Apreciar!

Como usar o Controlador DualShock 4 do PlayStation 4 em um Mac
Os jogadores Mac são reais. Se você trabalha em uma das indústrias criativas, há uma boa chance de você ter uma fera de um Mac que é mais do que capaz de reproduzir jogos modernos - embora não em configurações maximizadas. A barreira real é tentar jogar qualquer coisa que não esteja na série Civilization com um trackpad.

Como impedir que as notificações interrompam seus jogos do iOS
As notificações são úteis quando você quer saber quando um novo e-mail ou mensagem chega. Mas a última vez que você quer ser interrompido é no meio de uma série de vitórias no seu jogo favorito. Eu tenho sido um pouco viciado no Spider-Man Unlimited no meu iPad recentemente, e estou ficando muito bom - se eu mesmo disser isso.



