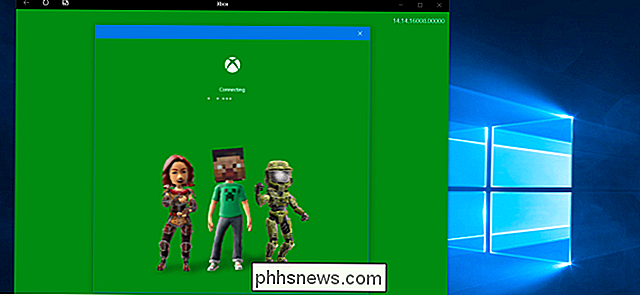Como impedir que os usuários do Windows alterem o plano de fundo da área de trabalho

Se você deseja impedir que os usuários de um computador alterem o papel de parede da área de trabalho, não é muito difícil de fazer. Veja como fazer isso acontecer.
RELATED: Como impedir que usuários do Windows alterem a proteção de tela
Se você tem PCs em uma configuração doméstica ou de pequena empresa, há momentos em que talvez você não queira que os usuários PC para alterar o plano de fundo da área de trabalho. Talvez você queira um plano de fundo específico, ou talvez queira apenas garantir que nada de inapropriado seja adicionado. Seja qual for o motivo, o Windows fornece maneiras de impedir alterações no plano de fundo da área de trabalho. Se você tiver uma edição Home do Windows, precisará fazer algumas edições no Registro. Se você tiver uma edição Pro ou Enterprise, poderá fazer edições no Registro ou usar o Editor de Diretiva de Grupo Local. By the way, se você estiver interessado, você também pode querer impedir que os usuários alterem a proteção de tela pelas mesmas razões.
O processo para impedir alterações no plano de fundo da área de trabalho requer duas etapas. Primeiro, você desativará a interface principal de Configurações para alterar o plano de fundo da área de trabalho. Isso impede que os usuários usem essa interface para fazer a alteração. Em seguida, você também precisará impedir que eles alterem o plano de fundo clicando com o botão direito do mouse em uma imagem e usando o comando “Configurar como plano de fundo da área de trabalho” forçando o Windows a usar uma imagem específica como plano de fundo. Mostraremos a você como executar essas duas etapas no Registro e no Editor de Diretiva de Grupo Local
Usuários da Conta da Microsoft: Desabilitar Sincronização de Configurações de Tema
Se você estiver usando o Windows 8 ou 10 e o usuário em questão está ligado a uma conta da Microsoft, você precisará dar o passo adicional de desabilitar a sincronização de configurações de tema antes de continuar com o restante deste processo. Se você estiver usando contas de usuários locais no seu PC, não precisa se preocupar com essa etapa.
Faça login como o usuário para quem você planeja fazer as alterações. Pressione Windows + I para abrir a janela Configurações e clique em “Contas”.
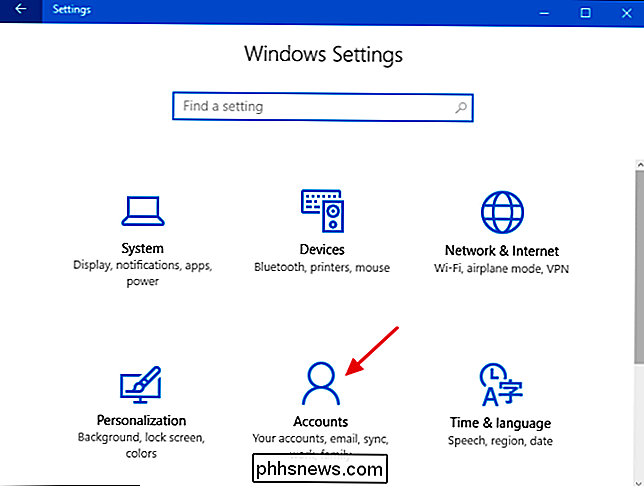
Na janela Contas, no lado esquerdo, clique na guia “Sincronizar suas configurações” e, no lado direito, desligue o botão Opção "Tema".
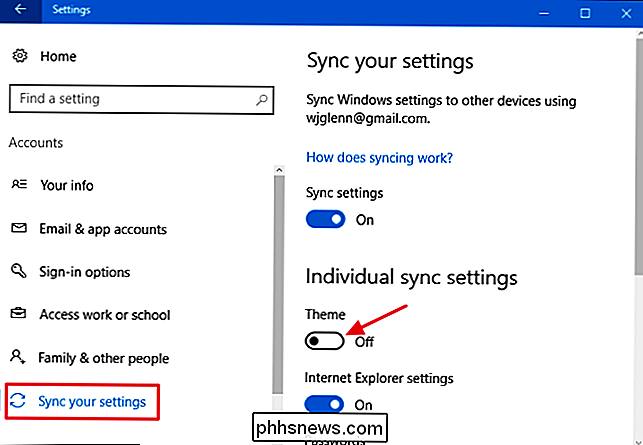
Você precisará fazer isso para cada conta de usuário que planeja desabilitar as alterações de plano de fundo da área de trabalho, desde que essa conta de usuário esteja vinculada a uma conta da Microsoft, independentemente de você usar o Registro. -click hack, ou os métodos da Política de Grupo Local que abordamos neste artigo
Usuários Domésticos: Evitar Alterações no Segundo Plano da Área de Trabalho Editando o Registro Manualmente
Se você possui o Windows 7, 8 ou 10 Home Edition, terá que editar o Registro do Windows para fazer essas alterações. Você também pode fazer isso se tiver o Windows Pro ou Enterprise, mas se sentir mais confortável trabalhando no Registro. (Se você tiver Pro ou Enterprise, recomendamos o uso do Editor de Diretiva de Grupo Local mais fácil, conforme descrito na próxima seção.)
Aviso padrão : O Editor do Registro é uma ferramenta poderosa e seu uso indevido pode renderizar seu sistema instável ou mesmo inoperável. Este é um hack simples e desde que você siga as instruções, você não deve ter nenhum problema. Dito isso, se você nunca trabalhou com isso antes, considere ler sobre como usar o Editor do Registro antes de começar. E definitivamente faça o backup do Registro (e do seu computador!) Antes de fazer alterações.
Nós temos instruções aqui para impedir alterações de proteção de tela por usuários individuais em um PC ou para todos os usuários do PC. Se você quiser desabilitar as alterações de proteção de tela para um usuário individual, você precisará fazer logon como o usuário que deseja fazer alterações para e, em seguida, editar o Registro enquanto estiver conectado à sua conta. Se você tiver vários usuários individuais para os quais deseja alterações, será necessário repetir o processo para cada usuário. Se você quiser fazer as alterações para todos os usuários do PC de uma vez, incluindo sua própria conta, basta permanecer conectado à sua conta.
Depois de fazer logon com a conta apropriada, abra o Editor do Registro pressionando Iniciar e digitando “regedit”. Pressione Enter para abrir o Editor do Registro e dar permissão para fazer alterações em seu PC.

Primeiro, você desativará as configurações de segundo plano da área de trabalho na interface de configuração. No Editor do Registro, use a barra lateral esquerda para navegar até a seguinte chave se desejar desabilitar as configurações de proteção de tela para o usuário conectado no momento:
HKEY_CURRENT_USER Software Microsoft Windows CurrentVersion Policies
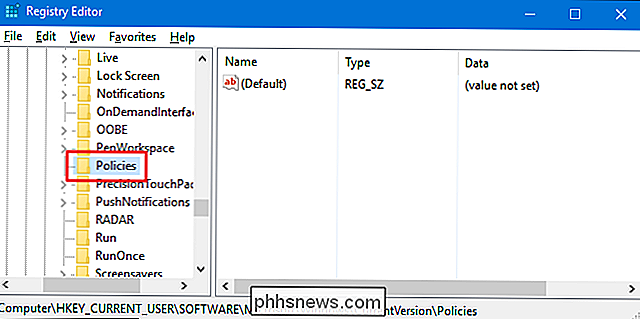
Se você ' Se você quiser desativar as configurações de proteção de tela para todos os usuários do PC de uma só vez, navegue para esta chave:
HKEY_LOCAL_MACHINE Software Microsoft Windows CurrentVersion Policies
Observe que tudo sobre esses dois locais é o mesmo, exceto para a colmeia. Itens emHKEY_CURRENT_USERse aplicam somente ao usuário atualmente conectado, enquanto os itens emHKEY_LOCAL_MACHINEse aplicam a todos os usuários. Não importa qual você escolher, o restante das etapas será o mesmo
Se você não vir uma chave chamada "ActiveDesktop" na chavePolíticas, será necessário criar uma. Clique com o botão direito do mouse na teclaPolíticase escolha Novo> Chave. Nomeie a nova chave "ActiveDesktop". Se uma teclaActiveDesktopjá estiver presente, pule esta etapa.
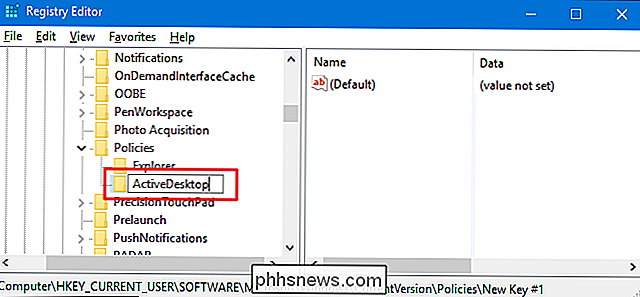
Em seguida, você criará um novo valor dentro da chave ActiveDesktop. Clique com o botão direito do mouse na chave ActiveDesktop e escolha Novo> Valor DWORD (32 bits). Nomeie o novo valor “NoChangingWallPaper” e, em seguida, clique duas vezes no novo valor para abrir sua janela de propriedades.
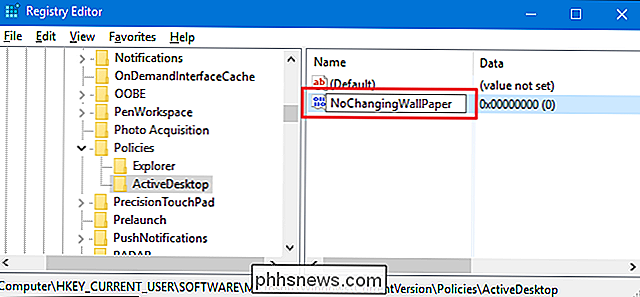
Na janela de propriedades do valorNoChangingWallPaper, altere o valor de 0 para 1 no valor caixa de dados e, em seguida, clique em "OK".
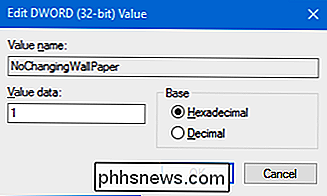
Essa alteração específica ocorrerá imediatamente, portanto, se você tentar abrir Configurações> Personalização> Plano de Fundo, verá que a página inteira está esmaecida e que o texto As configurações são gerenciadas pela sua organização ”foram adicionadas à parte superior.
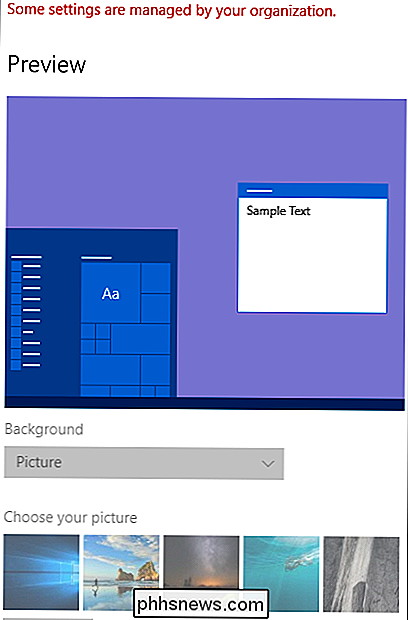
Em seguida, você precisará forçar uma imagem de papel de parede específica para que outros métodos de alterar o plano de fundo clicando com o botão direito do mouse em um arquivo de imagem trabalhos. De volta ao editor do Registro, retorne à mesma chave em que você estava trabalhando antes. Como lembrete, para fazer alterações apenas para os usuários atuais, é:
HKEY_CURRENT_USER Software Microsoft Windows CurrentVersion Policies
Para forçar a alteração para todos os usuários do PC de uma só vez, essa é a chave:
HKEY_LOCAL_MACHINE SOFTWARE Microsoft Windows CurrentVersion Policies
Se você não encontrar uma chave chamada "Sistema" na chavePolíticas, será necessário criar uma. Clique com o botão direito do mouse na teclaPolíticase escolha Novo> Chave. Nomeie a nova chave “System”. Se uma teclaSystemjá estiver presente, pule esta etapa.
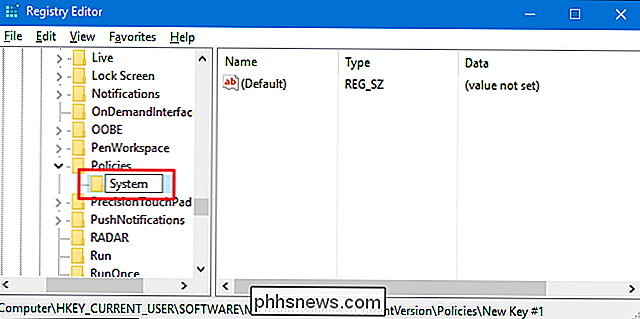
Em seguida, você criará um novo valor dentro da chave System. Clique com o botão direito do mouse na chave do sistema e escolha Novo> Valor da seqüência. Nomeie o novo valor “Wallpaper”.
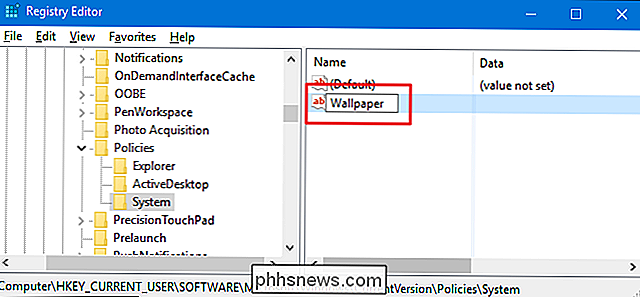
Clique duas vezes no novo valorWallpaperpara abrir sua janela de propriedades.
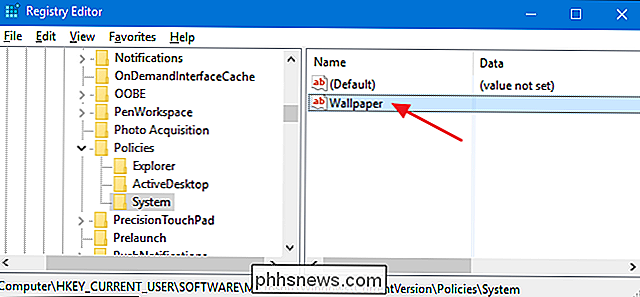
Na janela de propriedades do valorWallpaper, altere o valor valor para a localização do arquivo de imagem que você deseja usar como plano de fundo da área de trabalho e, em seguida, clique em “OK”. Observe que você só pode usar imagens JPG ou BMP. Você não pode usar nenhum outro formato de imagem e não pode escolher um fundo de cor sólida. Como solução alternativa, você pode criar sua própria imagem JPG ou BMP com uma cor sólida e usá-la.
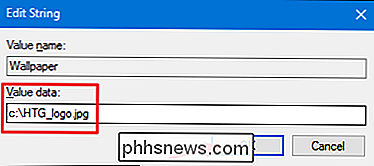
Em seguida, você definirá o estilo de papel de parede criando outro valor. O estilo de papel de parede determina se o papel de parede é centralizado, lado a lado e assim por diante. Para fazer isso, clique com o botão direito do mouse na chave do sistema e escolha Novo> Valor da seqüência. Nomeie o novo valor “WallpaperStyle.”
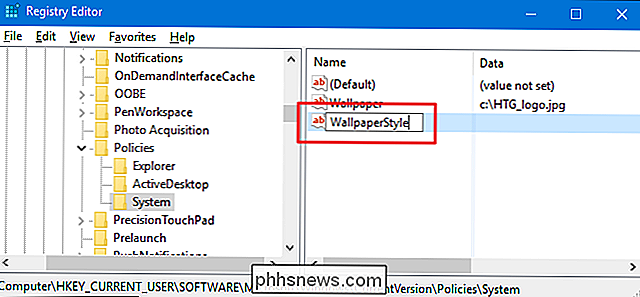
Clique duas vezes no valor de WallpaperStyle para abrir sua janela de propriedades. Na caixa “Dados do valor”, digite qualquer um dos seguintes números para indicar como você deseja que a imagem seja manipulada e clique em “OK”. Basta digitar o número real, não a descrição entre parênteses:
- 0 (centralizado )
- 1 (lado a lado)
- 2 (Esticado)
- 3 (Ajuste)
- 4 (preenchimento)
- 5 (intervalo )
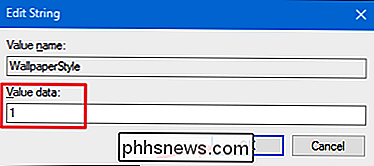
Neste ponto, o plano de fundo da área de trabalho deve estar totalmente protegido contra alterações, para que você possa fechar o Editor do Registro. Você precisará reiniciar o PC (ou sair e voltar) para que as alterações ocorram. Depois disso, se você tentar clicar com o botão direito do mouse em um arquivo de imagem diferente e escolher "Definir como plano de fundo da área de trabalho", o plano de fundo da área de trabalho não deve ser alterado. Você não receberá uma mensagem de erro. Em vez disso, nada deveria acontecer.
Se você estiver desativando as alterações em segundo plano para vários usuários, poderá fazer login como o próximo usuário e repetir o processo. Se você quiser reverter as alterações, basta fazer login novamente como o usuário para quem deseja fazer alterações, voltar para a chaveSystemapropriada no Editor do Registro e excluir os valores criados:NoDispBackgroundPageePapel de parede.
Download Nosso registro de um clique Hacks
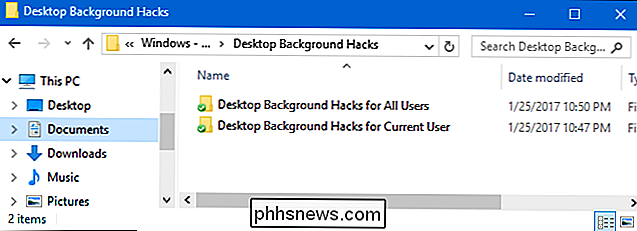
Se você não quiser mergulhar no Registro, criamos alguns hacks de registro que você pode usar. Todos os hacks estão incluídos no seguinte arquivo ZIP:
Hacks de plano de fundo da área de trabalho
Depois de extrair o arquivo ZIP, você verá duas pastas:
- A pasta “Background Hacks para todos os usuários” contém hacks que você usaria para fazer essas alterações para todos os usuários no PC.
- A pasta "Hacks de plano de fundo da área de trabalho atual" contém hacks que você usaria para fazer essas alterações apenas para o usuário que está conectado no momento.
Dentro de cada uma dessas pastas, você encontrará três hacks: um para desabilitar as configurações de fundo da área de trabalho, uma para forçar o papel de parede a um arquivo de imagem JPG ou BMP específico e outra para reverter todas as alterações e permitir alterações no fundo da área de trabalho novamente.
Antes de poder executar os hacks, você precisará editar o hack para forçar o papel de parede para uma imagem específica. Encontre o "Force Wallpaper Image para todos os usuários" ou "Force Wallpaper Image para o usuário atual" hack, dependendo de que maneira você está fazendo as coisas. Clique com o botão direito do mouse no hack e escolha “Editar” no menu de contexto para abrir o hack no Bloco de Notas.
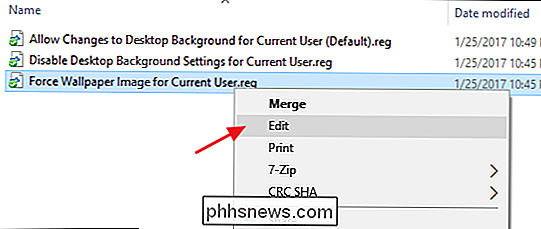
Na janela Bloco de Notas, localize o texto “PATH_TO_JPG_OR_BMP_FILE” e substitua-o pelo caminho completo do arquivo JPG ou BMP você deseja usar para o plano de fundo da área de trabalho, certificando-se de que as cotações permaneçam no lugar. Altere o valor de WallpaperStyle para um dos números listados na parte inferior do arquivo de texto, novamente deixando as cotações no lugar. Você pode salvar as alterações e sair do Bloco de Notas.
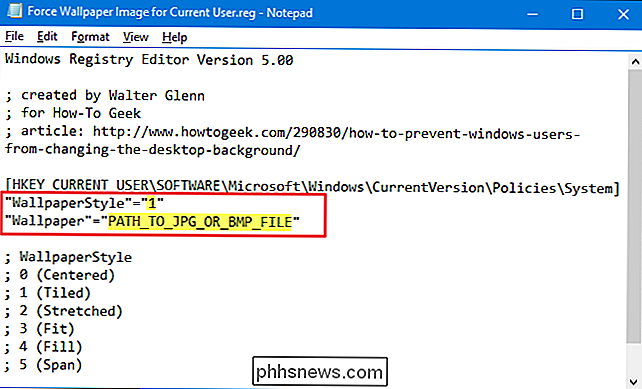
Agora, você pode executar os hacks clicando duas vezes no que deseja usar e clicando nos prompts. Basta lembrar que, se você estiver usando os hacks apenas para o usuário atual, será necessário fazer login com a conta de usuário que deseja fazer as alterações para primeiro.
RELACIONADO: Como fazer seu próprio registro do Windows Hacks
Esses hacks são na verdade apenas as teclasSystemeActiveDesktop, removidos para o papel de paredeNoChangingWallPaperevalores sobre os quais falamos na seção anterior e depois exportados para um arquivo .REG. Os hacks para o usuário atual afetam somente aSystemchave encontrada na seção HKEY_CURRENT_USER, enquanto os hacks que afetam todos os usuários fazem alterações para aSystemchave na seção HKEY_LOCAL_MACHINE. Executar os hacks apenas modifica o valor. E se você gosta de brincar com o Registro, vale a pena dedicar um tempo para aprender como criar seus próprios hacks de Registro.
Usuários Pro e Enterprise: Evitar Alterações no Desktop Histórico com o Editor de Diretiva de Grupo Local
Se você é Usando o Windows Pro ou Enterprise, a maneira mais fácil de bloquear essa alteração é usando o Editor de Diretiva de Grupo Local. Isso também lhe dá um pouco mais de poder sobre quais usuários têm essa restrição. Se você estiver desativando os atalhos de apenas algumas contas de usuário em um PC, precisará fazer uma configuração extra criando primeiro um objeto de política para esses usuários. Você pode ler tudo sobre isso em nosso guia para aplicar ajustes de Diretiva de Grupo local a usuários específicos.
Você também deve estar ciente de que a diretiva de grupo é uma ferramenta bastante poderosa, por isso vale a pena dedicar algum tempo para aprender o que ela pode fazer. E se você estiver em uma rede da empresa, faça um favor a todos e verifique com seu administrador primeiro. Se o seu computador de trabalho fizer parte de um domínio, também é provável que ele faça parte de uma política de grupo de domínio que substituirá a diretiva de grupo local.
Inicie localizando o arquivo MSC criado para controlar políticas para esses usuários específicos. Clique duas vezes para abri-lo e permitir que ele faça alterações no seu PC. Se você tiver apenas uma conta de usuário no seu PC, poderá abrir o Editor de Diretiva de Grupo Local regularmente clicando em Iniciar, digitando “gpedit.msc” e pressionando Enter. Isso é o que vamos fazer neste exemplo, mas se você usar um arquivo MSC para aplicar as alterações a determinados usuários, as etapas serão as mesmas.
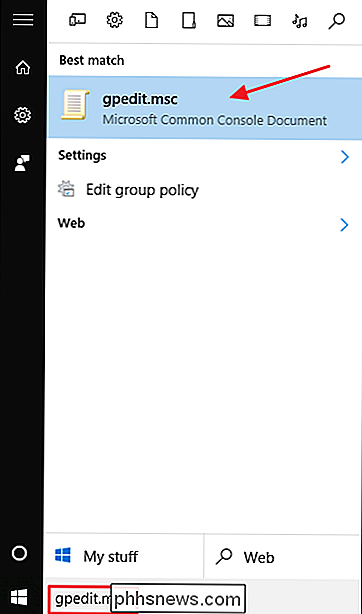
Primeiro, você desativará as configurações de segundo plano da área de trabalho na interface de configuração. Na janela Política de Grupo para esses usuários, no lado esquerdo, vá até Configuração do Usuário> Modelos Administrativos> Painel de Controle> Personalização. À direita, clique duas vezes na configuração “Impedir alteração de plano de fundo da área de trabalho” para abrir sua janela de propriedades.
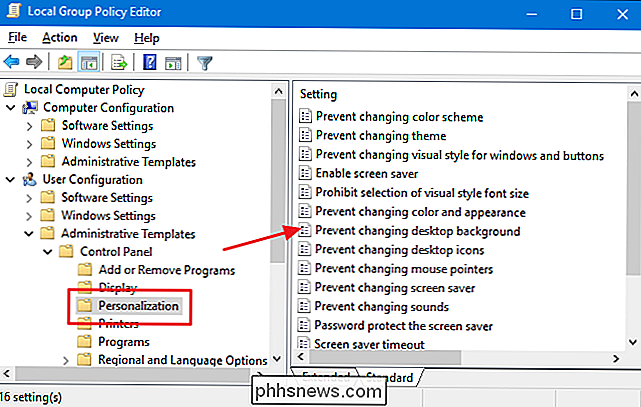
Na janela de propriedades da configuração, clique na opção “Habilitado” e clique em “OK”. Será necessário forçar uma determinada imagem de papel de parede para que outros métodos de alteração do clique de fundo de um arquivo de imagem, como o plano de fundo, também não funcionem. De volta à janela principal da Diretiva de Grupo, no lado esquerdo, navegue até Configuração do Usuário> Modelos Administrativos> Área de Trabalho> Área de Trabalho. À direita, clique duas vezes na configuração “Desktop Wallpaper” para abrir sua janela de propriedades.
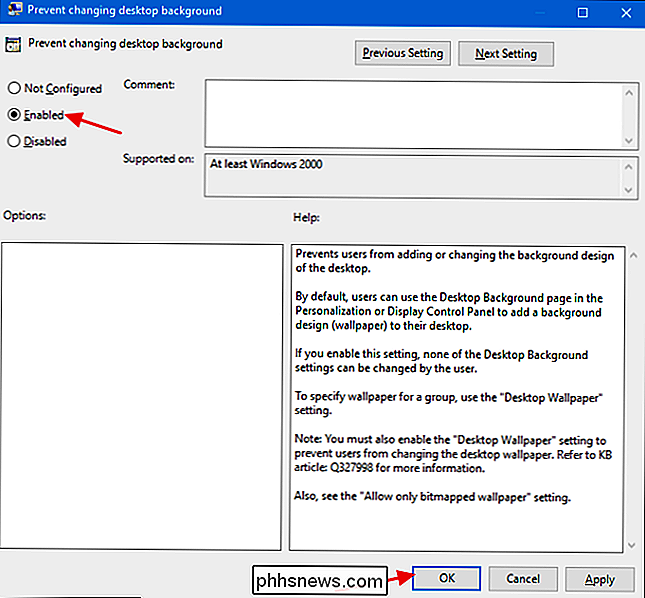
Na janela de propriedades da configuração, clique na opção “Enabled”. Na caixa “Nome do Papel de Parede”, insira o caminho completo para a imagem JPG ou BMP que você deseja usar como plano de fundo da área de trabalho. Defina o menu suspenso “Estilo de papel de parede” como você deseja que a imagem seja centralizada, estendida, lado a lado e assim por diante. Quando terminar, clique em “OK”.
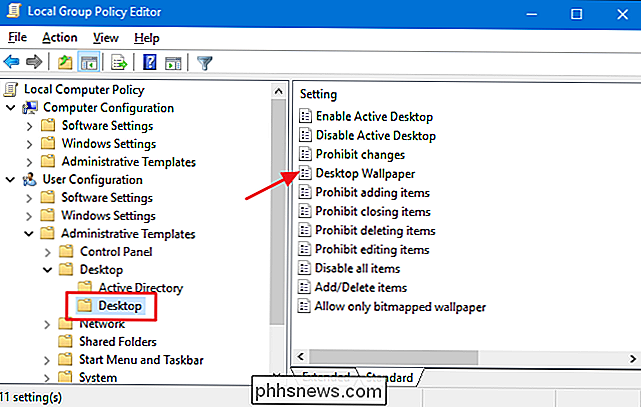
Quando terminar de alterar as duas configurações, você poderá sair do Editor de Diretiva de Grupo Local. As alterações entram em vigor imediatamente, por isso não há necessidade de reiniciar o PC ou qualquer outra coisa. Para reverter a alteração mais tarde, basta voltar para as mesmas configurações de “Evitar alteração de plano de fundo da área de trabalho” e “Papel de parede da área de trabalho” e alterá-las de volta para “Não configurado”.
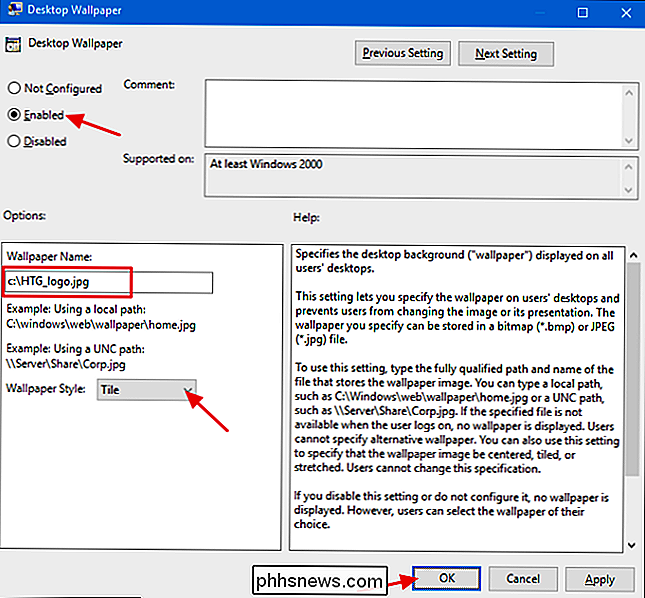

Você deve comprar um Chromebook?
Quando os Chromebooks chegam à cena pela primeira vez, não tenho certeza se alguém poderia prever o quanto se tornariam populares. Eles passaram de laptops ultradiscos e excessivamente simplistas para máquinas de uso diário legítimas - eles até superaram os MacBooks no primeiro trimestre de 2016. A verdadeira pergunta que a maioria das pessoas tem sobre os Chromebooks, no entanto, é "Posso morar no Chrome?

Como substituir um interruptor de luz por uma combinação de interruptor / tomada
Se você está ficando sem tomadas para conectar as coisas, instalar uma combinação switch / tomada é uma ótima maneira de inserir outro receptáculo sem fiação completamente em uma nova saída ou sacrificando saídas ou chaves existentes Uma combinação de comutador / tomada como a mostrada acima pode ser conectada de três maneiras.