Como recuperar o “tempo de bateria restante” no macOS Sierra

A atualização mais recente do macOS, 10.10.2, possui um “recurso” interessante. Clique no ícone da bateria e você perceberá que a estimativa de "Tempo restante" desapareceu completamente. Pior ainda, não há opção para trazê-lo de volta.
RELATÓRIO: Por que a estimativa de minha bateria nunca é precisa?
A Apple, por sua vez, alega que as estimativas nunca foram precisas e estavam causando reclamações imprecisas sobre pouca vida útil da bateria. Os críticos dizem que a Apple está apenas tentando obscurecer a vida útil da bateria.
Qualquer que seja a razão para essa mudança, é irritante, porque as estimativas de vida útil da bateria são úteis. Claro, as flutuações no uso de energia significam que elas nunca foram muito melhores do que um palpite, mas existem todos os tipos de motivos que até mesmo uma estimativa da vida útil da bateria pode ser útil. Veja como trazer essas informações de volta à barra de menus do seu Mac, ou como encontrá-las se você
Usar o Monitor de bateria para ver o tempo restante
Não há nenhuma maneira, dentro do macOS, de trazer essas informações para o ícone da bateria nativa. Felizmente, um aplicativo de terceiros gratuito chamado Battery Monitor fornece as informações na barra de menu e ao lado dos widgets do Notification Center.
Após a instalação, você perceberá que o ícone da barra de menus não é bonito, mas quando você clica nele, você verá pelo menos a estimativa de tempo restante no canto inferior direito:
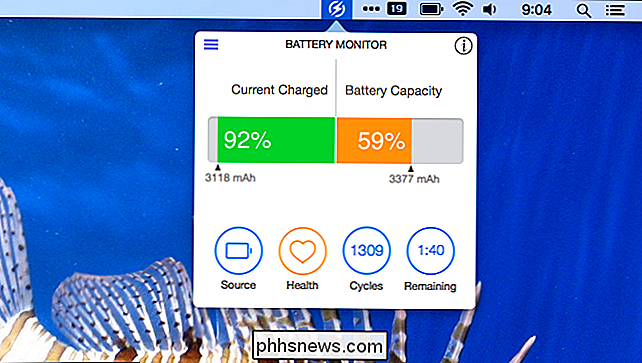
Podemos fazer isso ainda melhor com um pouco de configuração. Clique no ícone no canto superior esquerdo deste pop-up e você abrirá um menu. Clique em “Preferências”.
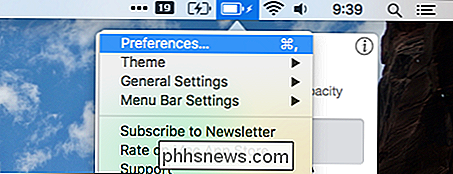
Isso abrirá a tela Preferências, onde podemos realmente configurar essa coisa.
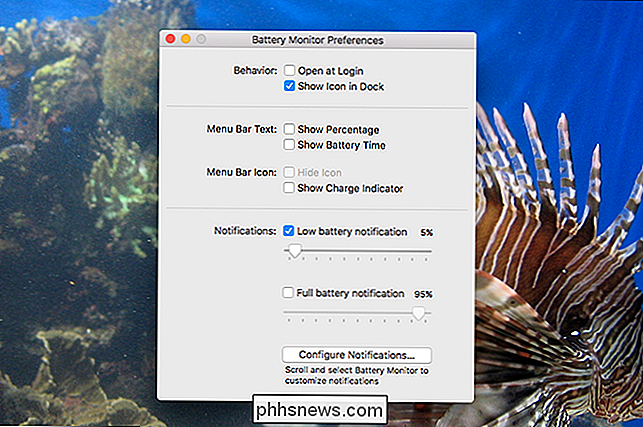
Eu recomendo primeiro clicar em “Mostrar Indicador de Carga”, o que fará com que esse aplicativo pareça com o widget nativo de bateria do Mac:
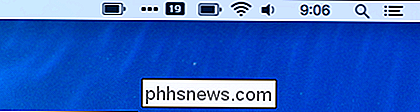
Você não pode nem saber qual é qual, pode? Se você gosta disso, você pode remover o indicador nativo da bateria segurando Command e arrastando-o para fora da barra de menu
Voltar para a janela Preferências, porque podemos fazer ainda melhor. Clique em "Mostrar tempo da bateria" e você verá a estimativa de tempo sem precisar clicar no ícone da barra de menu.
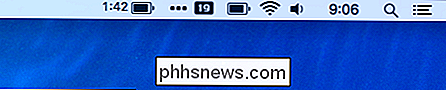
Isso mesmo: estamos pegando as informações que a Apple queria ocultar e tornando-as ainda mais proeminentes. Lidar com isso, Tim Cook.
Uma última coisa: o Battery Monitor também oferece um widget do Centro de Notificação, e você pode usá-lo mesmo que o Battery Monitor não esteja aberto.
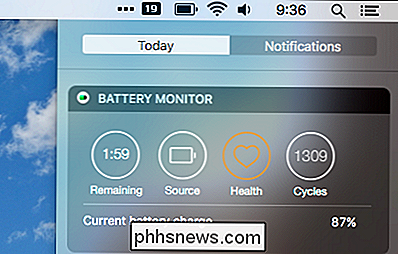
Se você quiser manter a bateria padrão ícone, você ainda pode encontrar o tempo restante de informações dessa maneira. Se você quiser mais do que a vida útil da bateria, o Monit oferece essas informações de bateria juntamente com dados de CPU, memória e disco.
Exibir uma estimativa de vida útil da bateria no monitor de atividade
Se precisar ocasionalmente acessar a estimativa de tempo restante, basta abrir o Activity Monitor, que você encontrará em Aplicativos> Utilitários.
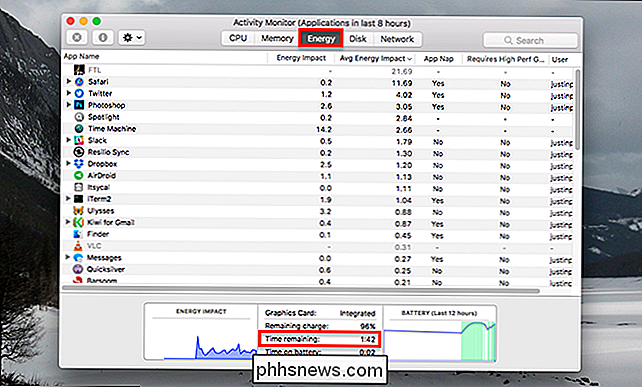
Clique na guia “Energia” e você encontrará a estimativa na parte inferior da janela. Não é tão conveniente quanto a barra de menus, mas não requer aplicativos de terceiros.
Veja a duração restante da bateria com o terminal
Há mais uma maneira de ver o tempo restante da bateria: do terminal, que você pode encontrar em Aplicativos> Utilitários. Basta digitarpmset -g batt, depois apertar enter, e você verá as informações sobre a duração da bateria, incluindo uma estimativa de tempo restante:
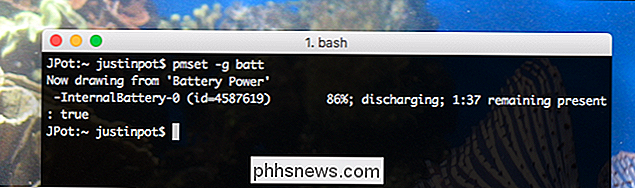
Você provavelmente não executará este comando manualmente com frequência, mas existem outros usos para este comando. Você pode usá-lo com o Geektool, que coloca widgets personalizados em sua área de trabalho, por exemplo. Ou se você for realmente ambicioso, você provavelmente poderia criar um widget para o Bitbar, que permite adicionar qualquer coisa à barra de menus.

Como impedir que seus amigos do WhatsApp saibam que você leu suas mensagens
Estou usando screenshots do iOS como exemplos, mas o processo é o mesmo no Android. Veja como fazer isso Abra o WhatsApp e vá para Configurações> Conta> Privacidade. Para evitar que as pessoas saibam que você leu a mensagem, toque na opção Ler Recibos para desativá-la. Isso significa que você não será capaz de ver se leu ou não o seu, no entanto, Para impedir que o WhatsApp mostre seu último horário on-line, toque em Última visualização e selecione Ninguém.

O que o comando interno no Bash faz?
Os comandos incorporados no Bash podem ser extremamente úteis, mas o que o próprio “builtin” faz? A postagem de perguntas e respostas do SuperUser de hoje tem a resposta para a pergunta de um curioso leitor. A sessão de Perguntas e Respostas vem para nós, cortesia da SuperUser - uma subdivisão do Stack Exchange, um agrupamento de sites de perguntas e respostas conduzido pela comunidade.



