Como ocultar (ou editar) seus dispositivos Android na lista de instalação do Google Play

A interface da web do Google Play é uma maneira realmente conveniente de instalar aplicativos no seu smartphone Android. Infelizmente, ele se mantém em todos os dispositivos Android, mesmo aqueles que você não tem mais. Veja como ocultá-los a partir do menu de instalação.
Basicamente, todos os novos dispositivos Android adicionados à sua conta do Google estão incluídos no menu de instalação do Google Play na Web. Agora, a maioria das pessoas não adicionará novos dispositivos toda semana, mas os usuários que gostam de flash ROMs customizadas frequentemente verão alguns efeitos estranhos: a ROM faz com que o dispositivo seja registrado como uma nova unidade na conta. Em outras palavras, se você tiver um Nexus 6 que tenha sido exibido 12 a 15 vezes, há uma boa chance de ver esse dispositivo listado em sua conta de 12 a 15 vezes. É um pouco ridículo. <> Mas, mesmo assim, ninguém precisa ver seus telefones antigos listados no menu de instalação, porque as probabilidades são de que você não instalará algo em um aparelho antigo.
O bom A novidade é que você pode facilmente controlar quais dispositivos são exibidos no menu de instalação do Google Play.
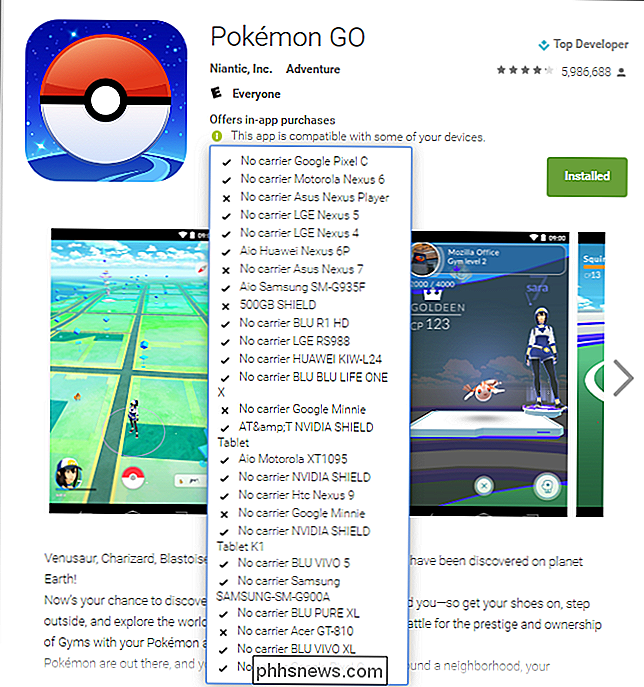
Para começar, você precisa acessar o site do Google Play no navegador da Web. Vale a pena mencionar que enquanto você
pode fazer isso a partir do seu dispositivo móvel, é muito mais fácil de um computador. No canto superior direito da interface da Web do Google Play, você verá várias opções: Aplicativos, notificações, conta, ajuda e configurações. O último, denotado pelo ícone da engrenagem, é o que você quer. Dê um clique.
Uma vez clicado, um menu será aberto com duas opções: Configurações e Gerenciador de dispositivos Android. Enquanto o último parece ser a opção lógica, não é isso que estamos procurando aqui. O Gerenciador de dispositivos Android é o localizador de dispositivos do Google e não tem nada a ver com a configuração desejada. Em vez disso, clique em "Configurações".
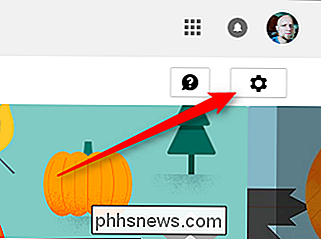
Isso abrirá o menu "Meus dispositivos", que é exatamente o que você deseja. Este menu deve mostrar todos os seus dispositivos, antigos e novos, com várias opções para cada um. Ele é dividido em categorias para facilitar a ajuda para você descobrir o que é:
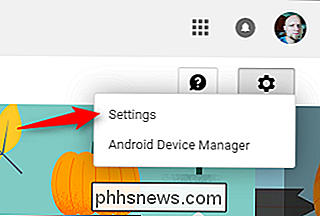
Se quiser renomear qualquer um dos seus dispositivos para algo específico em vez do formato genérico
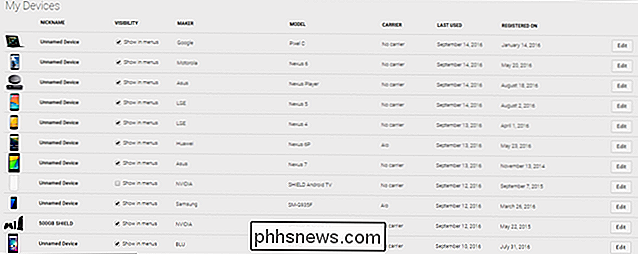
Make-Model-Carrier , pode fazê-lo clicando no botão "Editar" no lado direito e dando-lhe um novo nome à esquerda. Se você quiser esconder o dispositivo, no entanto, basta desmarcar a opção "Mostrar nos menus". Isso é muito bonito.
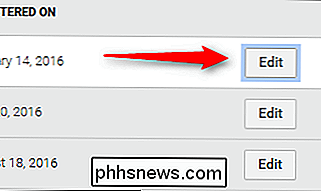
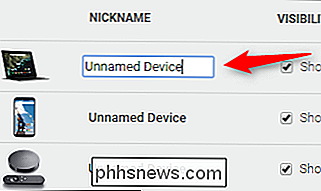
As mudanças levarão alguns minutos para aparecer no menu de instalação do Play, mas quando isso acontecer, você estará pronto. Parabéns.


Como ativar, desativar e PIN Proteger a compra de voz no seu Amazon Echo
Há toda uma série de truques que o Amazon Echo é capaz e, entre eles, é bastante interessante: Você pode encomendar produtos diretamente da Amazon usando comandos de voz. Continue lendo enquanto mostramos como ativá-lo, desativá-lo e adicionar um código de proteção de PIN ao processo de pedido Por que eu quero fazer isso?

Por que demora tanto para enviar dados para a nuvem?
Pare-nos se você já ouviu isso antes. Você deseja fazer o upload de seus itens para o Dropbox, mas isso leva horas, dias ou se você estiver tentando arquivar muitos dados, até mesmo semanas. Por que demora tanto tempo? A resposta é bem simples, é a sua conexão. Você provavelmente ficou emocionado no início com sua conexão de banda larga.



