Como encontrar locais de arquivos no Word

Você abriu um documento no Word, mas esqueceu onde está armazenado? Você pode precisar acessar outros documentos no mesmo local ou fazer o backup de seus documentos. Há várias maneiras de usar o Word para localizar o local de um arquivo.
Existem várias maneiras de encontrar o local de um arquivo do Word. Quando você abre o Word pela primeira vez (sem abrir um arquivo), a lista “Recentes” é exibida no lado esquerdo da tela do backstage ou Iniciar. O caminho para cada arquivo é listado abaixo do nome do arquivo. Se você não puder ver todo o caminho, mova o mouse sobre o nome do arquivo e o caminho na lista "Recentes". O caminho completo é exibido em um pop-up.
NOTA: Usamos o Word 2013 para ilustrar esse recurso.
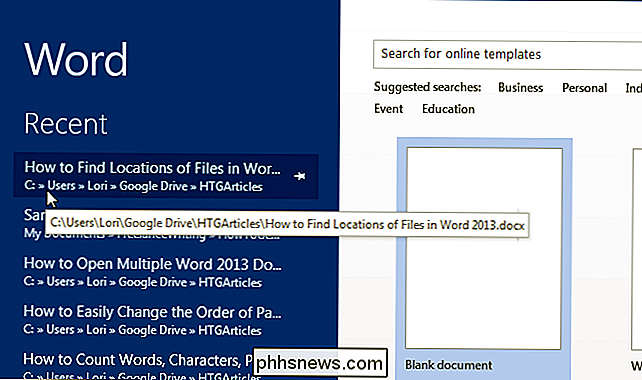
Você também pode copiar o caminho de um arquivo. Basta clicar com o botão direito do mouse sobre o arquivo na lista "Recente" e selecionar "Copiar caminho para a área de transferência" no menu pop-up. O caminho completo para o arquivo é copiado e será semelhante ao seguinte se colado em outro lugar, como o Bloco de notas:
C: Usuários Lori Google Drive HTGArticles Como localizar locais de arquivos no Word 2013.docx
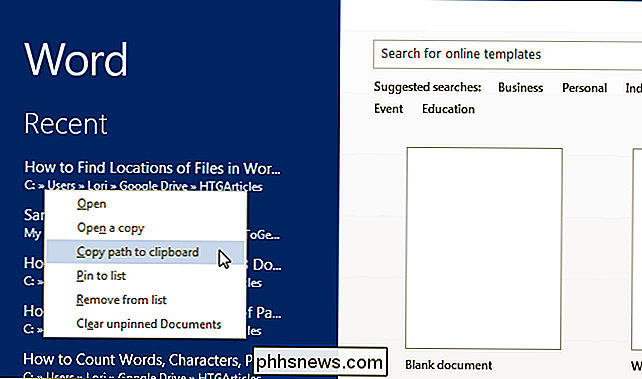
Se o arquivo para o qual você deseja encontrar o local já estiver aberto, há outras maneiras de encontrar o local do arquivo. Clique na guia "Arquivo".
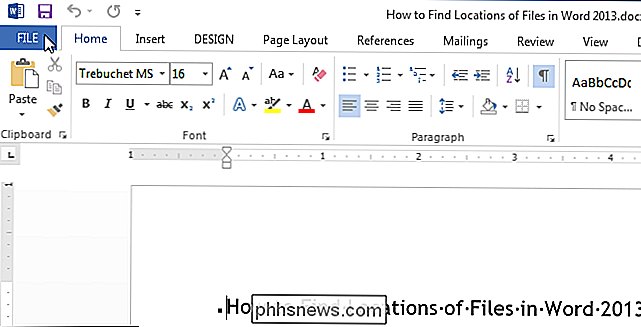
O título exibido na parte superior da tela "Informações" é extraído da parte principal do nome do arquivo (antes da extensão). O caminho para o arquivo atualmente aberto está listado abaixo desse título.
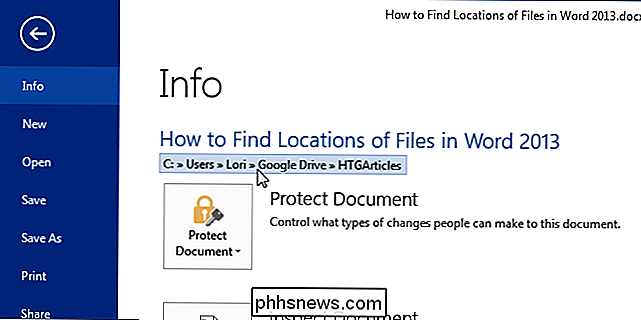
Você pode copiar o caminho deste local, também, clicando com o botão esquerdo do mouse no caminho (não clicando com o botão direito do mouse) e selecionando “Copiar link para a área de transferência”. o menu pop-up.
Observe que quando você copia o caminho deste local, cola de forma diferente quando colado em outro lugar, como no Bloco de Notas, como mostrado abaixo.
file: /// C: Users Lori Google % 20Drive HTGArticles How% 20to% 20Find% 20Locations% 20of% 20Files% 20in% 20Word% 202013.docx
O “% 20” é o equivalente Unicode de um espaço e este código é inserido em todos os lugares onde há um espaço Além disso, no canto inferior direito da tela "Informações" está a opção de "Abrir localização de arquivo". Se você passar o mouse sobre "Abrir localização de arquivo", o caminho completo para o arquivo aberto no momento O arquivo é exibido em um pop-up.
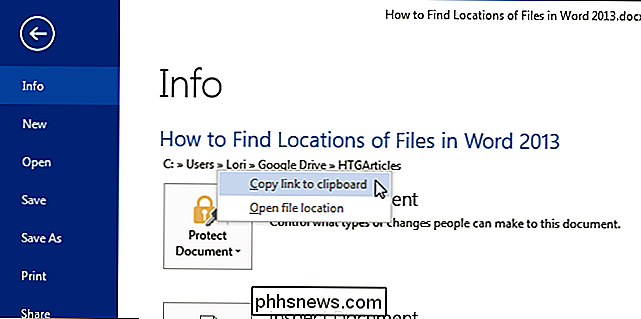
Clicar em "Abrir localização do arquivo" abre uma janela do Windows Explorer diretamente para a pasta que contém o arquivo.
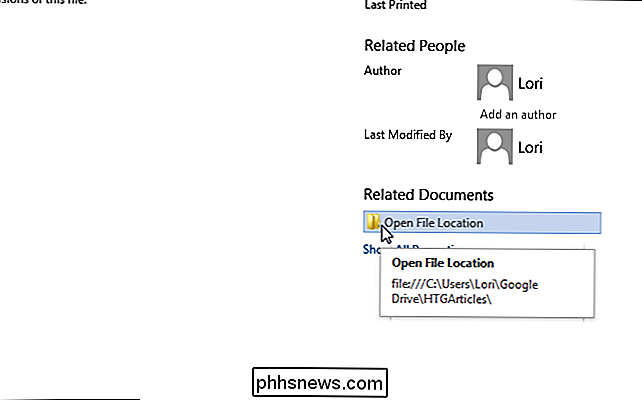
Anteriormente neste artigo, mencionamos f Inding a localização de um arquivo usando a lista "Recent" quando você abre o Word (sem abrir um arquivo). Você também pode acessar uma lista de documentos abertos recentemente clicando em “Abrir” na lista de itens no lado esquerdo do backstage ou tela inicial.
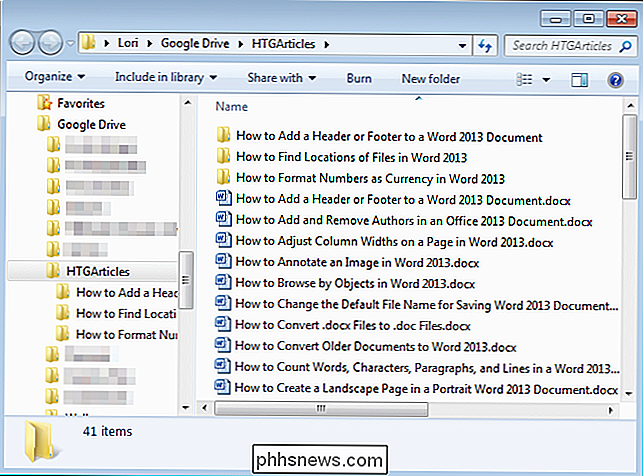
No lado direito da tela “Abrir” está uma lista de “Recent Documents.” O caminho para cada arquivo é listado sob o nome do arquivo e pode ser copiado clicando com o botão direito no nome do arquivo ou caminho para um arquivo e selecionando “Copiar caminho para a área de transferência” no menu pop-up. , você também pode usar o comando “Salvar como” para descobrir o caminho do arquivo aberto no momento. Na tela do backstage, clique em “Save As” na lista de itens à esquerda.
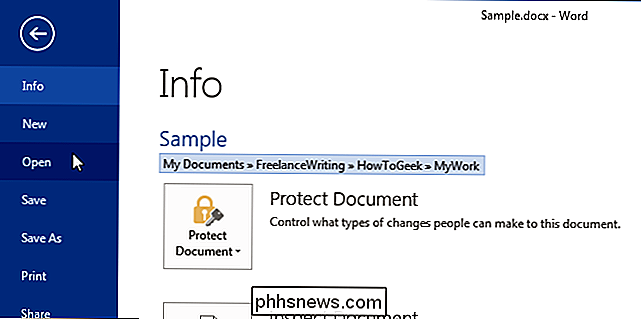
Na tela “Save As”, clique em “Computer”.
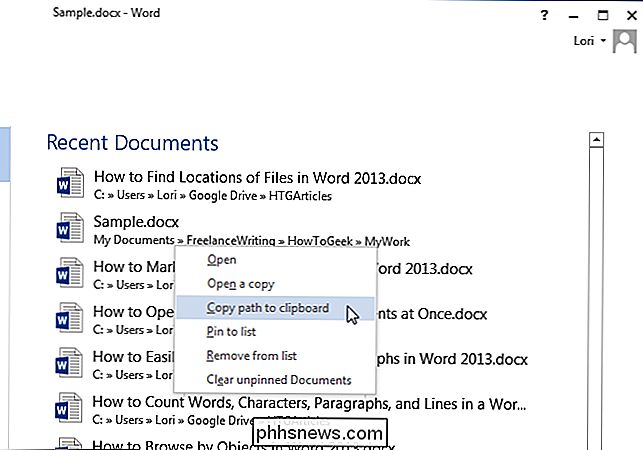
Em “Computer” no lado direito da tela do backstage , selecione a "Pasta atual", uma pasta em "Pastas recentes" ou clique no botão "Procurar" na parte inferior da lista.
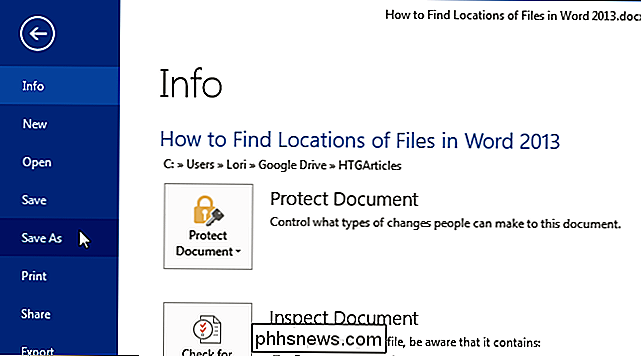
O caminho para o local do arquivo aberto no momento é exibido na barra de endereços em no topo da caixa de diálogo “Salvar como”. Para ver o caminho completo, clique na barra de endereço. O caminho completo é exibido e destacado, permitindo que você copie o caminho, se desejado.
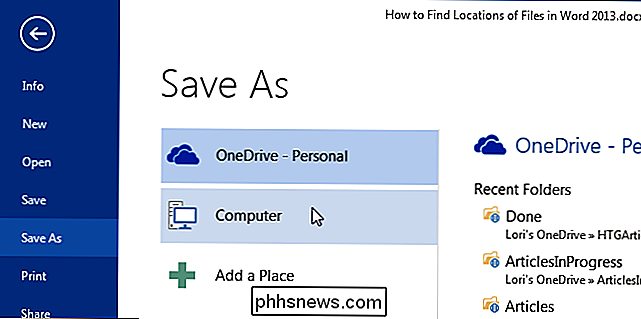
Se você não quiser salvar o arquivo neste momento, clique em “Cancelar” para fechar a caixa de diálogo. Caso contrário, clique em "Salvar" para salvar o arquivo e fechar a caixa de diálogo.
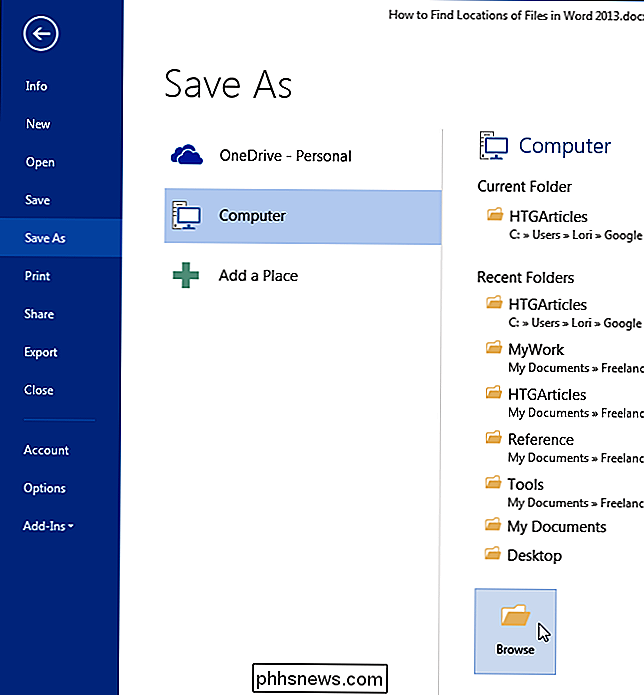

Irritado que o Windows 10 oferece apenas uma configuração para alterar a cor da barra de tarefas, menu Iniciar e Centro de Ação de uma só vez? Não há como alterar cada cor individualmente, mas temos uma rápida invasão do Registro que fará você parte do caminho. Por qualquer motivo, as opções de Personalização do Windows 10 oferecem uma única opção para usar uma cor de destaque sua barra de tarefas, o menu Iniciar e o Centro de Ação de uma só vez, em vez de permitir que você escolha uma cor para cada um.

O que considerar antes de comprar um carro elétrico
Se você prestou atenção às manchetes recentemente, pode pensar que agora é melhor do que nunca descartar carros a gasolina em favor de todos os elétricos. Mas muitas pessoas que querem comprar um carro elétrico muitas vezes cometem o erro de colocar o carro movido a energia solar antes do cavalo. Então, o que você deve saber antes de mergulhar?



