Como alterar a exibição do painel de controle padrão no Windows

Por padrão, o painel de controle do Windows usa como padrão a última exibição usada - categoria, ícones grandes ou ícones pequenos. Se preferir, você pode torná-lo sempre aberto a uma determinada exibição usando um rápido registro ou uma diretiva de grupo.
RELATED: Como acessar o painel de controle antigo no Windows 10 ou Windows 8.x
enquanto O Windows 8 e o 10 trouxeram novas interfaces para a maioria de suas configurações, o venerável Painel de Controle ainda está vivo e bem. A primeira vez que você abre o Painel de Controle após uma instalação do Windows, o padrão é uma visualização de Categoria, em que os próprios aplicativos do Painel de Controle estão ocultos e as ações são divididas em categorias. Você pode alternar para uma exibição de ícone que mostre todos os aplicativos do Painel de Controle e, quando abrir a janela do Painel de Controle novamente no futuro, o Windows lembrará da última visualização e abrirá com ela. Isso provavelmente é bom para a maioria das pessoas. Mas e se você preferir que esteja sempre aberto para uma determinada categoria de visualização ou ícones - não importa a última exibição usada? Bem, você pode fazer isso acontecer
Usuários domésticos: Defina a exibição do painel de controle padrão editando o registro
Se você tiver uma edição Home do Windows, precisará editar o Registro do Windows para fazer essas alterações. Você também pode fazer isso se tiver o Windows Pro ou Enterprise, mas se sentir mais confortável trabalhando no Registro do que no Editor de Diretiva de Grupo Local. (Se você tiver Pro ou Enterprise, recomendamos o uso do Editor de Diretiva de Grupo Local mais fácil, conforme descrito na próxima seção.) Aviso padrão: O Editor do Registro é uma ferramenta poderosa e sua utilização indevida pode tornar o sistema instável ou até mesmo inoperável. Este é um hack simples e desde que você siga as instruções, você não deve ter nenhum problema. Dito isso, se você nunca trabalhou com isso antes, considere ler sobre como usar o Editor do Registro antes de começar. E definitivamente faça o backup do Registro (e do seu computador!) Antes de fazer alterações.
Para começar, abra o Editor do Registro pressionando Iniciar e digite “regedit”. Pressione Enter para abrir o Editor do Registro e dê permissão para fazer alterações seu PC.
No Editor do Registro, use a barra lateral esquerda para navegar até a seguinte chave:
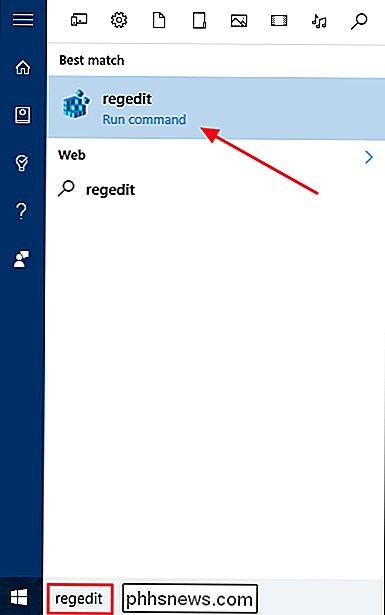
HKEY_CURRENT_USER SOFTWARE Microsoft Windows CurrentVersion Políticas Explorer
Em seguida, crie um novo valor dentro do
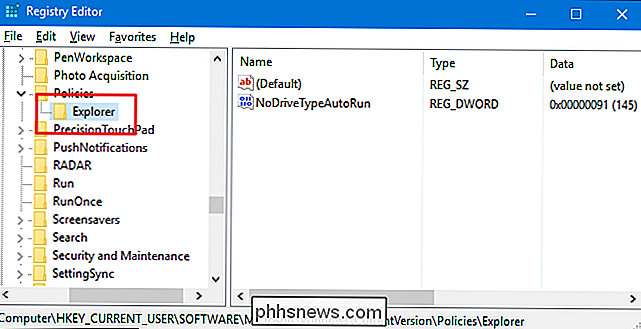
Tecla Explorer. Clique com o botão direito na chaveExplorere escolha Novo> Valor DWORD (32 bits). Nomeie o novo valor “ForceClassicControlPanel.”Existem tecnicamente três estados que você pode usar para controlar a exibição do Painel de Controle padrão:
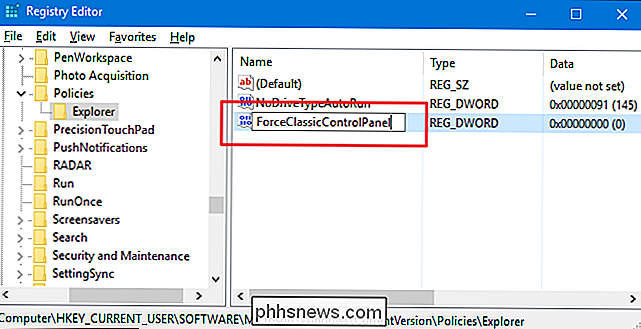
Se o valor
- ForceClassicControlPanel
não existir, o Painel de Controle segue o padrão do Windows de abertura para a última exibição usada.Se o valor - ForceClassicControlPanel
for definido como 0, o Painel de Controle sempre abrirá para a exibição de categoria.Se o - ForceClassicControlPanel
valor é definido como 1, o Painel de Controle sempre será aberto para a exibição de ícones. Ele mostrará ícones grandes ou pequenos dependendo de como você deixou a janela na última vez que você usou.Clique duas vezes no valor
ForceClassicControlPanelpara abrir sua janela de propriedades. Altere o valor na caixa “Dados do valor” para 0 ou 1, dependendo da sua preferência, e clique em “OK”.Agora você pode fechar o Editor do Registro. As mudanças são imediatas, então vá brincar com a janela do Painel de Controle um pouco e veja se está funcionando do jeito que você quer. E se você quiser reverter para o comportamento padrão do Windows em que o Painel de Controle é aberto para a última exibição usada, basta voltar para o Editor do Registro e excluir o valor
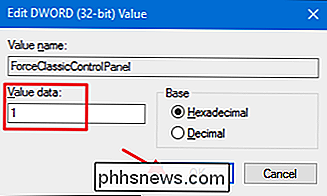
do ForceClassicControlPanel.Se você não quiser mergulhar no Registro, criamos dois hacks de registro para download que você pode usar. Um hack força o Painel de Controle a abrir a visualização de categoria, um força a abertura para o modo de exibição de ícones e o terceiro restaura o padrão em que o Painel de Controle é aberto para a última exibição usada. Todos os três estão incluídos no seguinte arquivo ZIP. Dê um duplo clique no que você deseja usar e clique nos prompts.
Painel de controle Ver Hacks
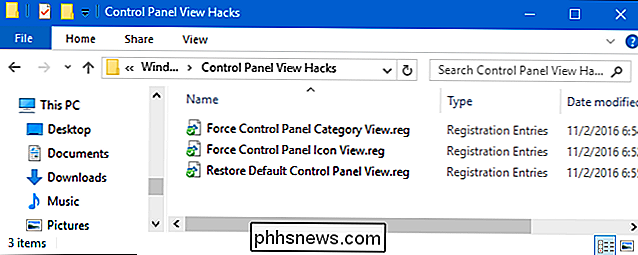
RELACIONADOS:
Como tornar seu próprio registro do Windows Hacks
Esses hacks são realmente apenas o Explorer
chave, despojado para baixo para o valorForceClassicControlPaneldescrevemos acima e depois exportamos para um arquivo .REG. Executar um dos hacks “Force a view” cria esse valor e o define para o número apropriado. O hack "restore" exclui o valorForceClassicControlPanel, restaurando o comportamento padrão do Windows. E se você gosta de brincar com o Registro, vale a pena dedicar um tempo para aprender como criar seus próprios hacks de Registro.Usuários Pro e Enterprise: Defina a exibição do Painel de Controle Padrão com o Editor de Política de Grupo LocalRELACIONADO:
Usando o Editor de Diretiva de Grupo para ajustar seu PC
Se você estiver usando o Windows 10 Pro ou Enterprise, a maneira mais fácil de definir a exibição padrão do Painel de Controle é usando o Editor de Diretiva de Grupo Local. É uma ferramenta muito poderosa, por isso, se você nunca usou antes, vale a pena dedicar algum tempo para aprender o que ela pode fazer. Além disso, se você estiver em uma rede corporativa, faça um favor a todos e verifique com seu administrador primeiro. Se o seu computador de trabalho fizer parte de um domínio, também é provável que faça parte de uma diretiva de grupo de domínio que substituirá a diretiva de grupo local. No Windows 10 Pro ou Enterprise, clique em Iniciar, digite “gpedit.msc, E, em seguida, pressione Enter.
No Editor de Diretiva de Grupo Local, no painel esquerdo, vá até Configuração do Usuário> Modelos Administrativos> Painel de Controle. À direita, localize a configuração “Sempre abra todos os painéis de controle ao abrir o Painel de controle” e clique duas vezes nela.
Na janela de propriedades que é aberta, você pode configurar uma das três maneiras:
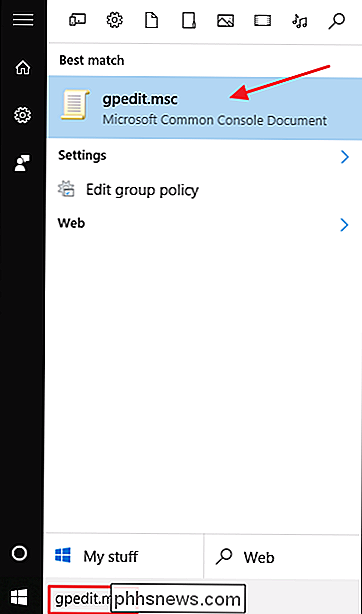
Selecione a “ Não configurada ”para permitir o comportamento padrão em que o Painel de Controle sempre abre a última exibição usada.
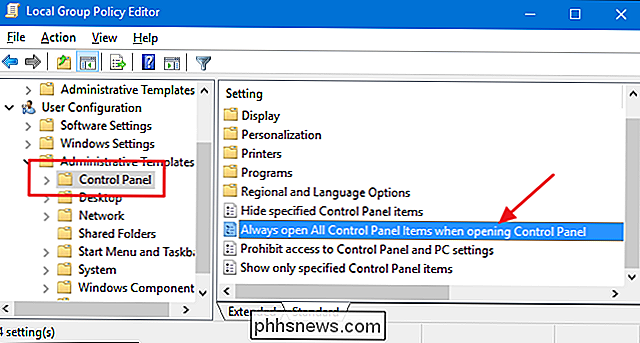
Selecione a opção“ Ativado ”para forçar o Painel de Controle a abrir com a exibição de ícones. Ele será aberto para ícones grandes ou pequenos com base no que você usou na última vez que você abriu o Painel de Controle.
- Selecione a opção "Desativado" para forçar o Painel de Controle a abrir com a exibição de categoria. seleção, clique em “OK”.
- Agora você pode sair do Editor de Diretiva de Grupo Local. As alterações são imediatas, portanto não há necessidade de reiniciar o seu PC. Basta testar as coisas abrindo o Painel de Controle algumas vezes e alterando as visualizações. Se a qualquer momento você quiser reverter para o comportamento padrão, basta seguir o mesmo procedimento e definir essa opção de volta para "Não configurado".

Crie uma pesquisa baseada na Web de maneira fácil com o Formulários Google
Existem muitos sites diferentes para criar pesquisas baseadas na web, mas tudo o que você precisa é de uma conta do Google e do Google Docs. Crie facilmente uma pesquisa com o Formulários Google, enviando os resultados diretamente para o Planilhas Google. Ao contrário de vários serviços de pesquisa on-line, o Google não coloca um limite na quantidade de respostas que você pode receber.

Como compartilhar arquivos e pastas do OneDrive no Windows 10
Com o OneDrive, é fácil compartilhar arquivos e pastas de maneira segura e fácil com outras pessoas. Eles não precisarão instalar nenhum aplicativo especial ou se inscrever para uma nova conta. Na verdade, eles podem usar qualquer navegador da Web para acessar os arquivos que você compartilha com eles.



