Como configurar conteúdo e restrições de compra na Apple TV

O Apple TV tem restrições de compra e conteúdo ainda mais sofisticadas do que seus antecessores: é muito simples restringir conteúdo adulto, aplicativos e compras . Vamos dar uma olhada em como definir e gerenciar as restrições.
Por que eu quero fazer isso?
RELACIONADO: Como reiniciar ou suspender sua Apple TV diretamente do controle remoto
Há uma Diversas razões pelas quais você pode querer ativar restrições de conteúdo e compra na sua Apple TV e nem todas elas envolvem lidar com crianças. Embora o mais óbvio (e provavelmente o motivo mais comum) que as pessoas querem bloquear o hardware do seu media center seja 1) impedir que as crianças vejam conteúdo que não deveriam estar vendo e 2) impedir que as crianças gastem dinheiro.
Mesmo assim, no entanto, o conteúdo e as restrições de compra também são úteis para mais do que apenas pais. Se você tem colegas de quarto e não quer que eles estraguem seus resultados de estratégia, você pode desligar o multiplayer online. O mesmo vale para as compras: não é necessário deixar que colegas de quarto, familiares ou visitantes do Airbnb acumulem cobranças, compras de temporadas de programas de TV, compra de aplicativos ou compras no aplicativo.
Vamos dar uma olhada em como ativar o aplicativo. restrições, definindo uma senha e, em seguida, vamos olhar para as restrições individuais que você pode ativar e desativar.
Ativar restrições, definindo uma senha
A primeira parada em nosso tour de bloqueio da Apple-TV é , como você deve ter adivinhado, no menu Configurações. Aqui, precisaremos criar uma senha pai / administrador antes que o Apple TV permita qualquer restrição de conteúdo. Isso é justo, afinal, como seria muito bobo definir uma restrição de conteúdo que não tivesse "bloqueio" como se fosse.
Navegue até o ícone de roda dentada grande na tela inicial do Apple TV e selecione-o com o ícone touchpad no controle remoto Apple TV para acessar o menu Configurações
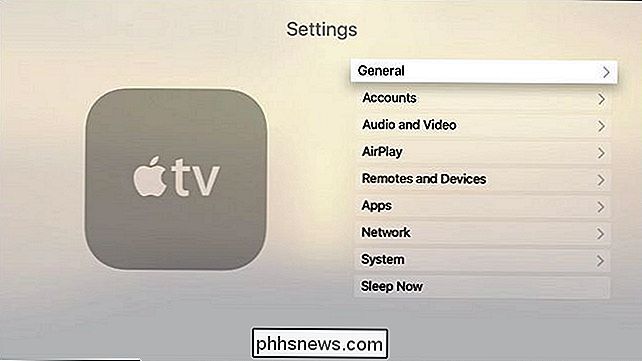
No menu Configurações, selecione o submenu Geral
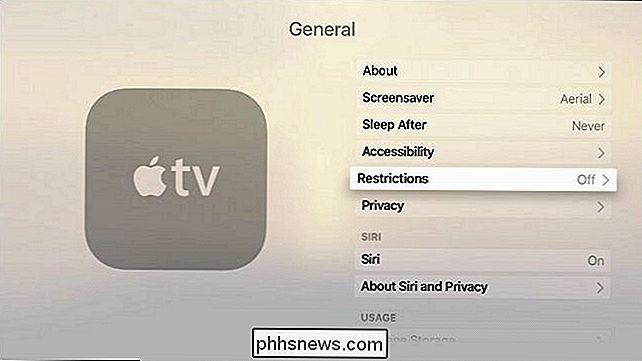
No submenu Geral, selecione o submenu Restrições. Se esta for sua primeira incursão na configuração de restrições, ela será, como visto acima, padronizada como "Desativada".
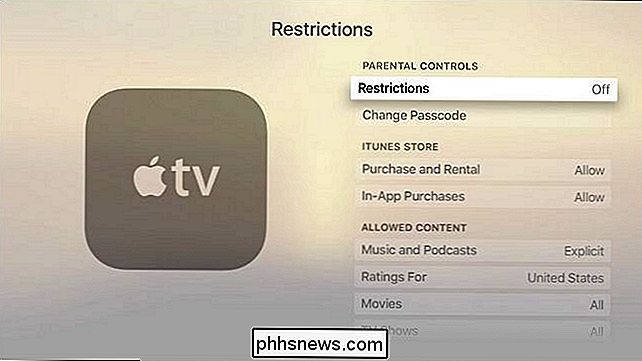
Quando você entrar no menu Restrições, tudo, exceto a entrada superior "Restrições", ficará esmaecida. Clique em “Restrições” para ativar uma senha.
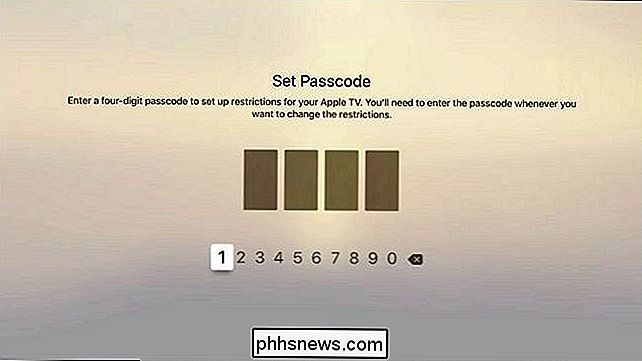
Selecione uma senha de quatro dígitos e, quando solicitado, repita a senha para confirmar. Você retornará ao menu principal Restrições. Agora que protegemos a Apple TV com uma senha, vamos dar uma olhada nas restrições individuais que você pode definir.
Restringindo compras, aplicativos e muito mais
Com a senha definida, vamos voltar nossa atenção para o que pode ser restrito e como você pode restringi-lo. O único tópico que é de interesse para os pais, colegas de quarto e senhorios está na frente e no centro na parte superior da tela: iTunes Store.
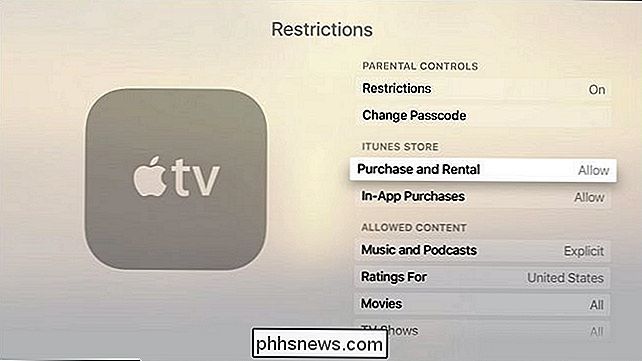
Na subseção “iTunes Store”, você pode alternar “Comprar e alugar” como bem como "In-App Purchases" entre o padrão "Permitir" e "Restringir". O primeiro impede que o usuário compre ou alugue qualquer conteúdo da loja iTunes (incluindo músicas, filmes, programas de TV e aplicativos) e o último restringe as compras no aplicativo para que ninguém tenha uma nota de US $ 500 para Super Power Smurf Berries em alguns app bobo Freemium.
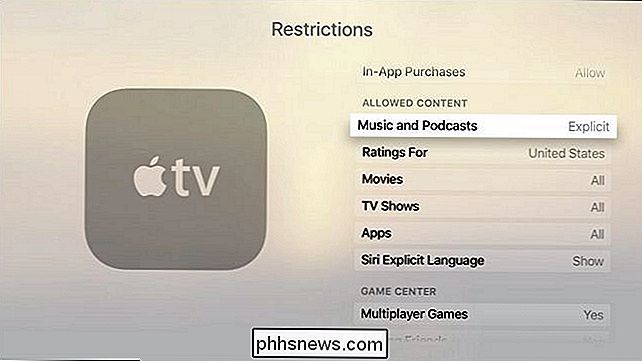
A subseção seguinte, "Permite conteúdo", não lida com restrições de compra, mas com restrições na reprodução de conteúdo. Aqui você pode alternar músicas e podcasts entre “Explicit” e “Clean”, alterar o sistema de classificação para representar as classificações do seu país (se disponível), alternar filmes, aplicativos e até mesmo se o Siri exibirá ou não um idioma explícito. > Os filmes e programas de TV podem ser deixados abertos, desligados completamente ou ajustados com base no sistema de classificação selecionado. Usar o sistema de classificação dos EUA, por exemplo, significa que você pode restringir filmes a apenas PG-13 e abaixo (ou qualquer outra classificação) e programas de TV para, digamos, TV-PG e abaixo. O sistema de classificação de aplicativos é baseado nas classificações do iTunes e permite desativar aplicativos, permitir todos os aplicativos ou restringir o sistema baseado no sistema 4 + / 9 + / 12 + / 17 + (útil para manter seus filhos pequenos longe disso atirador de zumbis que você é viciado em).
Finalmente, há duas últimas seções para examinar. Na subseção "Game Center", você pode ativar e desativar os jogos multijogadores, bem como a função Adicionar amigos. Ambas as restrições são úteis se você quiser permitir que crianças menores em sua casa joguem jogos, mas não adicionar estranhos como amigos ou jogar on-line com jogos multijogador.
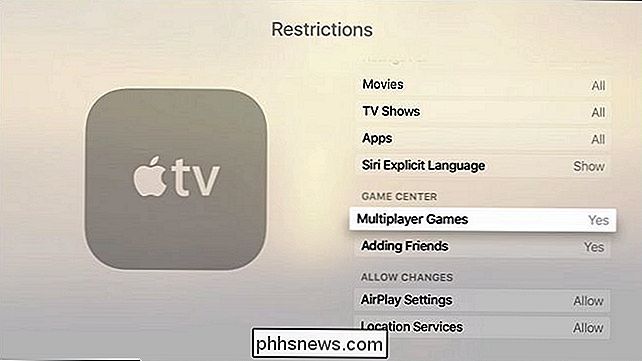
A última seção “Permitir alterações” tem restrições para configurações do AirPlay e Serviços de localização. Se você usar o sistema de senha para nada mais, é uma coisa útil para bloquear para que pessoas, adultos e crianças não mexam nessas configurações.
Isso é tudo para o sistema de restrição de conteúdo e compras da Apple TV. Embora no geral estejamos muito felizes com o sistema de restrições, diremos que é um grande descuido que você não possa filtrar aplicativos em um nível individual. A restrição de conteúdo funciona muito bem em filmes e programas de TV, pois o conteúdo é passivo e já foi revisado e classificado. Não funciona muito bem em aplicativos, no entanto, como muitos aplicativos podem oferecer conteúdo (e não é o conteúdo, mas o aplicativo que recebe a classificação). O aplicativo Netflix, por exemplo, é classificado como 4+, mas todos sabemos que há toneladas de conteúdo na Netflix que não são adequadas para crianças. Seria bom se você pudesse criar uma lista branca de aplicativos que seu filho poderia iniciar (ou uma lista negra de aplicativos que exigiam a senha). Espero que em futuras iterações de serviços de restrição de conteúdo nos dispositivos Apple TV e iOS essa supervisão seja abordada.
Tenha uma pergunta tecnológica urgente sobre o seu Apple TV? Envie-nos um e-mail para e faremos o possível para atendê-lo.

Como salvar as imagens do Spotlight da tela de bloqueio do Windows 10 em seu disco rígido
Por padrão, o Windows 10 mostra imagens de plano de fundo na tela de bloqueio que foram selecionadas especificamente para esse uso, mas não é imediatamente claro onde eles estão armazenados. O Windows substitui essas imagens regularmente, mas se você quiser usá-las como papel de parede normal, as últimas várias normalmente estarão nesse cache e não serão muito difíceis de salvar se você pegá-las a tempo.

Se você tiver um aparelho de HDTV mais recente, talvez tenha percebido que seu controle remoto pode funcionar como um controle remoto universal (mas não funciona com todos os seus dispositivos). Continue lendo enquanto exploramos como os televisores mais novos são capazes de controlar os dispositivos conectados a eles (e vice-versa) Prezado How-To Geek, Outro dia notei minha esposa usando o controle remoto para nossa Samsung HDTV pronto para pausar o filme em Blu-ray que ela estava assistindo.



