Como criptografar sua unidade de sistema do Windows com o VeraCrypt

Alguns dispositivos do Windows 10 vêm com “Device Encryption”, mas outros PCs exigem que você pague outros US $ 99 para obter o BitLocker no Windows Pro. criptografia de disco. Se preferir, você pode usar o software VeraCrypt gratuito e de código aberto para obter a criptografia de todos os discos em qualquer versão do Windows.
RELATED: Como habilitar a criptografia de discos completos no Windows 10
A criptografia é a melhor maneira de garantir que os invasores não possam ler seus arquivos. Ele embaralha seus arquivos em algo sem sentido aleatório e você precisa de uma chave secreta para acessá-los. Mesmo que alguém obtenha acesso ao seu disco rígido físico, eles precisarão da sua senha (ou arquivo de chave) para realmente ver o que você tem na unidade.
VeraCrypt é uma ferramenta gratuita e de código aberto que você pode usar para habilitar Criptografia de disco em qualquer PC com Windows. Funciona no Windows 10, 8, 7, Vista e até XP.
RELACIONADO: Como proteger arquivos sensíveis no seu PC com o VeraCrypt
Não é complicado de usar: depois de configurá-lo, você apenas tem que digitar sua senha de criptografia cada vez que você inicializar o seu PC. Você usa seu computador normalmente após a inicialização. O VeraCrypt manipula a criptografia em segundo plano e tudo o mais acontece de forma transparente. Ele também pode criar contêineres de arquivos criptografados, mas estamos nos concentrando em criptografar sua unidade de sistema aqui.
O VeraCrypt é um projeto baseado no código-fonte do antigo software TrueCrypt, que foi descontinuado. VeraCrypt tem uma variedade de correções de bugs e suporta PCs modernos com partições do sistema EFI, uma configuração que muitos PCs com Windows 10 usam.
Como instalar o VeraCrypt e criptografar sua unidade do sistema
Faça o download do VeraCrypt para começar. Execute o instalador e selecione a opção "Instalar". Você pode manter todas as configurações padrão no instalador - basta clicar nele até que o VeraCrypt esteja instalado no seu computador.
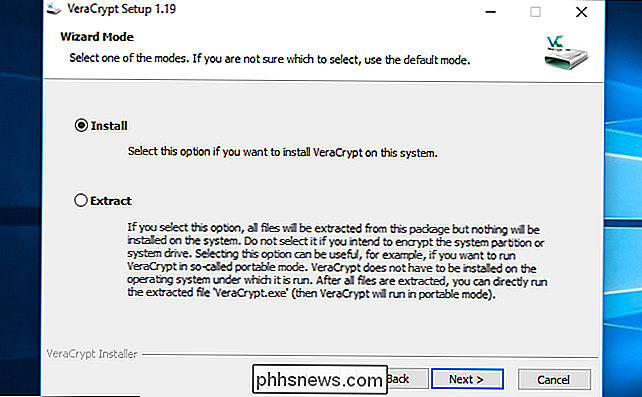
Depois que o VeraCrypt estiver instalado, abra o menu Iniciar e abra o atalho "VeraCrypt".
Clique em Sistema> Criptografar. Particionamento do Sistema / Drive na janela do VeraCrypt para começar.
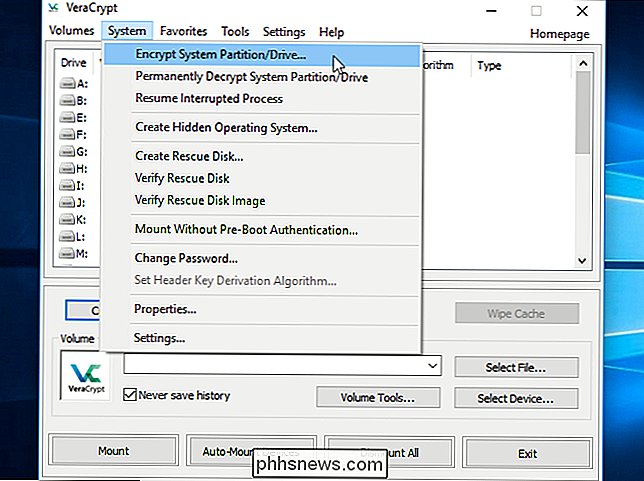
Você será perguntado se deseja usar a criptografia do sistema “Normal” ou “Oculto”.
A opção Normal criptografa a partição do sistema ou a unidade normalmente. Quando você inicializar seu computador, você terá que fornecer sua senha de criptografia para acessá-lo. Ninguém poderá acessar seus arquivos sem sua senha.
A opção Oculto cria um sistema operacional em um volume VeraCrypt oculto. Você terá um sistema operacional "real", oculto, e um sistema operacional "chamariz". Quando você inicializa seu PC, você pode digitar a senha real para inicializar seu sistema operacional oculto ou a senha para o sistema operacional chamariz para inicializar o sistema operacional chamariz. Se alguém está forçando você a fornecer acesso à sua unidade criptografada - devido à extorsão, por exemplo -, você pode fornecer a senha ao sistema operacional decoy e eles não devem saber se há um sistema operacional oculto.
Em termos de criptografia, o uso da criptografia “Normal” mantém seus arquivos igualmente seguros. Um volume “Oculto” só ajuda se você for forçado a divulgar sua senha para alguém e quiser manter uma negação plausível sobre a existência de quaisquer outros arquivos.
Se você não tem certeza do que deseja, selecione “Normal” e continuar. Nós estaremos passando pelo processo de criar uma partição de sistema criptografada normal aqui, como é o que a maioria das pessoas desejará. Consulte a documentação da VeraCrypt para obter mais informações sobre sistemas operacionais ocultos.
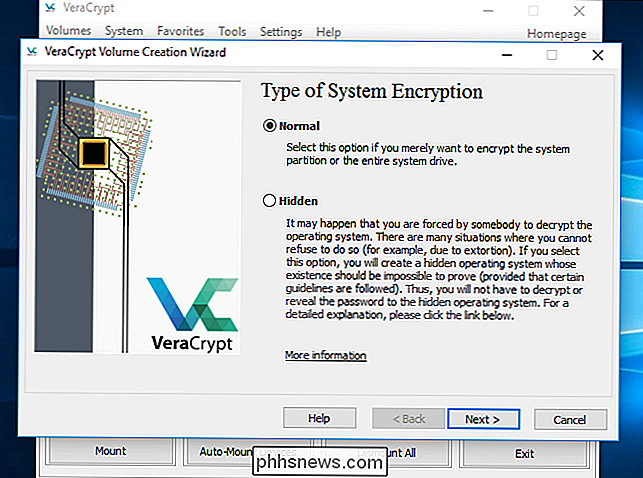
Você pode optar por “Criptografar a partição do sistema Windows” ou “Criptografar toda a unidade”. Cabe a você a opção que você preferir.
Se a partição do sistema Windows for a única partição da unidade, as opções serão basicamente as mesmas. Se você quiser apenas criptografar a partição do sistema Windows e deixar o restante da unidade sozinho, escolha "Criptografar a partição do sistema Windows".
Se você tiver várias partições com dados confidenciais, por exemplo, uma partição do sistema em C: e uma partição de arquivos em D: -select “Criptografar a unidade inteira” para garantir que todas as suas partições do Windows sejam criptografadas.
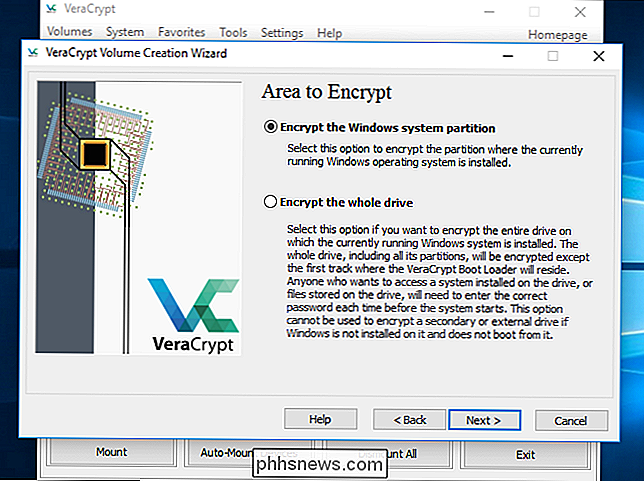
O VeraCrypt perguntará quantos sistemas operacionais você tem no seu PC. A maioria das pessoas tem apenas um sistema operacional instalado e deve escolher “Single-boot”. Se você tiver mais de um sistema operacional instalado e escolher entre eles ao inicializar o computador, selecione “Multi-boot”.
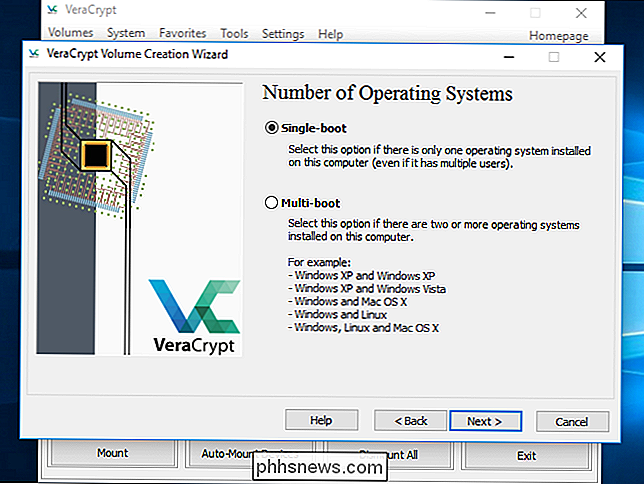
Você será solicitado a escolher o tipo de criptografia que deseja usar. Embora existam várias opções disponíveis, recomendamos manter as configurações padrão. A criptografia “AES” e o algoritmo de hash “SHA-256” são boas escolhas. Eles são todos esquemas de criptografia sólidos.
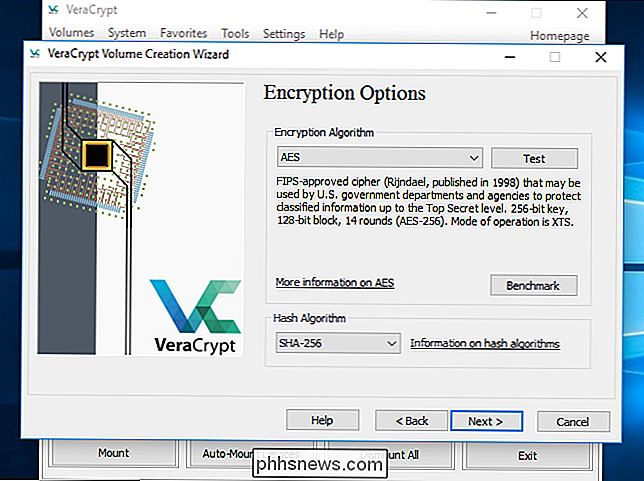
Você será solicitado a inserir uma senha. Como observa o assistente do VeraCrypt, é muito importante escolher uma boa senha. Escolher uma senha simples ou óbvia tornará sua criptografia vulnerável a ataques de força bruta.
RELACIONADO: Como criar uma senha forte (e lembrar dela)
O assistente recomenda escolher uma senha com mais 20 caracteres . Você pode digitar uma senha de até 64 caracteres. Uma senha ideal é uma combinação aleatória de diferentes tipos de caracteres, incluindo letras maiúsculas e minúsculas, números e símbolos. Você perderá o acesso aos seus arquivos se perder a senha, então lembre-se disso. Aqui estão algumas dicas para criar uma senha forte e memorável se você precisar delas.
Há mais algumas opções aqui, mas elas não são necessárias. Você pode deixar essas opções sozinhas, a menos que queira usá-las:
- Usar arquivos-chave : você pode habilitar “Usar arquivos-chave” e fornecer alguns arquivos que devem estar presentes - por exemplo, em uma unidade USB - ao desbloquear sua unidade. Se você perder os arquivos, perderá o acesso à sua unidade.
- Exibir senha : Esta opção mostra a senha nos campos de senha nesta janela, permitindo que você confirme que o que você digitou é correto.
- Usar PIM : O VeraCrypt permite que você defina um “Multiplicador de Iterações Pessoais” ativando a caixa de seleção “Usar PIM”. Um valor mais alto pode ajudar a prevenir ataques de força bruta. Você também precisará se lembrar do número digitado e inseri-lo junto com sua senha, dando a você algo diferente para lembrar além da sua senha.
Selecione uma dessas opções se desejar e clique em Avançar.
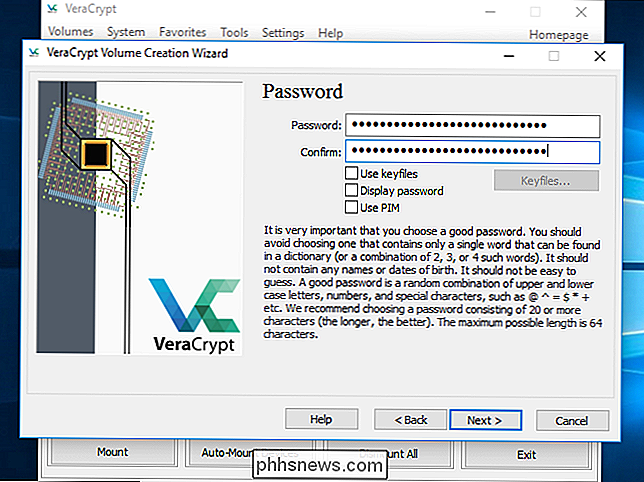
VeraCrypt irá pedir-lhe para mover o rato aleatoriamente pela janela. Ele usa esses movimentos aleatórios do mouse para aumentar a força de suas chaves de criptografia. Quando você tiver preenchido o medidor, clique em "Avançar".
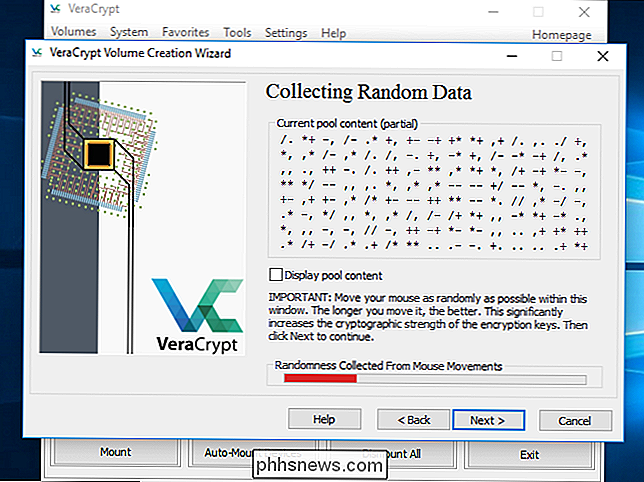
O assistente informará que ele gerou as chaves de criptografia e outros dados necessários. Clique em "Avançar" para continuar.
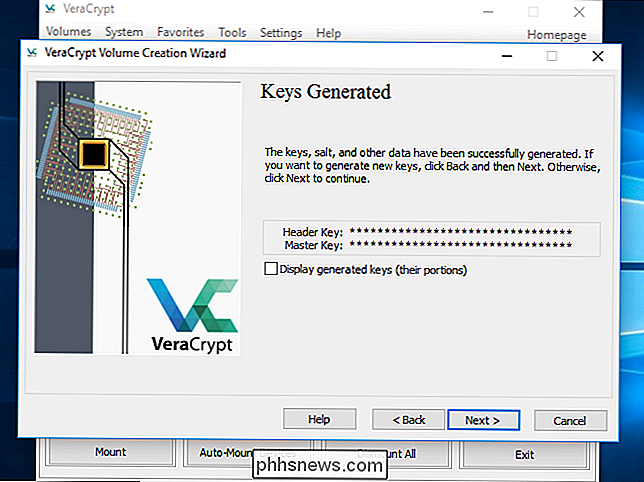
O assistente do VeraCrypt o forçará a criar uma imagem do VeraCrypt Rescue Disk antes de continuar.
Se o seu gerenciador de inicialização ou outros dados ficarem danificados, você deve inicializar a partir do disco de descriptografar e acessar seus arquivos. O disco também continuará com uma imagem de backup do conteúdo do início da unidade, o que permitirá a restauração, se necessário.
Observe que você ainda precisará fornecer sua senha ao usar o disco de recuperação. Não é uma chave de ouro que permite o acesso a todos os seus arquivos. O VeraCrypt irá simplesmente criar uma imagem ISO de disco de recuperação em C: Users NAME Documents VeraCrypt Rescue Disk.iso por padrão. Você precisará gravar a imagem ISO em um disco por conta própria.
Certifique-se de gravar uma cópia do disco de recuperação para poder acessar seus arquivos se houver algum problema. Você não pode simplesmente reutilizar o mesmo disco de recuperação VeraCrypt em vários computadores. Você precisa de um disco de resgate exclusivo para cada PC! Consulte a documentação da VeraCrypt para obter mais informações sobre discos de resgate VeraCrypt.
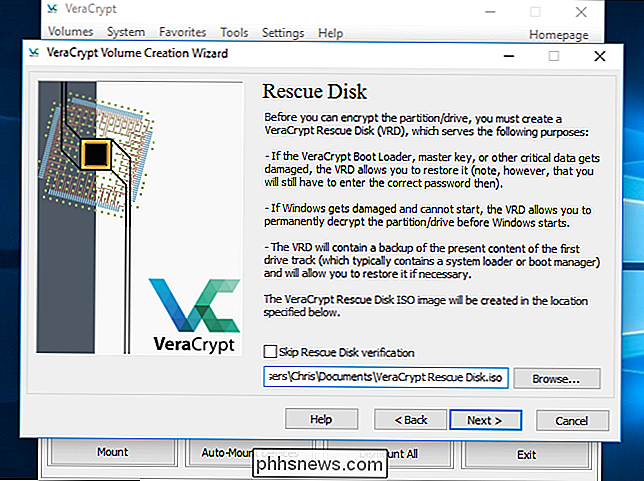
Em seguida, será solicitado o “modo de limpeza” que você deseja usar.
Se você tiver dados confidenciais em sua unidade e estiver preocupado tente examinar sua unidade e recuperar os dados, você deve selecionar pelo menos "1-pass (dados aleatórios)" para substituir seus dados não criptografados com dados aleatórios, dificultando a recuperação.
Se você não estiver preocupado sobre isso, selecione "Nenhum (mais rápido)". É mais rápido não limpar a unidade. Quanto maior o número de passes, maior será o processo de criptografia.
Essa configuração só se aplica ao processo de configuração inicial. Depois que sua unidade for criptografada, a VeraCrypt não precisará substituir nenhum dado criptografado para proteger contra a recuperação de dados.
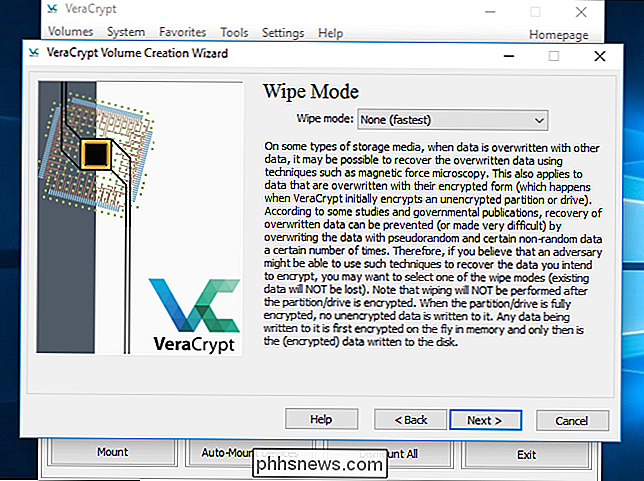
VeraCrypt agora verificará se tudo está funcionando corretamente antes de criptografar sua unidade. Clique em “Testar” e o VeraCrypt irá instalar o gerenciador de inicialização VeraCrypt no seu PC e reiniciar. Você terá que digitar sua senha de criptografia ao inicializar.
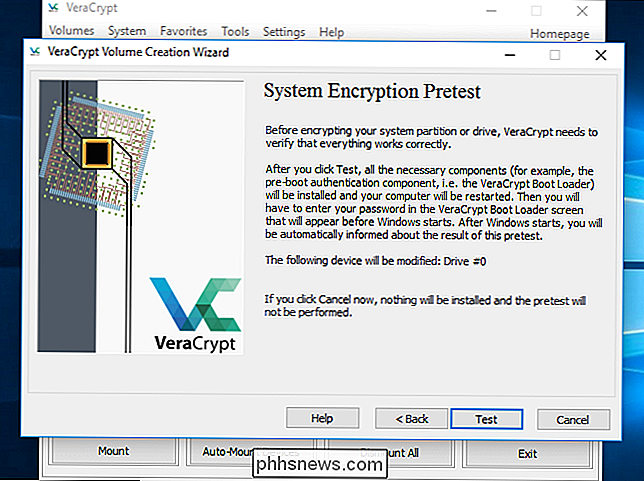
VeraCrypt fornecerá informações sobre o que fazer se o Windows não for iniciado. Se o Windows não iniciar corretamente, você deve reiniciar o PC e pressionar a tecla “Esc” no teclado na tela VeraCrypt bootloader. O Windows deve iniciar e perguntar se você deseja desinstalar o gerenciador de inicialização Veracrypt.
Se isso não funcionar, você deve inserir o disco de recuperação do VeraCrypt em seu PC e inicializá-lo a partir dele. Selecione Opções de reparo> Restaurar carregador de sistema original na interface do disco de recuperação. Reinicie o seu PC depois.
Clique em "OK" e depois clique em "Sim" para reiniciar o seu PC.
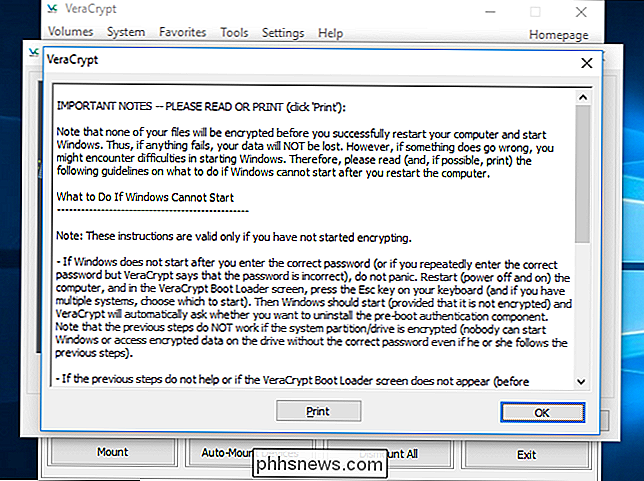
Você terá que digitar sua senha de criptografia VeraCrypt quando o seu PC inicializar. Se você não digitou um número PIM personalizado, basta pressionar "Enter" no prompt do PIM para aceitar o padrão.
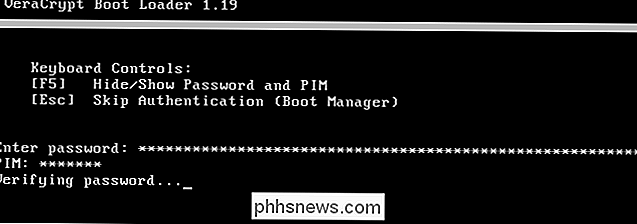
Entre no seu PC quando a tela normal de boas-vindas aparecer.Você deverá ver a janela "Pretest Completed".
RELATED: Qual é a melhor maneira de fazer backup do meu computador?
A VeraCrypt avisa que você tem cópias de backup dos arquivos criptografados. Se o sistema perder energia ou travar, alguns dos seus arquivos serão irreversivelmente corrompidos. É sempre importante ter cópias de backup de seus arquivos importantes, especialmente ao criptografar a unidade do sistema. Se você precisar fazer backup de seus arquivos, clique no botão “Adiar” e faça o backup dos arquivos. Você pode então relançar o VeraCrypt mais tarde e clicar em System> Resume Interrupted Process para retomar o processo de criptografia.
Clique no botão "Criptografar" para realmente criptografar a unidade do sistema do seu PC.
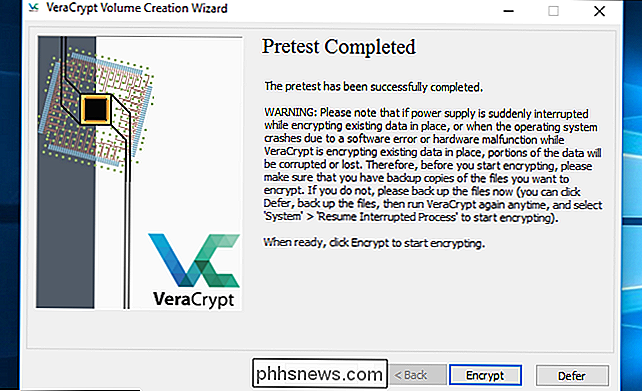
VeraCrypt fornecerá informações sobre quando usar o resgate disco. Depois disso, ele começará o processo de criptografar seu disco rígido.
Quando o processo estiver concluído, sua unidade será criptografada e você terá que digitar sua senha toda vez que inicializar seu PC.
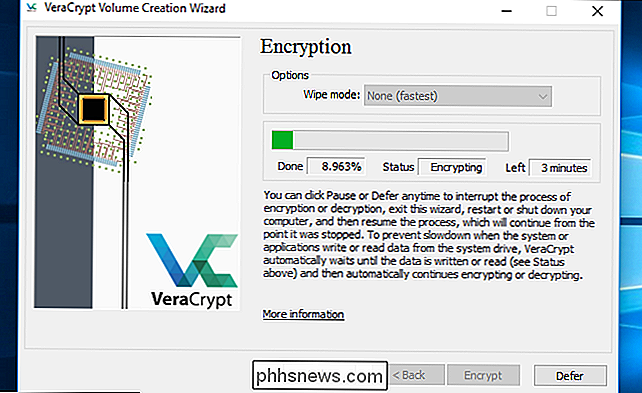
Se você decida que você deseja remover a criptografia do sistema no futuro, inicie a interface do VeraCrypt e clique em Sistema> Descriptografar permanentemente partição / unidade do sistema.

Limpe rapidamente as suas permissões de aplicativos do Facebook agora
Desabilitar as permissões de aplicativos de terceiros no Facebook é mais rápido do que nunca, graças a uma nova opção de remoção em massa. Vá para Configurações do Aplicativo, verifique os aplicativos que você não deseja mais fornecer permissão e clique em "Remover". Mostramos a você como remover aplicativos de terceiros da sua conta do Facebook antes dessa atualização, mas remover permissões para vários aplicativos era tedioso.

Como configurar o Eufy Smart Plug
Há muitas tomadas inteligentes no mercado, mas se você quiser uma opção decentemente barata e confiável, o Smart Plug e o Smart Plug Mini da Eufy são vale a pena conferir. Veja como configurá-los. RELACIONADOS: Você pode ligar aquecedores espaciais a tomadas inteligentes? Se você nunca ouviu falar de Eufy antes, isso não é muito surpreendente - eles são uma empresa irmã bastante nova sob a marca Anker, e se há uma coisa que você provavelmente sabe sobre a Anker, é que eles fazem ótimos acessórios por ótimos preços.



