Como configurar os atalhos para o rápido controle do Smart Smarthome em seu telefone

Muitos aplicativos inteligentes não facilitam e agilizam o controle de um dispositivo, mas com os atalhos Wink, você pode criar um botão único que pode realizar várias tarefas de uma vez.
RELACIONADO: Como configurar o hub de animação (e começar a adicionar dispositivos)
Sem ter um atalho, você normalmente teria que abrir o aplicativo Wink, acesse o menu que lista todos os seus dispositivos, selecione a categoria específica e, finalmente, você poderá controlar o dispositivo de que precisa. Isso não é muito conveniente, e é por isso que Wink Shortcuts é ótimo para dispositivos que você acessa com frequência.
Você pode usar esses atalhos de dentro do aplicativo Wink ou colocá-los na tela inicial (Android) ou no centro de notificações. (Iphone). Veja como configurá-los.
Comece abrindo o aplicativo Wink e tocando no botão de menu no canto superior esquerdo da tela.
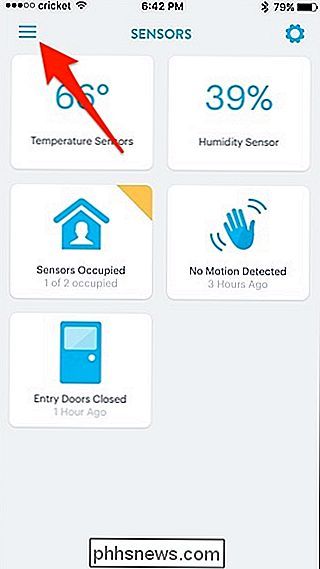
Toque na guia “Atalhos” na parte inferior.
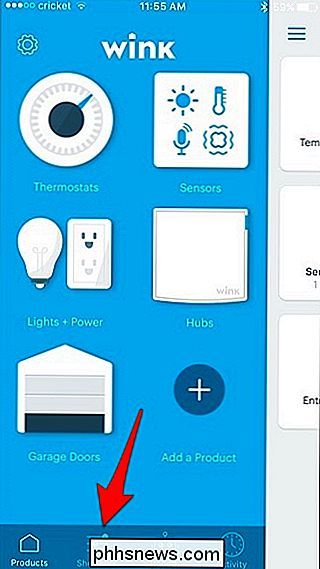
Você pode ver que eu já tenho alguns atalhos prontos para usar, mas vamos criar um novo, então toque em "Novo atalho".
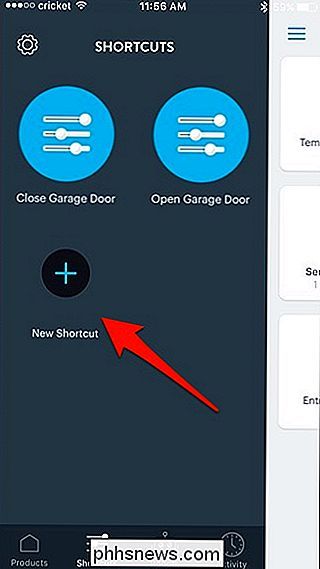
Dê um nome ao atalho tocando na caixa abaixo de "Nome ".
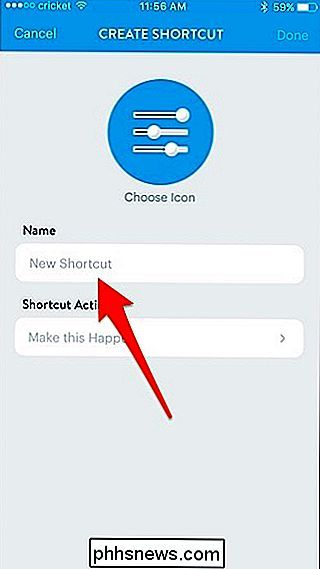
Digite o nome que você quer dar o atalho e clique em" Concluído ".
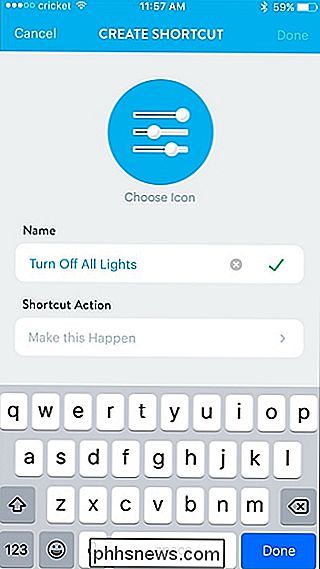
Em seguida, toque em" Make this Happen "em" Ação de Atalho ".
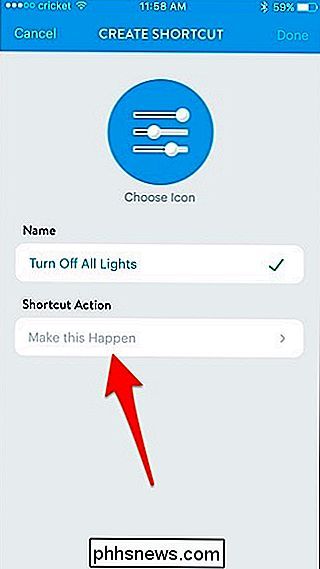
Agora você vai escolher o dispositivo que você quer controlar. No meu caso, meu atalho será desligar todas as luzes, então eu vou escolher "All Lights".
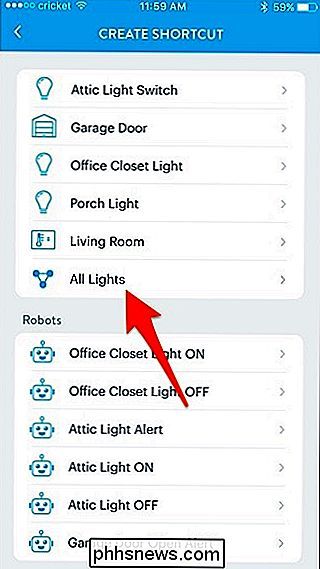
Certifique-se de que o botão de alternância está em "Off" e, em seguida, clique em "Salvar".
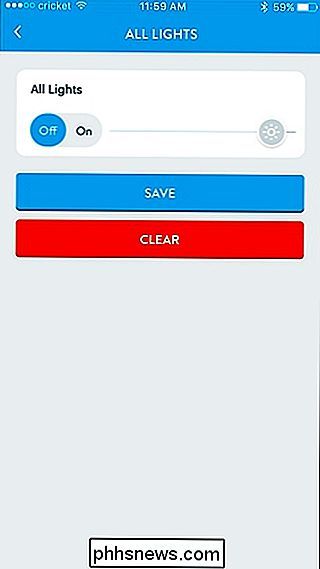
também adicione outra ação ao mesmo atalho tocando em “Make this Happen” abaixo da ação que você acabou de criar.
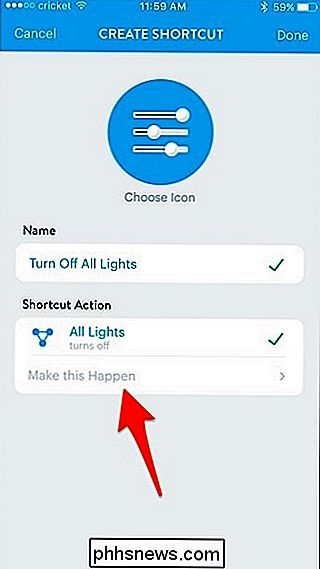
Ao fazer isso, você pode ter várias coisas ao mesmo tempo ao pressionar o botão de atalho. Uma vez que eu também quero fechar a porta da minha garagem quando eu selecionar o atalho, eu vou em frente e toque em "Garage Door".
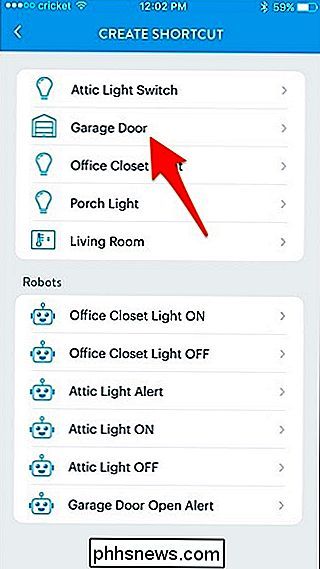
Certifique-se de que "Close" está selecionado e, em seguida, clique em "Salvar". > Então, sempre que eu clicar nesse botão de atalho, ele não apenas desligará todas as luzes, mas também fechará a porta da minha garagem se ela ainda não estiver fechada. Toque em "Concluído" no canto superior esquerdo para salvar o atalho.
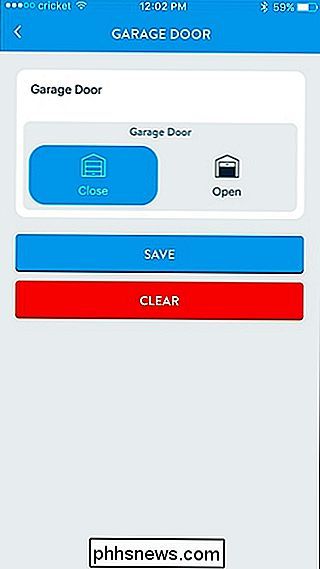
Seu novo atalho aparecerá agora na lista de outros atalhos.
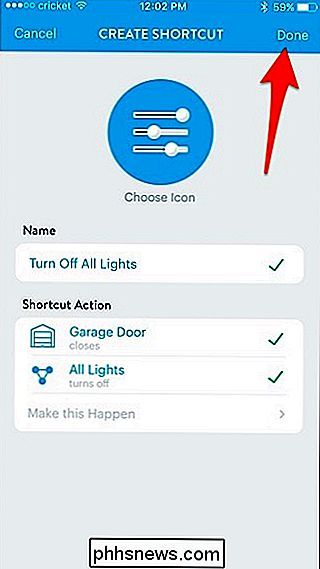
No entanto, esses atalhos não são tão rápidos e fáceis de acessar, desde que você ainda tem que abrir o aplicativo e navegar através de alguns menus primeiro. No entanto, usar o widget Wink no seu iPhone ou dispositivo Android pode fornecer acesso rápido aos seus Atalhos de Wink na tela inicial ou no centro de notificações.
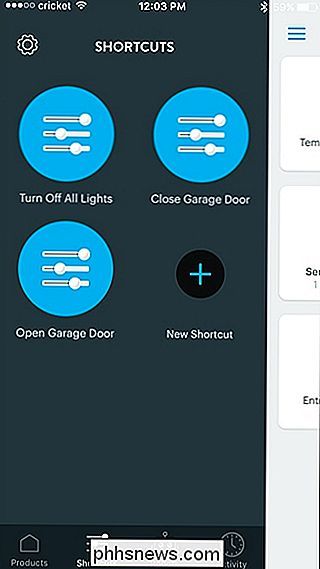
No Android, basta tocar e segurar na tela inicial. Em seguida, selecione "Widgets".
Vá até o fim e você encontrará os widgets do Wink. Toque e segure em um e, em seguida, arraste-o para sua tela inicial.
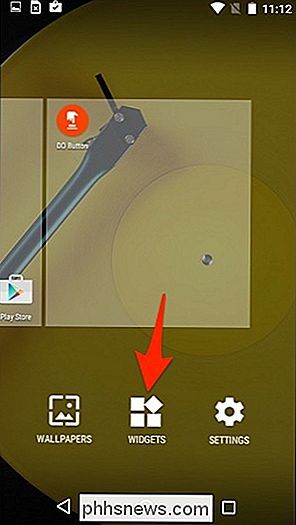
Uma nova tela aparecerá, onde você arrastará e soltará os atalhos que deseja usar no widget. Toque em "Concluído" no canto superior direito quando terminar.
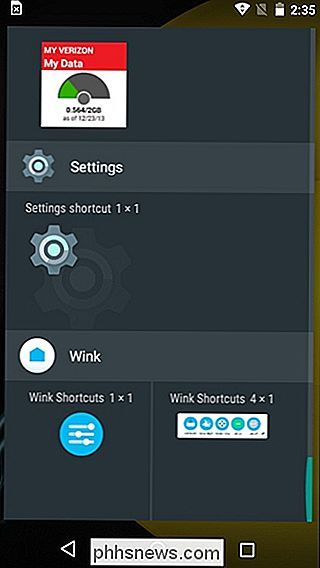
Depois disso, seus atalhos Wink aparecerão na tela inicial do seu dispositivo Android.
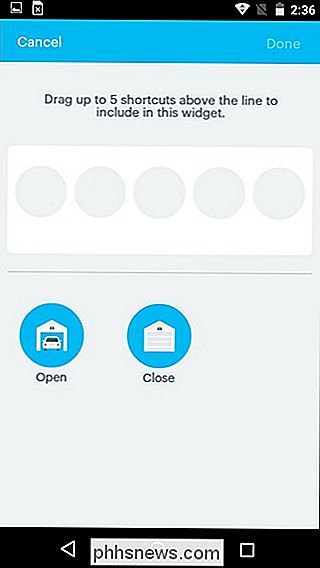
Para usuários do iPhone, você não pode colocar widgets no tela inicial, mas você pode colocá-los no centro de notificações. Comece deslizando para baixo a partir da parte superior da tela para abrir o centro de notificações e verifique se você está na página de widgets.
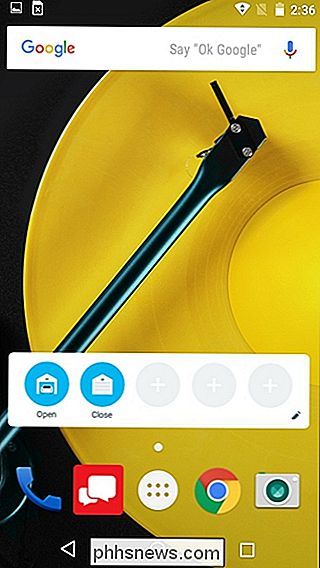
Role para baixo e toque em "Editar" na parte inferior.
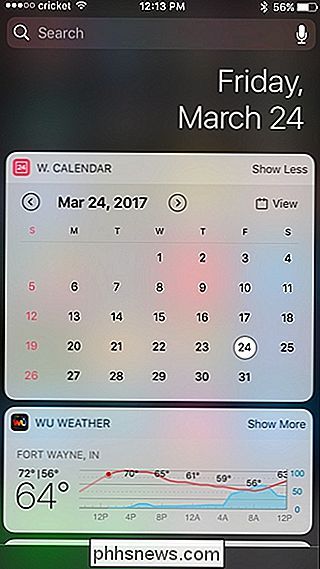
Role para baixo e encontre " Atalhos de Wink ”na lista. Toque no botão verde "+" ao lado dele.
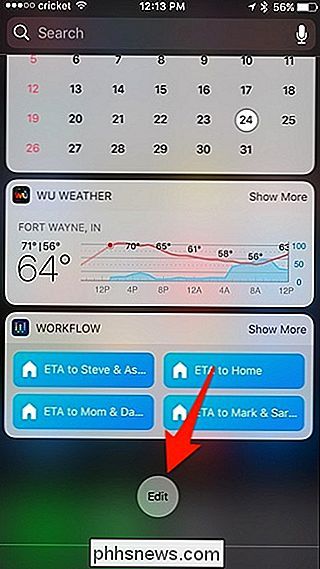
Rola de volta para cima e agora aparecerá com os outros widgets que você ativou. Você pode manter pressionado o ícone de movimento à direita para alterar onde deseja que o widget seja localizado. Sua localização padrão será na parte inferior. Toque em "Concluído" quando estiver satisfeito com a sua localização.
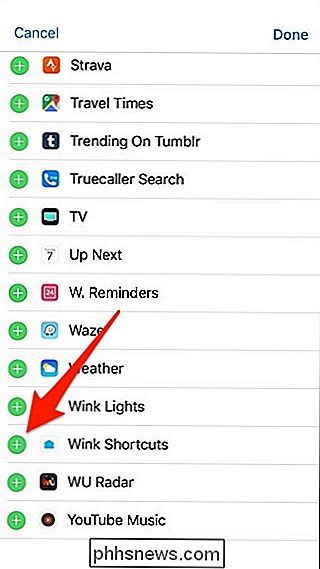
A partir daí, o widget Wink estará localizado no centro de notificações, e você poderá controlar instantaneamente seus atalhos de lá mesmo sem abrir o aplicativo Wink.
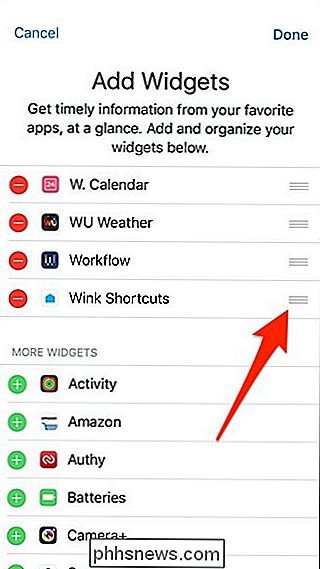

Como configurar e usar as novas bibliotecas compartilhadas do Google Fotos
De volta ao Google I / O 2017, o Google anunciou um novo recurso no Google Fotos chamado "Bibliotecas compartilhadas". Em poucas palavras, isso permite que os usuários compartilhem fotos de forma rápida e fácil com outros usuários específicos automaticamente. Este recurso agora está vivo - aqui está tudo o que você precisa saber sobre como começar.

Como ver o que está ocupando espaço no seu dispositivo Android
Quando você pegou seu novo dispositivo Android brilhante, provavelmente pensou “sim, isso tem muito espaço de armazenamento. Eu nunca vou preenchê-lo! ”Mas aqui está você, alguns meses depois com um telefone completo e não sabe por quê. Não se preocupe: aqui está como você pode descobrir onde estão os porcos do espaço.



