Como encaixar e desencaixar barras de ferramentas No LibreOffice

Os pacotes de software de escritório modernos podem ser extremamente complicados. Como a maioria de suas alternativas, o LibreOffice livre e de código aberto coloca seus controles frequentemente usados acima da área de conteúdo em vários menus. Mas a maioria das ferramentas disponíveis está oculta por padrão - você terá que adicionar manualmente aquelas que não são visíveis imediatamente. Veja como.
No LibreOffice Writer, Calc, Impress e Math, você pode clicar no item de menu “Exibir”, depois passar o mouse sobre “Barras de ferramentas”. Você verá uma grande variedade de barras de ferramentas disponíveis que diferem entre si. programa. Aqueles com a marca de seleção estão ativos e visíveis no momento.
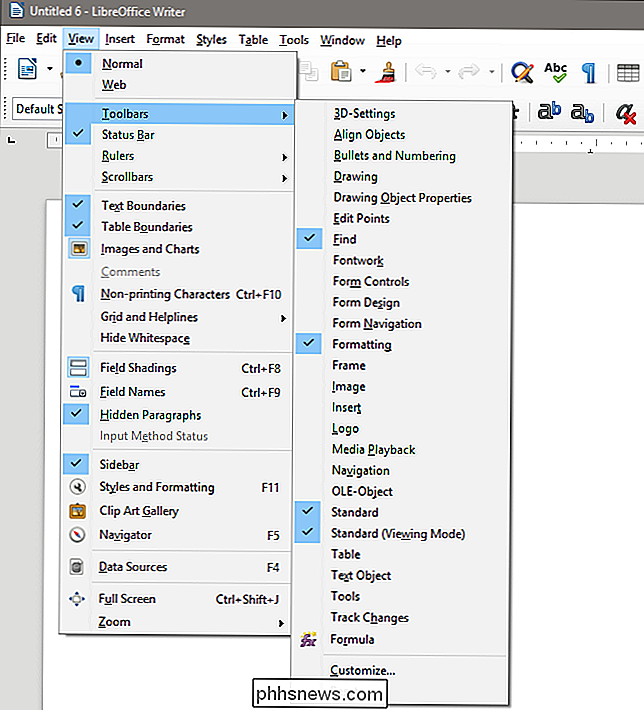
Clicar em qualquer uma das opções da barra de ferramentas não ativadas tornará visível e vice-versa. Onde a nova barra de ferramentas aparece não é consistente; por exemplo, se você ativar "Configurações 3D" no Writer, a barra de ferramentas aparecerá na parte inferior da janela, mas a ferramenta Alinhar objetos aparecerá como uma coleção flutuante de ícones que podem ser movidos.
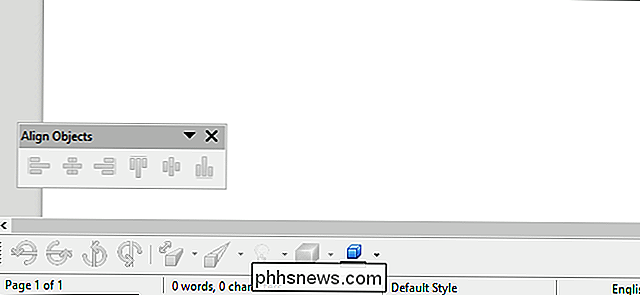
Felizmente, você não precisa deixar esses menus ficarem onde estão. Para qualquer barra de ferramentas flutuante, basta clicar e arrastar a barra cinza na parte superior da janela. Arraste-o para a barra de ferramentas principal na parte superior da tela, a barra secundária abaixo ou até mesmo o encaixe à direita, e ele será adicionado onde você soltar o botão do mouse. Um retângulo sombreado mostrará onde ele irá cair. Se você não tem espaço horizontal suficiente na janela, pode soltá-lo em uma nova linha da barra de ferramentas.
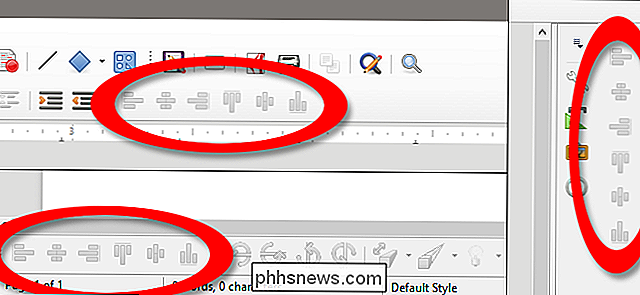
Para fazer o oposto e puxar uma barra de ferramentas ancorada da posição encaixada, basta clicar nos cinco pontos na parte superior ou lado da seção de ferramentas. Um cursor em forma de cruz informa que essa parte da barra de ferramentas pode ser movida. Clique e arraste-o para a área de conteúdo da janela para tornar essa barra flutuante livre
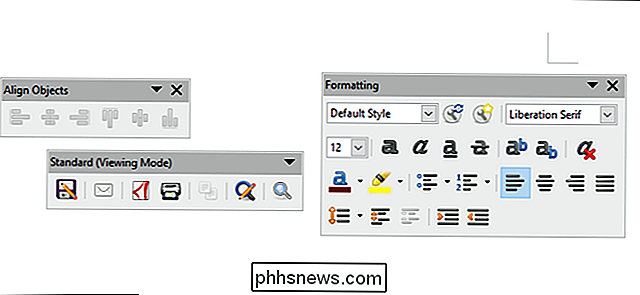
As barras de ferramentas maiores podem ser redimensionadas horizontalmente, como na Formatação acima, para colocar as várias ferramentas em várias barras. Ferramentas adicionais (se houver alguma aplicável) podem ser acessadas através do botão de seta para baixo próximo ao “X”.
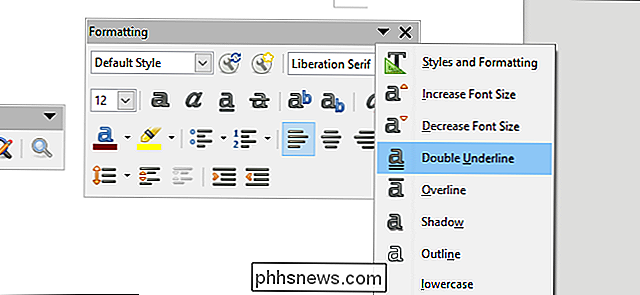
Para um controle ainda mais avançado de qualquer interface do LibreOffice, clique em Exibir> Barras de ferramentas> Personalizar. Na guia "Barras de ferramentas" deste menu, você pode desativar ou ativar qualquer ferramenta única em qualquer barra de ferramentas disponível. Suas configurações serão salvas no programa que você está usando no momento. Você pode até mesmo criar barras de ferramentas totalmente novas e personalizadas com os comandos "Novo" e "Adicionar".
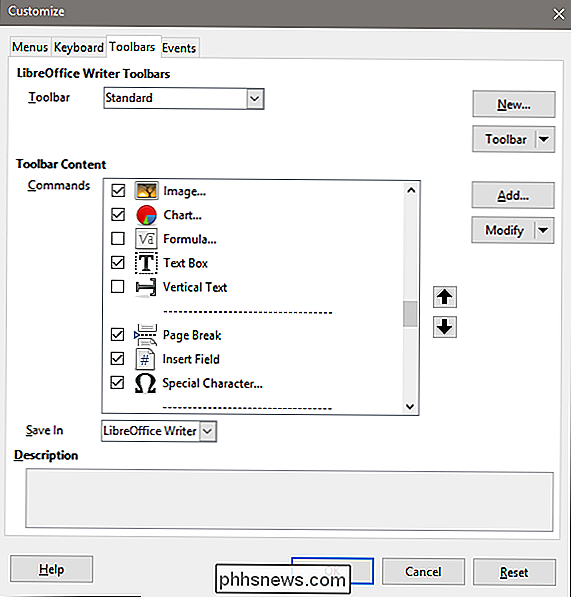
Se a qualquer momento você tiver perdido uma ferramenta ou se estiver cansado das alterações feitas, clique em Ver> Barras de ferramentas> Redefinir para colocar tudo de volta em seu local original.

Como definir guias para mais tarde no Microsoft Edge
A Atualização para criadores do Windows 10 traz uma série de aprimoramentos para o Microsoft Edge, principalmente nas áreas de capacidade de resposta e segurança. Ele também inclui alguns novos recursos de gerenciamento de guias, como a possibilidade de separar as guias para mais tarde. Se você é como nós, geralmente se depara com várias guias abertas.

Como excluir sua atividade de visualização do Netflix e “Continuar assistindo”
Se você é assinante da Netflix, provavelmente assistiu a um filme ou programa de TV que prefere não aparecer seu histórico de visualizações. Há uma maneira simples de remover a atividade de visualização indesejada da sua conta Netflix. Os itens observados anteriormente não aparecem apenas no seu histórico - você os verá em vários locais da Netflix, como os itens “Continue Watching” : A Netflix também fará sugestões baseadas em coisas que você assistiu recentemente: Isso pode ser muito útil quando se trata de tomar decisões com base naquilo que você gostou, mas se você não gostou de um título, então talvez você não queira ver sugestões baseadas nele.



