Como baixar dados do Google Maps para navegação off-line no Android ou iPhone

Por mais que os provedores de celular desejem se gabar de seus mapas de cobertura, precisamos ser reais um com o outro: 100% de cobertura simplesmente não existe. E se você estiver viajando em uma área onde a cobertura pode cair, ter seus mapas salvos para uso off-line é uma dádiva de Deus. Veja como fazer isso.
RELATED: Como desativar as notificações de trânsito do Android
No passado, fazer o Google Maps salvar dados offline era um pouco trabalhoso. Em uma das iterações mais recentes do aplicativo, no entanto, o Google mudou isso para torná-lo muito mais direto e útil. Se você estiver usando um smartphone Android, já deverá ter o Maps instalado no iOS, mas precisará pegá-lo na App Store. O processo de baixar as áreas off-line é basicamente o mesmo entre as duas versões, mas observarei as diferenças à medida que elas surgirem.
Depois que você tiver o Maps pronto, acione-o. Toque no botão de menu no canto superior esquerdo (ou apenas deslize da esquerda para a direita).
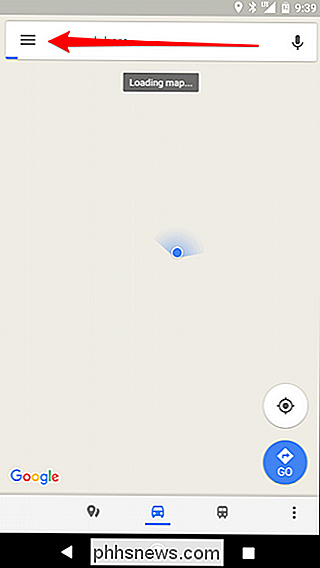
Um pouco abaixo desse menu, você verá uma opção para Mapas off-line. Toque em
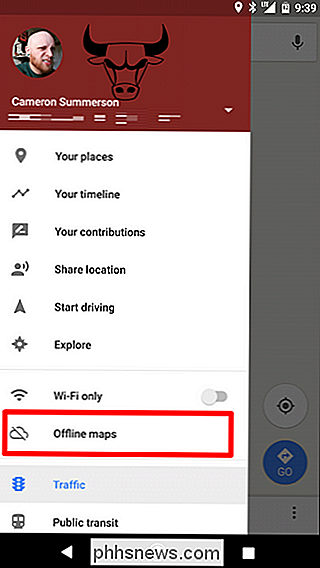
. No Android, você terá uma opção: "Selecione seu próprio mapa". No iOS, no entanto, você terá duas opções: "Local" e "Área personalizada". Para todos os efeitos, a última opção é a mesma que a opção "Selecione seu próprio mapa" do Android.
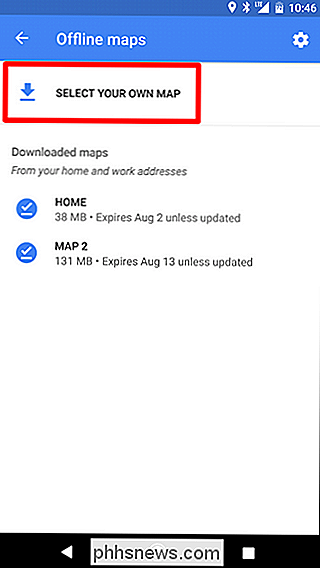
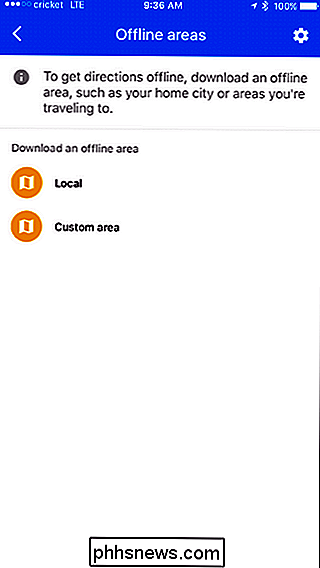
A opção "Local" faz exatamente o que parece: faz o download da sua área local, sem ter como modificar a área. Use isto se você estiver apenas procurando por um simples mapa off-line de onde você está atualmente.
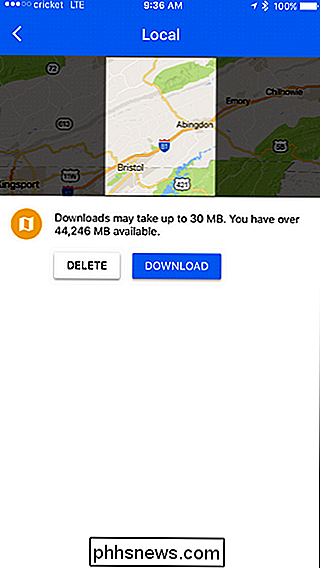
Se você quiser personalizar seu mapa, use a opção “Área personalizada” no iOS e “Selecione seu próprio mapa” no Android . A partir desse ponto, esses dois são basicamente um no mesmo.
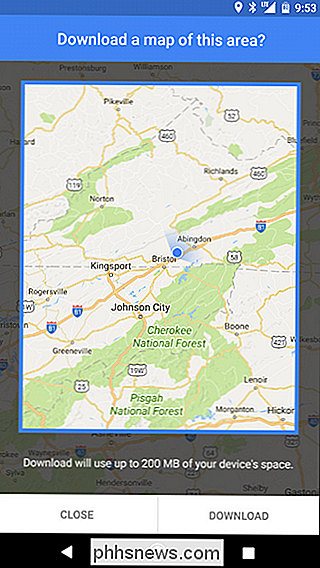
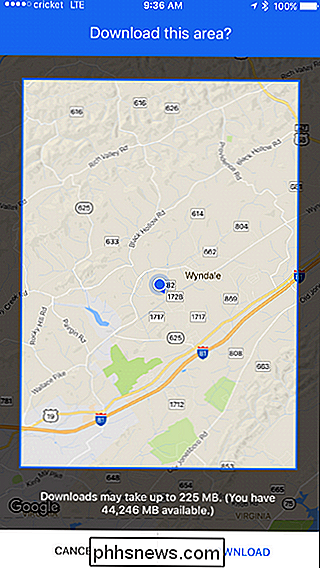
O Maps selecionará automaticamente uma área pequena para você, mas você pode beliscar e aplicar zoom para salvar o tamanho de uma área que desejar. ele anotará quanto espaço a área ocupará, então tenha isso em mente também. Quando você se estabelecer em uma área aceitável, toque no botão de download. Se você não estiver em Wi-Fi, terá que aprovar o download pela rede móvel.
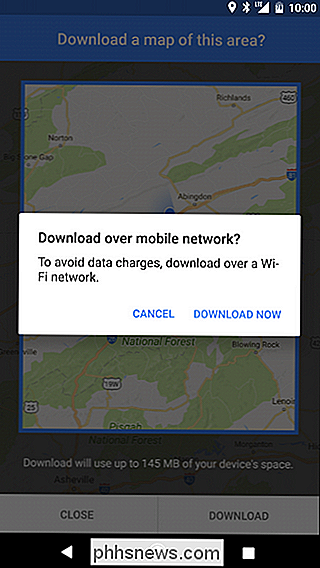
Depois de fazer o download dos dados, ele ficará disponível off-line por 30 dias. Nesse ponto, ele deve ser atualizado automaticamente.
No entanto, a qualquer momento, você pode excluir ou modificar esses dados, se desejar. Volte para o menu Offline Maps e toque na opção baixada que você gostaria de modificar.
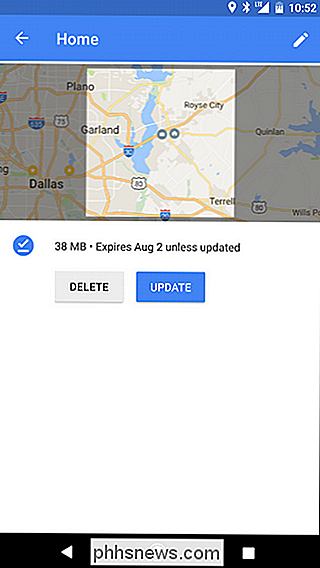
A partir daí, você pode excluir ou atualizar manualmente os dados.

Por que você ainda não deve comprar Star Wars: Battlefront II
Se você tem acompanhado notícias de videogames nas últimas duas semanas, provavelmente já ouviu falar que a EA é Star Wars: Battlefront II está tendo alguns problemas iniciais. A EA recuou para evitar mais controvérsia, mas estamos aqui para dizer: não se apaixone por ela. O problema original com Battlefront II RELACIONADOS: Microtransações em AAA Games estão aqui para Stay (Mas eles ainda são terríveis) Tecnicamente, hoje em dia, na maioria dos mercados, um curto beta aberto e um período pré-play para os assinantes do EA Access expuseram partes extremamente problemáticas da estrutura central do jogo.

Como remover malware e adware do seu Mac
Sim, os Macs podem obter malware. Além dos vírus, worms e cavalos de Tróia tradicionais, agora há um ecossistema próspero de programas de adware e spyware que o bombardeiam com anúncios e espiam sua navegação na Web, assim como no Windows. Os Macs têm alguma proteção integrada contra malware, mas não é perfeito.



