Como transformar a tela do seu computador em um GIF animado

Se você já se perguntou como gravar a tela do computador e transformá-la em um GIF animado, não é mais necessário saber mais. Aqui está tudo o que você precisa saber sobre a criação de screencasts GIF no Windows e Mac.
GIFs voltam desde que a Internet seja popular. O formato em si não é necessariamente o melhor para compartilhar imagens em movimento, com formatos mais eficientes no horizonte como o GIFV, mas o renascimento de imagens animadas levou a dezenas de sites GIF e uma grande variedade de aplicativos especializados que permitem criar e compartilhar Todos os tipos de GIFs animados
Um dos usos mais práticos de GIFs animados é fazer gravações de tela, que podem então ser inseridas em artigos instrucionais e assim por diante, para melhor ilustrar um ponto ou processo. Verdadeiramente, uma imagem [animada] é no valor de mais que mil palavras.
Como criar um GIF de sua tela no Windows
Para o Windows, você encontrará vários modelos gratuitos de tela a tela. Programas GIF lá fora. Depois de testar alguns, achamos que o mais fácil de usar é o GIF Screen Recorder. GIF Screen Recorder permite gravar toda ou parte de sua tela e editar a saída depois, para que você possa criar o GIF perfeito.
GIF Screen Recorder funcionará no Windows XP através do Windows 10, mas requer o .NET Framework 4.0, que GIF Screen Recorder será instalado automaticamente se estiver faltando.
Uma vez que você tenha o GIF Screen Recorder instalado, vá em frente e inicie-o. O aplicativo é muito simples de usar. O contorno vermelho indica a área que você irá gravar.
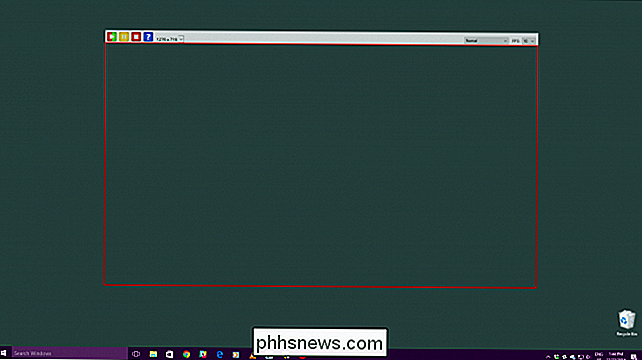
No canto superior esquerdo, há controles que permitem iniciar / reiniciar, pausar e interromper a gravação. Há também um botão Ajuda e um menu suspenso a partir do qual você pode selecionar mais de uma dúzia de tamanhos predefinidos, incluindo tela cheia.
Se nenhum dos tamanhos predefinidos funcionar para você, você pode pegar as bordas vermelhas e arrastá-las para redimensione a área manualmente.
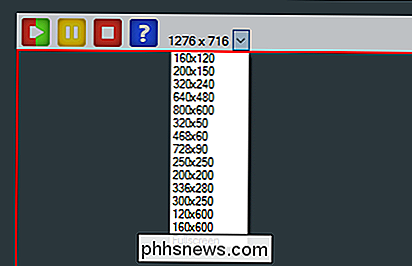
No canto superior direito, você pode alterar a profundidade de cor e a taxa de quadros dos seus GIFs. Ambas as opções afetarão a aparência e o tamanho do arquivo do produto acabado.
Reduzir a profundidade de cores fará com que o GIF apareça mais limpo e a redução da taxa de quadros fará com que eles sejam reproduzidos com menos facilidade. No entanto, reduzir essas configurações também pode economizar muito em termos de tamanho de arquivo, o que é útil, considerando o tamanho que os GIFs podem obter. Você pode precisar brincar até conseguir a combinação certa.
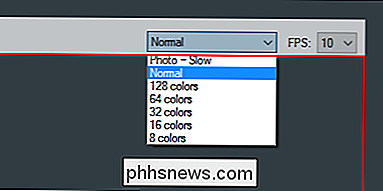
Para esta demonstração, vamos fazer uma gravação simples de abrir e fechar o menu Iniciar no Windows, então vamos redimensionar a janela GIF Recorder para ele enquadra apenas o menu Iniciar.
Quando você tiver sua área enquadrada corretamente, clique no botão Iniciar Gravador de GIF e registre a ação. Quando terminar, clique no botão Parar. Se você precisar pausar a gravação, clique no botão Pausar, e se você acha que estragou tudo e quer fazer um remendo, clique no botão Iniciar novamente (ele funciona como o botão Reiniciar).
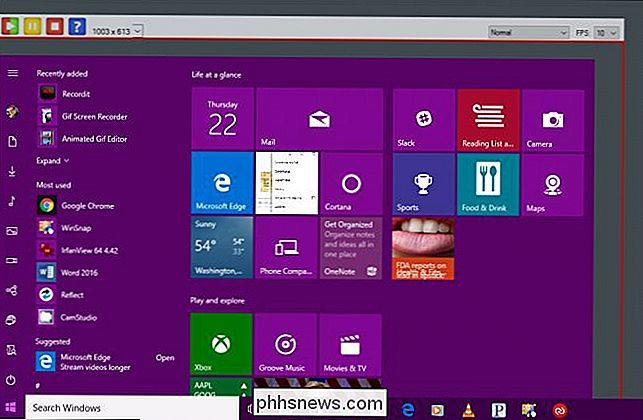
Quando você clica no botão Parar, você será solicitado a salvar sua nova criação. Certifique-se de escolher um destino que seja facilmente acessível, dê-lhe um nome e, em seguida, "Salve".
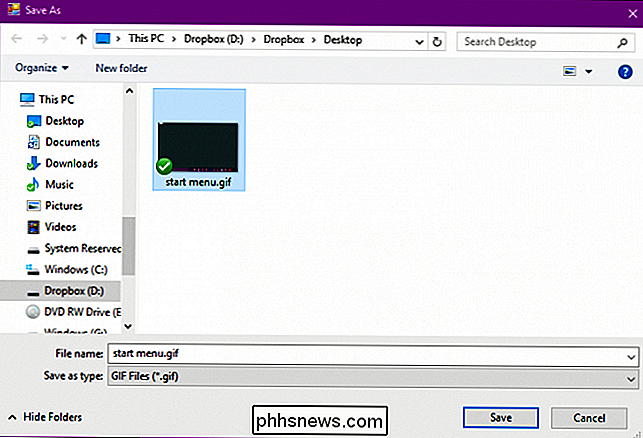
Neste ponto, você está essencialmente pronto. Você poderia ir em frente e compartilhar seu novo GIF, se quiser, mas o nosso GIF tem alguns quadros desnecessários no início e no final que queremos cortar para nos dar uma animação mais apertada, então na próxima caixa de diálogo, vamos clicar em "Abrir" a animação gif no editor gif ”.
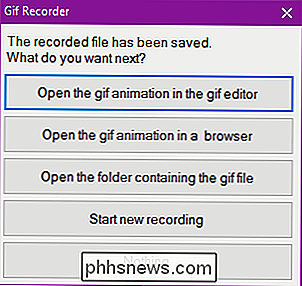
O aplicativo GIF Editor permite que você apare os quadros excedentes no começo, meio ou fim. Para fazer isso, primeiro encontre o quadro onde deseja que seu GIF comece. Aqui, queremos que nosso GIF seja iniciado quando o ponteiro do mouse estiver no botão Iniciar. Então, vamos selecionar o quadro antes disso, segure o botão "Shift" e, em seguida, selecione o primeiro quadro na sequência, então selecionamos os quadros de 0,0 segundos a 2,1 segundos.
Em seguida, clique em "Excluir imagem "Botão na barra de ferramentas ou use o botão" Excluir "no teclado.
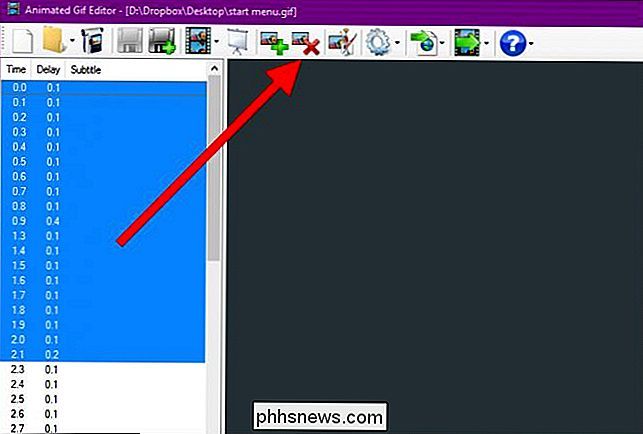
Faça o mesmo para o final do seu GIF, se necessário, e clique no botão" Mostrar animação "na barra de ferramentas para visualizar o resultado.
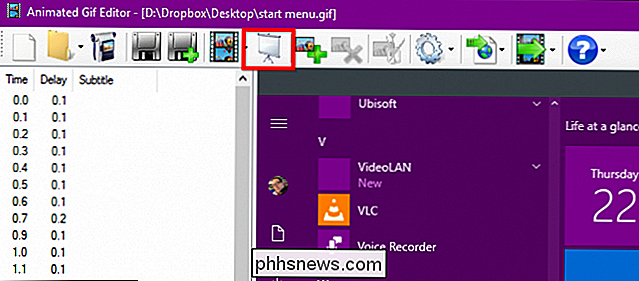
Certifique-se de estar satisfeito com o seu trabalho de corte, caso contrário você precisará reabrir o GIF e cortá-lo novamente (não há botão de desfazer).
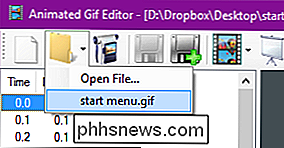
Se você estiver satisfeito com o resultado, salve o GIF editado sobrescrevendo o antigo (à esquerda), ou crie um novo com o botão Salvar como (à direita).
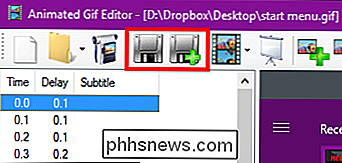
Enquanto você está nisso, há algumas outras opções disponíveis para você com o editor GIF. Por um lado, você pode adicionar imagens suplementares à sua animação.
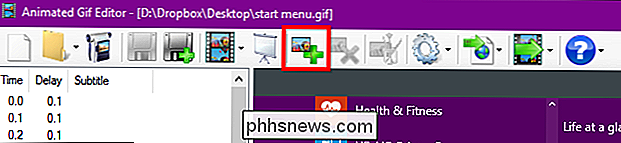
Além disso, clicar no botão “Editar Imagem” irá abri-lo no Microsoft Paint, onde você pode fazer ajustes como adicionar recursos visuais ou texto.
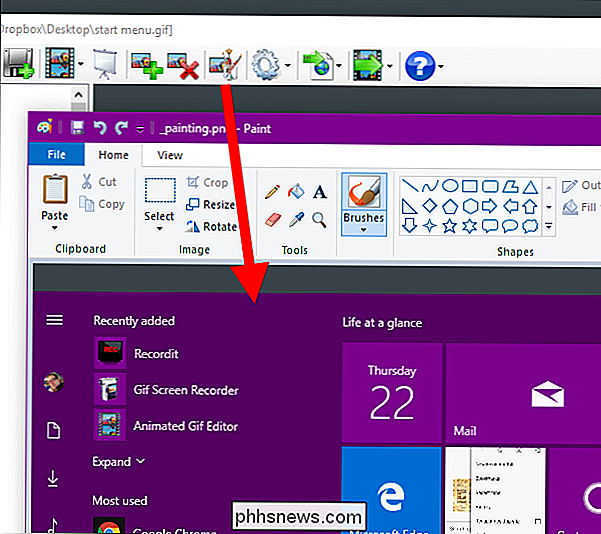
botão lhe dará várias opções, como redimensioná-lo (se o arquivo é muito grande) e convertê-lo em um arquivo AVI.
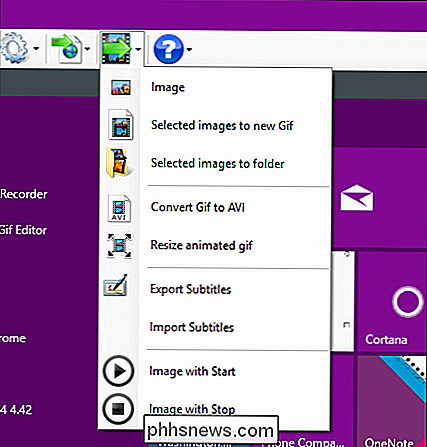
Aqui está o nosso produto acabado, uma simples gravação de abertura e fechamento do menu Iniciar. > Uma vez que você tenha o processo de gravação da sua tela masterizada, você pode levar algum tempo para navegar pelo editor GIF.
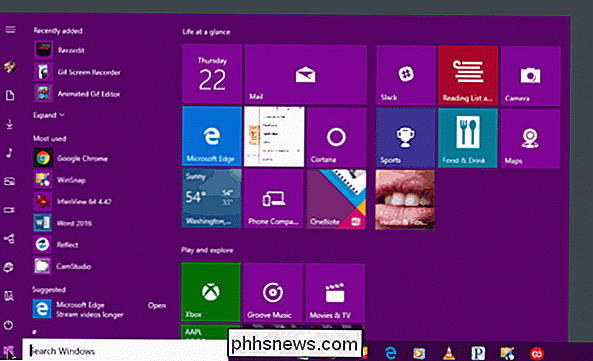
O GIF Screen Recorder permite que você crie um produto acabado sem ajustes adicionais, mas você também pode realmente vestido as coisas muito bem se você precisar de algo ainda mais polido
Como criar um GIF de sua tela no macOS
Para criar GIFs em um Mac, vamos usar GIPHY Capture, que pode ser baixado do App Store.
O GIPHY Capture permite gravar, editar e salvar suas capturas de tela para anim GIFs ated, que você pode compartilhar como desejar.
O GIPHY Capture é extremamente simples de usar, consistindo em nada mais do que uma janela com um botão de gravação vermelho.
Você pode redimensionar esta janela para quase o tamanho total da tela, embora você precise mover a janela do gravador para fora da tela um pouco se quiser capturar coisas como o Dock e a barra de menus conforme demonstrado na captura de tela a seguir (o controle de gravação está realmente abaixo do Dock). Nesta demonstração, queremos gravar o ponteiro do mouse enquanto ele se move pelo Dock, mas o botão de gravação está oculto.

Para corrigir esse problema, clique no ícone GIPHY Capture na barra de menus e defina um atalho de teclado para gravar. Neste caso, selecionamos o comando + A. Você também pode marcar a caixa para capturar o ponteiro do mouse, se desejar.

Uma vez que sua área esteja enquadrada da maneira desejada, você está pronto para começar. Clique no botão de gravação se estiver visível ou use o atalho do teclado. Para parar a gravação, clique no botão de gravação ou use o atalho do teclado novamente.
Com a gravação finalizada, clique na miniatura na parte inferior da janela do GFPHY Capture. Se a miniatura ou as miniaturas não estiverem visíveis, clique no botão no canto inferior direito.
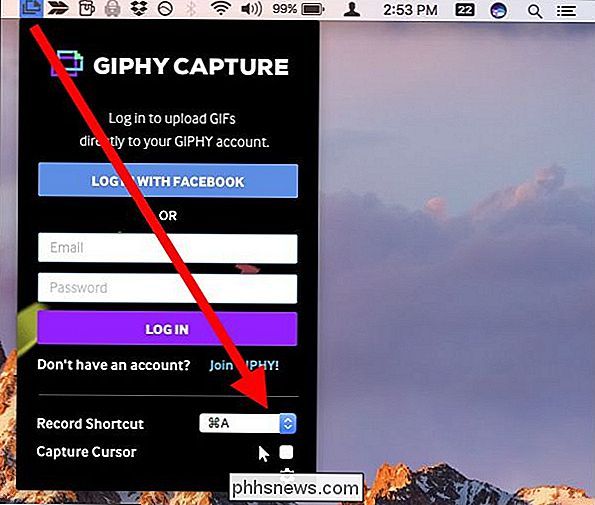
Para ter uma idéia da duração e do tamanho do seu GIF, confira os detalhes abaixo da visualização.
Clique em "Calcular tamanho". lhe dará uma idéia do tamanho do arquivo. Neste ponto, se você está feliz com o resultado, você pode salvá-lo ou até mesmo compartilhá-lo via e-mail, Facebook, Twitter e assim por diante.
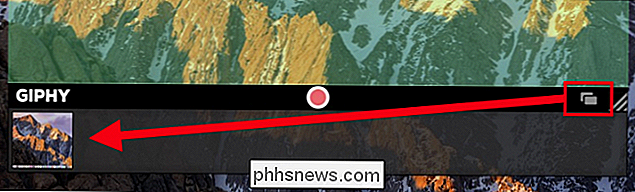
Nosso GIF é um pouco longo demais, então vamos reduzir sua duração e tamanho.
Se você precisar fazer ajustes no GIF, por exemplo, em sua qualidade ou duração, clique em “Editar GIF”.
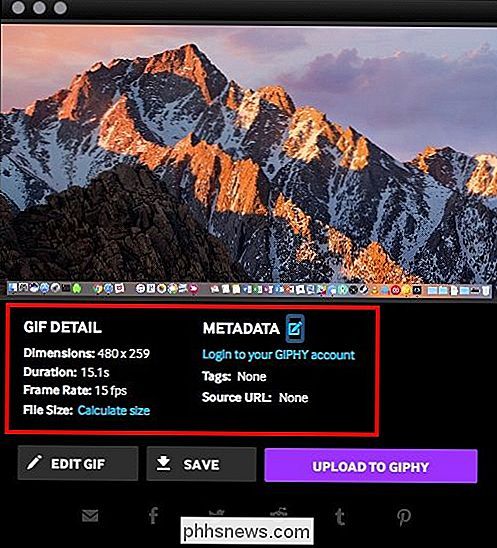
Ao editar o seu GIF, você pode apará-lo, agarrando a esquerda manipule e arraste para a direita, o que removerá os quadros do início e, inversamente, arrastará a alça direita para a esquerda para remover os quadros do final. Certifique-se de verificar a área de pré-visualização ao fazer isso para que você faça a correção.
Aproveite também para ajustar o tamanho e a taxa de quadros, se necessário. Você pode alterar a forma como o seu GIF faz um loop, bem como adicionar uma legenda, se desejar. Mais uma vez, clique em "Calcular tamanho". Como você pode ver, reduzindo a taxa de quadros e a duração, conseguimos reduzir o tamanho do arquivo do nosso GIF para menos de 3 MB.
Clique em “Concluído” na tela de edição quando estiver satisfeito com o resultado e depois "Salvar" para salvá-lo no seu Mac.
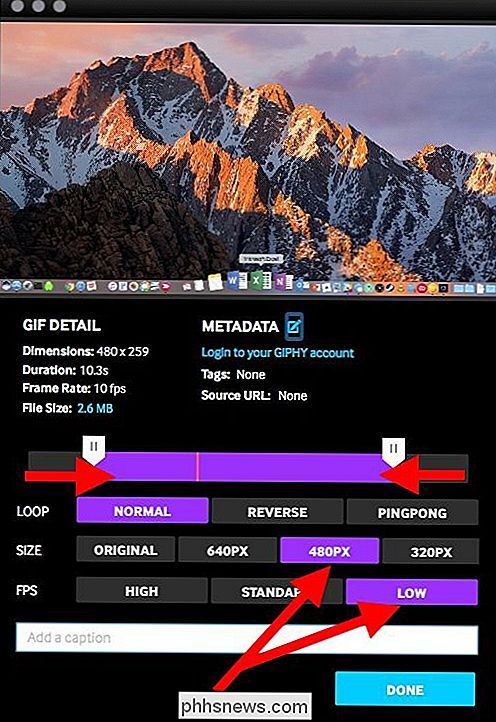
Aqui vemos nosso novo GIF animado, com um simples toque no nosso Dock, usando o ponteiro do mouse.
Isso é tudo. Captura de tela para GIFs animados no Windows e no MacOS em três etapas fáceis: grave, ajuste e salve.
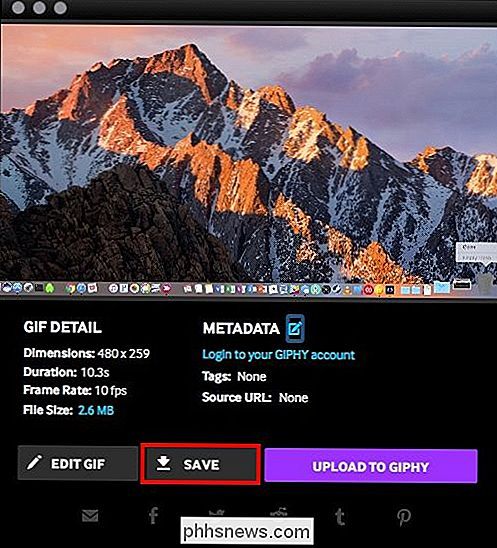
Levará alguma prática no início até você se tornar proficiente com o processo. Uma vez que você fizer isso, você estará criando GIFs das tarefas do seu computador e compartilhando-as facilmente com amigos, familiares e colegas de trabalho.

O tempo que você salva descrevendo um processo ou uma tarefa faz disso uma habilidade que vale a pena dominar, então vá até lá e não esqueça de se divertir!

18 Coisas que você pode não ter conhecido Google Photos pode fazer
O Google Fotos pode parecer um simples serviço de hospedagem de imagens, mas na verdade é bem poderoso. O Google Fotos preenche a lacuna entre armazenamento em nuvem, hospedagem de imagens e serviços de compartilhamento de imagens, dando uma forte concorrência ao Flickr, iCloud, Dropbox e OneDrive. Você provavelmente sabe que o Google Fotos pode fazer backup de fotos de seu dispositivo Android ou iOS.

Como instalar e gerenciar extensões no LibreOffice
O LibreOffice tem muitos recursos úteis, mas você pode adicionar ainda mais. Assim como os complementos do Firefox ou as extensões do Chrome, você pode adicionar extensões ao LibreOffice para expandir seus recursos. Por exemplo, há extensões que adicionam uma caixa de diálogo avançada Localizar e substituir do Writer (AltSearch), um verificador gramatical para o Writer.



