Como desinstalar aplicativos em um Mac: tudo o que você precisa saber

Desinstalar um aplicativo em um Mac é tão fácil que você nem percebe como fazê-lo: basta arrastar o ícone do aplicativo da pasta Aplicativos para a lixeira. Mas e os aplicativos que não têm atalhos, aplicativos de sistema integrados e outros casos de canto?
Isso abrangerá a maioria das situações, mas não todas elas. Este método deixa algum lixo para trás, por exemplo, mas não há problema em deixá-lo lá. Alguns outros aplicativos também podem ter processos de desinstalação diferentes. Então, vamos olhar para todas as coisas diferentes que você precisa saber quando se trata de desinstalar aplicativos
Como desinstalar a maioria dos aplicativos para Mac
RELACIONADOS: Como instalar aplicativos em um Mac: Tudo o que você precisa saber
A maioria dos aplicativos para Mac são itens independentes que não mexem com o restante do sistema. Desinstalar um aplicativo é tão simples quanto abrir uma janela do Finder, clicar em “Aplicativos” na barra lateral, clicar com o botão Ctrl ou clicar com o botão direito do mouse no ícone do aplicativo e selecionar “Mover para Lixeira”.
Você também pode arrastar e soltar ícone de um aplicativo para o ícone da lixeira no seu dock. Ou abra a interface do Launchpad e arraste e solte o ícone de um aplicativo para a lixeira.
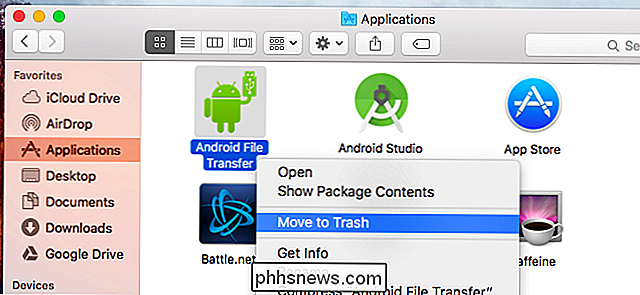
A maioria dos aplicativos irá diretamente para a lixeira, e você poderá clicar com o botão Control ou clicar com o botão direito do mouse no ícone da lixeira. seu dock e selecione “Empty Trash” para se livrar desse aplicativo e de todos os outros arquivos que você apagou.
No entanto, alguns aplicativos solicitarão uma senha quando você tentar movê-los para a lixeira. Esses aplicativos foram instalados usando o instalador de pacotes do Mac. Desinstalá-los removerá quaisquer alterações feitas em todo o sistema.
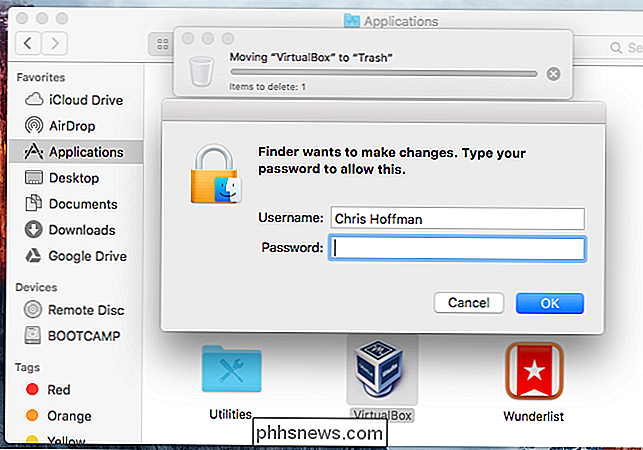
Observe que você não pode remover aplicativos internos fazendo isso. Por exemplo, tente mover o aplicativo de xadrez para a lixeira e você verá uma mensagem dizendo: "O xadrez não pode ser modificado ou excluído porque é exigido pelo Mac OS X".
Como remover arquivos deixados para trás
O método acima não apaga as preferências de um aplicativo. Apague um aplicativo e ele deixará os arquivos de preferência em suas pastas da Biblioteca. Na maioria das vezes, esses arquivos usarão muito pouco espaço e não causarão nenhum problema. As preferências ainda estarão disponíveis no seu Mac. Isso é conveniente se você estiver desinstalando um aplicativo apenas para substituí-lo por uma versão mais recente do mesmo aplicativo ou se reinstalar o aplicativo posteriormente. Ele manterá todas as suas preferências de quando você o instalou antes.
RELATED: Como redefinir qualquer aplicativo do Mac para suas configurações padrão
Se você absolutamente precisa remover esses arquivos (por exemplo, se quiser redefinir um aplicativo para suas configurações padrão), você pode usar um aplicativo útil chamado AppCleaner para desinstalar completamente um aplicativo, juntamente com todos os seus arquivos extras. Basta iniciar o AppCleaner, procurar por um aplicativo em sua janela principal e clicar nele, depois clicar no botão “Remover” na janela pop-up exibida.
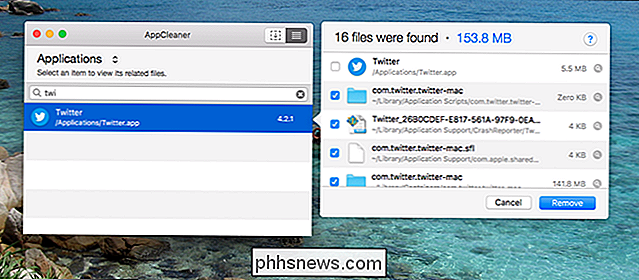
Como desinstalar aplicativos que não aparecem na pasta de aplicativos
Mas e as aplicações que não aparecem aqui? Por exemplo, instale o plug-in do Flash para Mac OS X ou o Java Runtime e o plug-in do navegador para Mac, e nenhum deles aparecerá na pasta Aplicativos.
No Windows, isso não é problema - o Painel de Controle mostra lista de todos os seus programas instalados, mesmo aqueles sem atalhos. Em um Mac, não há uma interface que liste todo o seu software instalado, por isso é difícil notar se você tem essas coisas instaladas.
Alguns aplicativos devem ser removidos de outras maneiras, e você geralmente encontrará instruções simplesmente executando uma Web. procure por “uninstall [program name] mac”. Por exemplo, a Adobe oferece um aplicativo desinstalador separado que você precisa baixar e executar para desinstalar o Flash em um Mac.
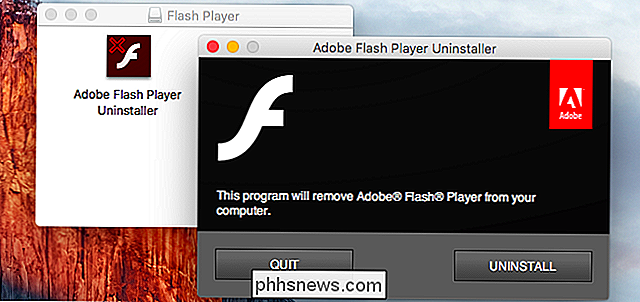
RELATED: Como desinstalar o Java no Mac OS X
O Oracle é ainda pior e não fornece um aplicativo fácil que irá desinstalar o Java do Mac OS X para você. Em vez disso, o Oracle instrui você a executar vários comandos do terminal para desinstalar o Java depois de instalá-lo. Veja como desinstalar o tempo de execução Java e o kit de desenvolvimento.
Vamos, Oracle - pelo menos, fornecer um desinstalador para download como a Adobe faz.
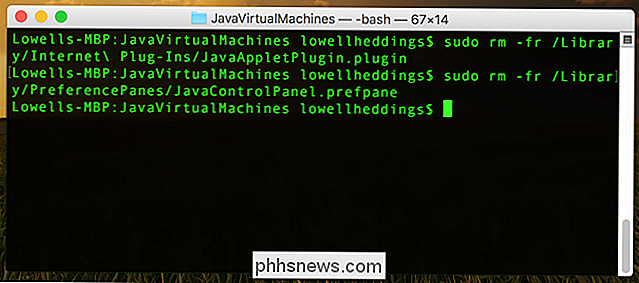
Outros aplicativos podem fornecer seus próprios desinstaladores para download ou instruções de desinstalação, então faça uma pesquisa na web se não tiver certeza de como desinstalar algo encontrar instruções.
Como desinstalar o Adware eo outro Crapware
RELACIONADOS: Como remover o malware eo adware do seu Mac
Os Macs agora estão sendo vítimas da mesma epidemia de crapware que os PCs com Windows precisam lidar . Os mesmos sites gratuitos de download de aplicativos que atendem esse lixo para usuários do Windows estão oferecendo lixo semelhante para usuários de Mac.
Em um PC Windows, o adware mais “confiável” fornece um desinstalador que fica na lista Programas e Recursos, permitindo aos usuários facilmente desinstalá-lo por razões legais. Em um Mac, os programas de adware não têm um local semelhante para se cadastrarem. Eles podem querer que você baixe e execute um aplicativo de desinstalação para removê-los, se você puder descobrir quais instalou.
Recomendamos o Malwarebytes for Mac completamente grátis se você precisar limpar o seu Mac de cagarware e até malware de Mac. Ele irá verificar o seu Mac para aplicativos de lixo eletrônico e removê-los para você.
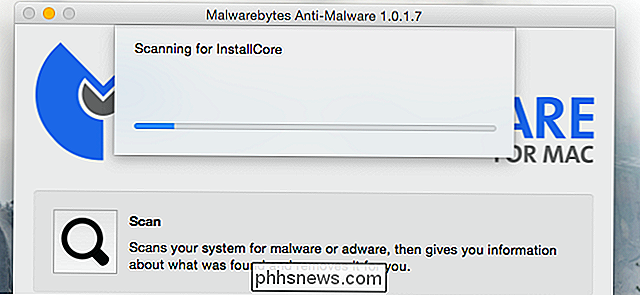
Como remover aplicativos internos do sistema
Os Macs também não têm como desinstalar ou instalar os recursos do sistema operacional, portanto não há como remover facilmente muitas aplicações Apple incluídas no seu Mac.
No OS X 10.10 Yosemite e anteriormente, era possível abrir uma janela de terminal e emitir comandos para excluir esses aplicativos do sistema, que estão localizados na pasta / Applications. Por exemplo, a execução do seguinte comando em uma janela de terminal excluiria o aplicativo de xadrez interno. Tenha muito cuidado ao digitar o seguinte comando:
sudo rm -rf /Applications/Chess.app
Como o Mac OS X 10.11 El Capitan, o System Integrity Protection protege esses aplicativos e outros arquivos de sistema contra modificações. Isso evita que você os exclua e também garante que o malware não possa modificar esses aplicativos e infectá-los.
RELATED: Como desabilitar a proteção de integridade do sistema em um Mac (e por que você não deve)
Se você realmente quisesse remover qualquer um desses aplicativos internos do seu Mac, teria que desabilitar primeiro a Proteção de Integridade do Sistema. Nós não recomendamos isso. No entanto, você pode reativar o SIP depois e seu Mac não se importará de ter excluído o Chess.app e outros aplicativos de sistema integrados.
Realmente, recomendamos que você não faça isso. O Mac OS X pode reinstalar automaticamente esses aplicativos no futuro quando você atualizar o sistema. Eles não ocupam muito espaço e a Apple não oferece nenhuma maneira de recuperá-los além da reinstalação do OS X no seu Mac.
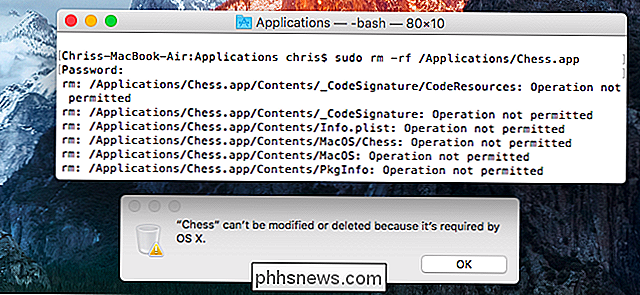
Crédito de imagem: Daniel Dudek-Corrigan no Flickr

Como assistir a qualquer vídeo no seu Oculus Rift ou HTC Vive
Você provavelmente comprou o Oculus Rift ou o HTC Vive para jogar, mas o VR também oferece uma experiência de imersão em vídeo. Veja como assistir a um filme no seu fone de ouvido, seja um filme 2D comum, um filme em 3D ou uma produção completa de VR de 360 graus. Por que eu gostaria de fazer isso?

Como remover o plano de fundo de uma imagem usando o Preview no macOS
Se você precisar remover o plano de fundo de uma imagem no Mac para que o plano de fundo seja transparente, use algo como o Adobe Photoshop ou o GIMP . O problema é que o Photoshop não é barato, e ambos os aplicativos vêm com uma curva de aprendizado considerável. Felizmente, você pode remover fundos de imagem com o Preview gratuitamente.



