Como testar a RAM do seu computador para problemas

Seu computador está instável? Pode haver um problema com sua RAM. Para verificar, você pode usar uma ferramenta de sistema oculta incluída no Windows ou fazer o download e inicializar uma ferramenta mais avançada.
RELATED: 10+ Ferramentas úteis do sistema ocultas no Windows
As duas ferramentas abaixo funcionam por escrito dados para cada setor da RAM do seu computador e, em seguida, lendo-o de volta. Se a ferramenta ler um valor diferente, isso indica que sua RAM está com defeito.
Opção 1: Execute o Diagnóstico de Memória do Windows
Para iniciar a ferramenta Diagnóstico de Memória do Windows, abra o menu Iniciar, digite “Windows Memory Diagnostic”, e pressione Enter.
Você também pode pressionar a tecla Windows + R, digitar “mdsched.exe” na caixa de diálogo Executar, e pressionar Enter.
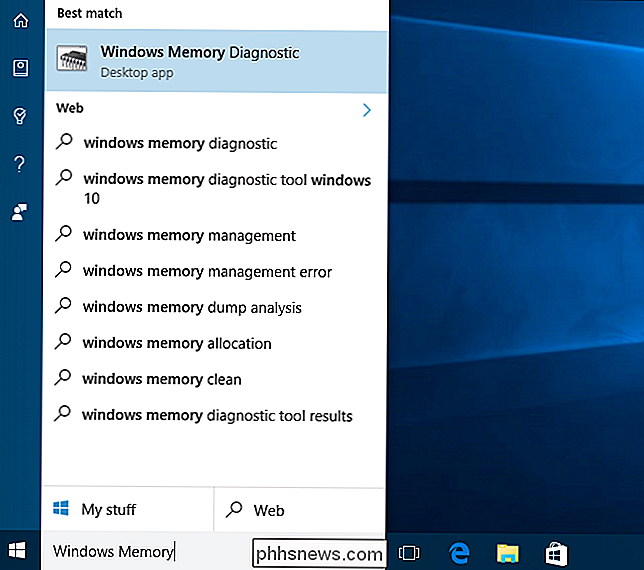
Você precisará reinicializar seu computador para realizar o teste. Enquanto o teste está acontecendo, você não poderá usar seu computador.
Para concordar com isso, clique em “Reiniciar agora e verificar problemas (recomendado)”. Certifique-se de salvar seu trabalho primeiro. Seu computador será reiniciado imediatamente
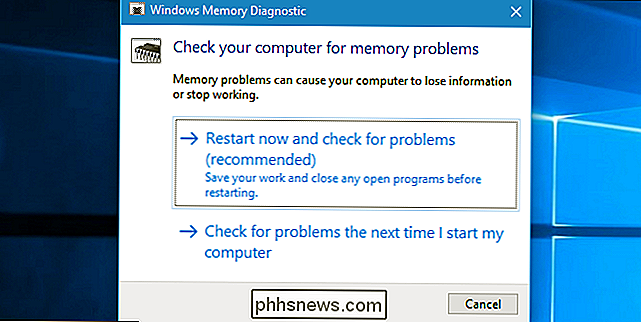
Seu computador será reiniciado e a tela da Ferramenta de Diagnóstico de Memória do Windows será exibida. Apenas deixe-o e deixe-o realizar o teste. Isso pode levar vários minutos. Durante este processo, você verá uma barra de progresso e uma mensagem de "Status" informará se algum problema foi detectado durante o processo.
No entanto, você não precisa assistir ao teste - você pode deixar seu computador sozinho e volte para ver os resultados mais tarde.
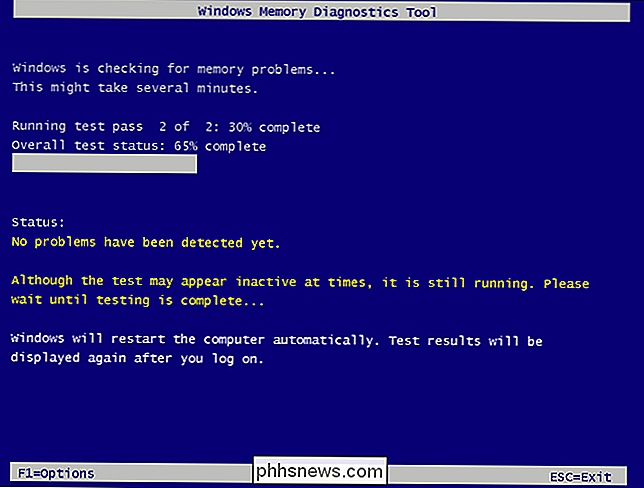
RELATED: O que é o Visualizador de Eventos do Windows e Como Posso Usá-lo?
Quando terminar, o computador será reinicializado automaticamente e retornará à área de trabalho do Windows . Após o login, os resultados do teste serão exibidos.
Pelo menos, é o que a ferramenta diz que deve acontecer. Os resultados não aparecem automaticamente para nós no Windows 10. Mas aqui está como encontrá-los, se o Windows não mostrar a você.
Primeiro, abra o Visualizador de Eventos. Clique com o botão direito do mouse no botão Iniciar e selecione "Visualizador de Eventos". Se você estiver usando o Windows 7, pressione a tecla Windows + R, digite "eventvwr.msc" na caixa de diálogo Executar e pressione Enter.
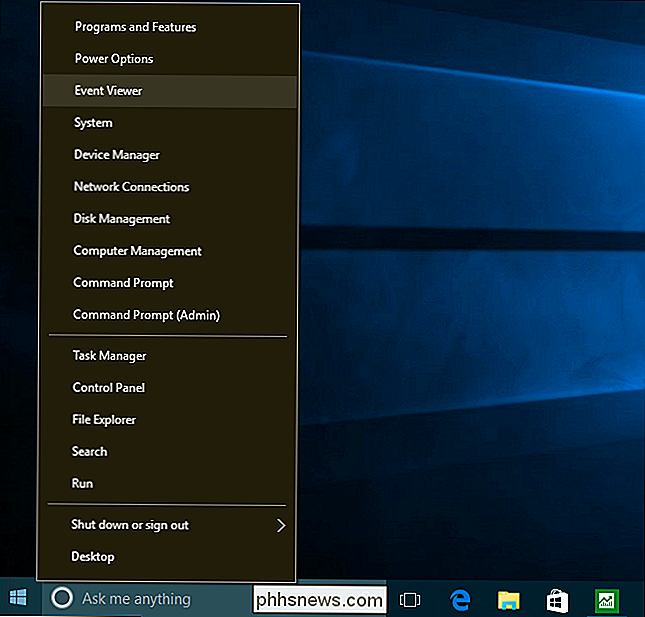
Navegue até Registros do Windows> Sistema. Você verá uma lista de um grande número de eventos. Clique em “Find” no painel direito.
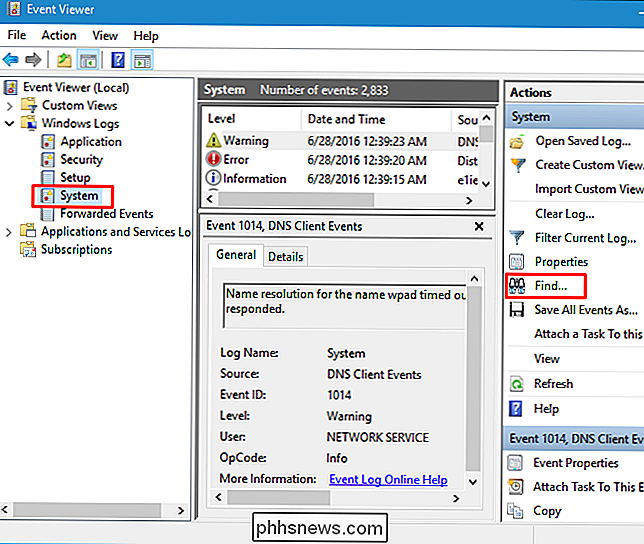
Digite “MemoryDiagnostic” na caixa de busca e clique em “Find Next”. Você verá o resultado exibido na parte inferior da janela.
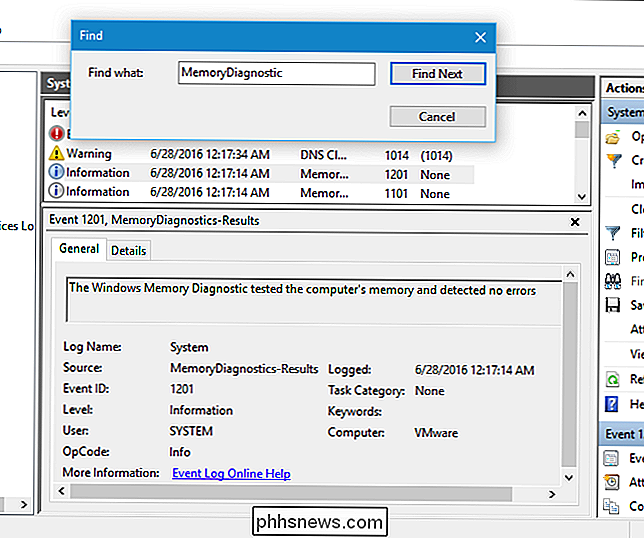
Opção 2: Inicializar e executar o MemTest86
RELACIONADO: Como inicializar e instalar o Linux em um computador UEFI com inicialização segura
Se você procurando uma ferramenta de teste mais poderosa, você pode baixar e usar o MemTest86. Ele executa uma variedade maior de testes e pode encontrar problemas que o teste do Windows incluído não. Os últimos lançamentos dessa ferramenta oferecem uma versão paga com mais recursos, embora a versão gratuita deva fazer tudo que você precisa. Você não precisa pagar por nada. O MemTest86 é assinado pela Microsoft, portanto, funcionará mesmo em sistemas com inicialização segura ativada.
Você também pode experimentar o MemTest86 + gratuito e de código aberto. No entanto, esta ferramenta não parece mais ser ativamente desenvolvida. Vimos relatos de que ele não funcionou corretamente em alguns PCs mais recentes.
Ambos são ferramentas autocontidas e inicializáveis. O MemTest86 fornece uma imagem ISO que você pode gravar em um CD ou DVD e uma imagem USB que você pode copiar para uma unidade USB. Basta executar o arquivo .exe incluído no download e fornecer uma unidade USB extra para criar uma unidade USB inicializável. Isso apagará o conteúdo da unidade!
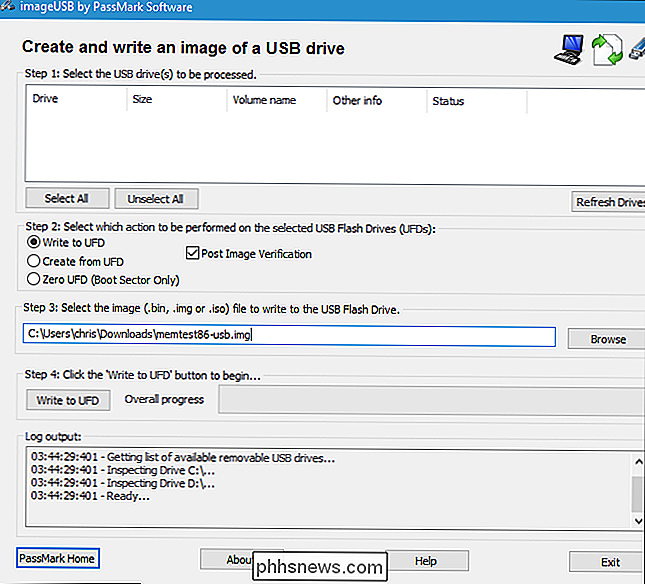
RELACIONADO: Como inicializar o computador a partir de um disco ou unidade USB
Depois de criar a mídia inicializável, reinicie o computador e faça a inicialização a partir da unidade USB ou disco para o qual você copiou a ferramenta de teste de memória.
A ferramenta inicializará e iniciará automaticamente a verificação da memória, passando por teste após teste e informando a você se encontrar algum problema. Ele continuará executando os testes até que você opte por interrompê-lo, permitindo que você teste como a memória se comporta durante um longo período de tempo. Informações sobre quaisquer erros serão exibidas na sua tela. Quando estiver pronto, basta pressionar a tecla “Esc” para sair e reiniciar o computador.
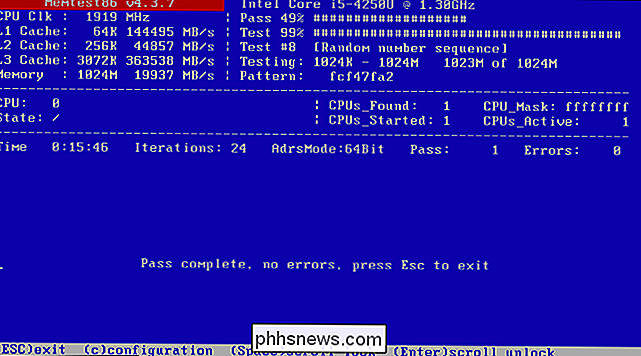
Se os testes de memória lhe derem erros, é muito possível que sua RAM - pelo menos uma das varetas - esteja com defeito e precise ser substituída.
No entanto, também é possível que a RAM não seja compatível com sua placa-mãe por algum motivo . Também é possível que sua memória RAM não funcione de forma confiável nas velocidades atuais, portanto, você pode querer ajustar a velocidade de RAM para uma configuração mais baixa na tela de configurações da UEFI ou do BIOS.
Depois de fazer uma alteração, você pode executar a RAM teste novamente para ver se há algum problema.

Como ativar o modo de desenvolvedor no seu Chromebook
Coloque o Chromebook no "Modo de desenvolvedor" e você terá acesso total à raiz, incluindo a capacidade de modificar os arquivos do sistema do Chromebook. Isso geralmente é usado para instalar um sistema Linux completo com algo como o Crouton. O Modo de Desenvolvedor também tem outros usos. Você não precisa instalar um sistema Linux massivo lado a lado com o Chrome OS.

Como ver outros dispositivos conectados à sua conta do Facebook
Você fez login na sua conta do Facebook no computador do seu amigo e não tem certeza se efetuou o logout. Ou talvez você esteja preocupado que alguém tenha sua senha. Felizmente, o Facebook rastreia onde você está logado, para que você possa ver todos os dispositivos conectados à sua conta e encerrar todas as sessões que não deseja ativar.



