Como configurar “robôs” piscando para automatizar seus dispositivos Smarthome

O Wink Hub é um ótimo hub smarthome que permite conectar centenas de dispositivos diferentes a ele de um punhado de fabricantes. Não só isso, mas permite automatizar os dispositivos para que eles possam trabalhar juntos para tornar o seu dia-a-dia mais fácil.
RELACIONADOS: Como configurar o hub Wink (e começar a adicionar dispositivos)
Isso é feito usando robôs Wink. Um robô é uma tarefa de automação que consiste em um acionador e uma ação, semelhante a como serviços como o IFTTT funcionam. Então, se você tiver uma lâmpada inteligente e um sensor de movimento conectado ao seu Wink Hub, você pode configurar um robô para que eles trabalhem juntos, de modo que sempre que o movimento for detectado, a lâmpada acenda.
Wink torna tudo muito simples para configurar os robôs, e vamos guiá-lo através do processo. Para este guia, vamos acender uma luz sempre que um sensor de movimento detectar um movimento e desativá-lo quando o movimento não for detectado após alguns minutos.
Comece abrindo o aplicativo Wink no seu telefone e pressione o menu. botão acima no canto superior esquerdo da tela.
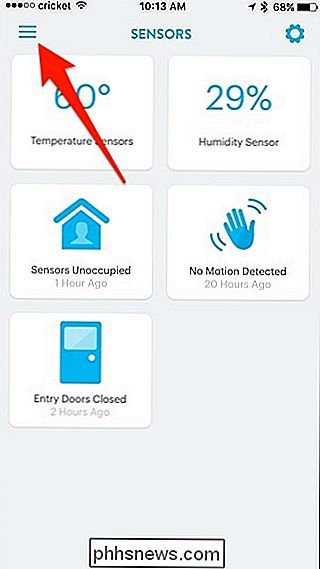
Toque na guia "Robôs" na parte inferior.
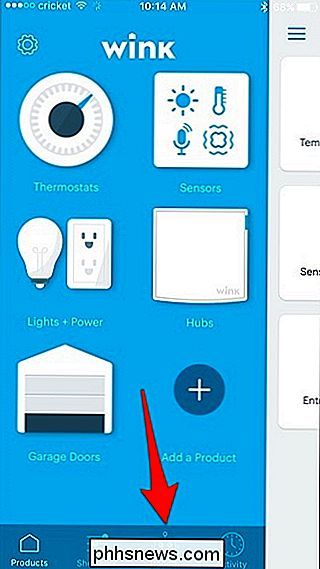
Toque em "Novo robô".
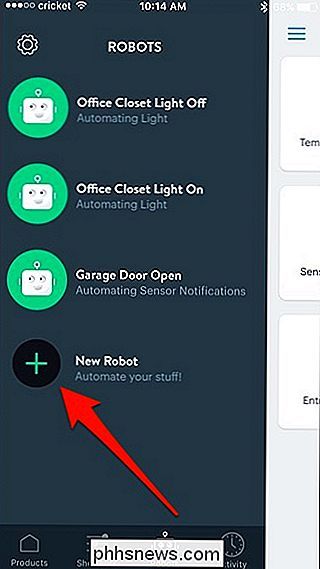
Na parte superior, toque em "Novo robô" em "Nome" para dar ao Robot um nome personalizado.
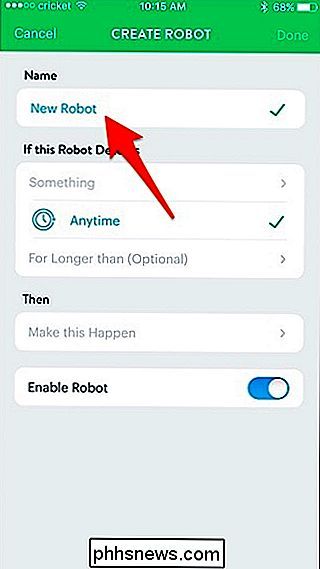
Dê a ele um nome que descreva o que o Robô fará, o que tornará mais fácil identificá-lo na lista de Robôs quando você acabar criando um grupo ao longo do tempo. Clique em "Concluído" quando terminar.
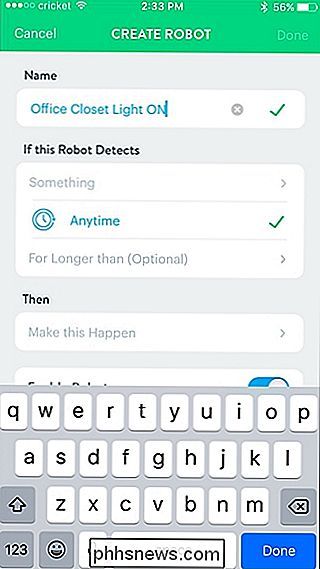
Em seguida, toque em "Algo" na seção "Se este robô detectar"

Selecione o dispositivo que acionará a ação. Neste caso, será o sensor de movimento do meu armário do escritório.
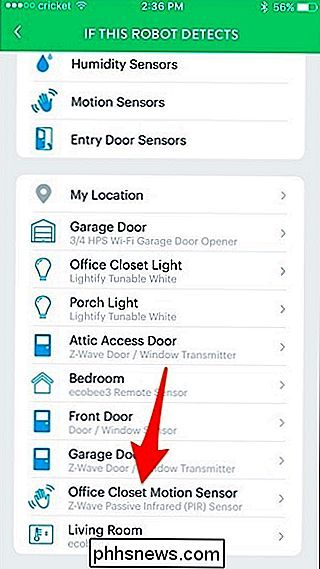
Toque em "Motion".
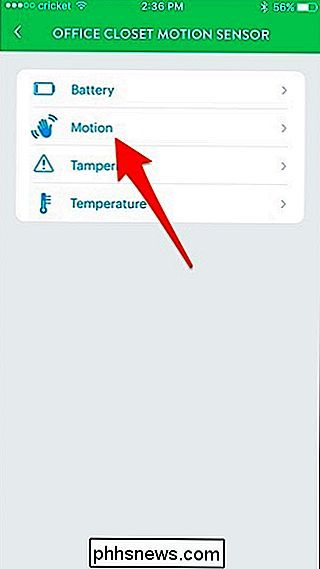
Certifique-se de que "Detects Motion" está selecionado e depois clique em "Save".
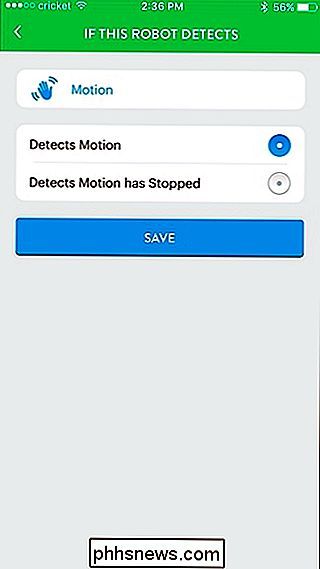
Vou sair " Anytime ”e a opção abaixo disso sozinha, uma vez que não se aplica à minha situação, mas isso basicamente permite que o Robot seja ativado durante um período específico durante o dia.
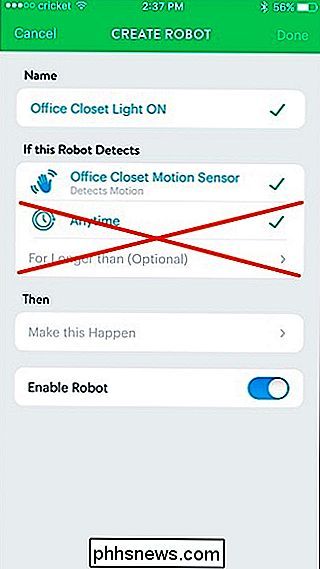
Em seguida, toque em“ Make this Happen ” em “Then”.
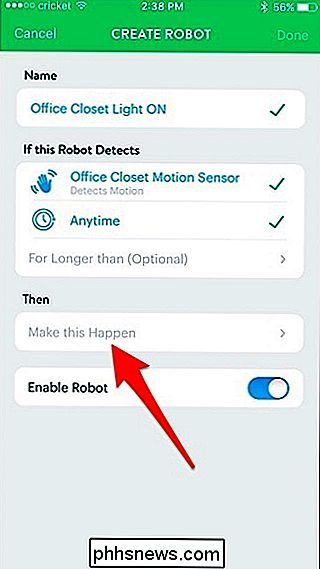
Selecione o dispositivo que será ativado quando o sensor de movimento detectar movimento. Neste caso, o “Office Closet Light”.
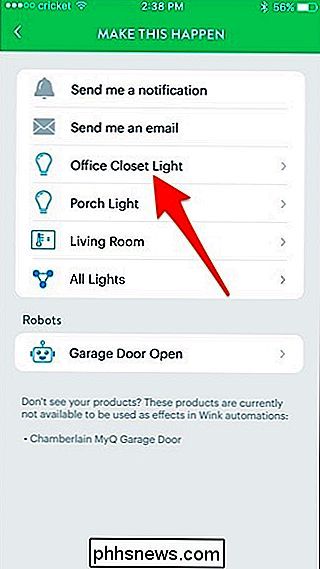
Toque em “On” e, em seguida, ajuste o brilho para onde você quiser, bem como a temperatura da cor, se a lâmpada suportar. Clique em "Salvar" quando terminar.
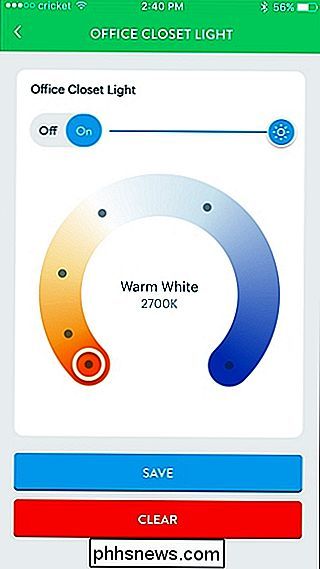
Toque em "Concluído" no canto superior direito da tela.
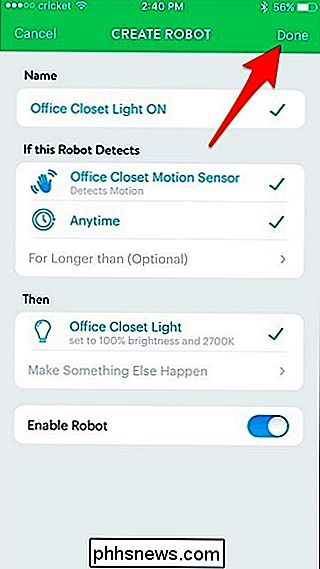
Seu robô recém-criado aparecerá na lista e estará pronto para ser usado! Se você quiser excluí-lo ou desativá-lo temporariamente, toque nele e você terá essas opções na parte inferior.
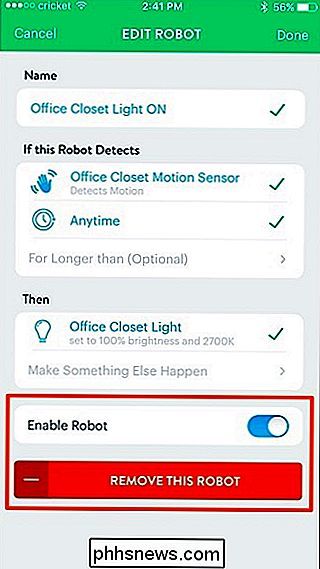
É claro, você também precisa criar outro robô para que a luz apague após não haver movimento detectou. Você pode tocar em "For Longer than (Optional)" para escolher uma duração.
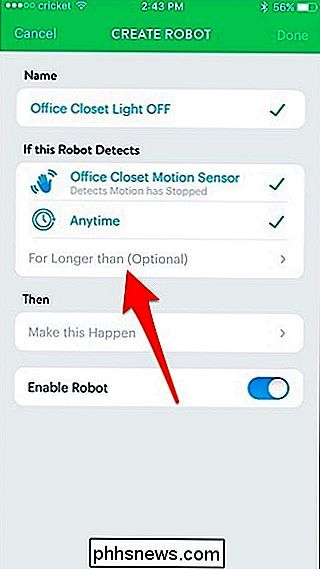
Escolha um período de tempo e depois clique em "Save".
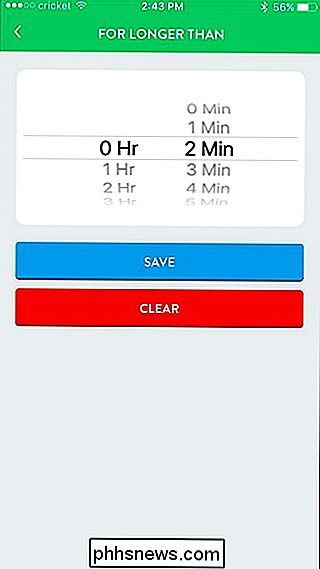
Depois disso, continue fazendo seu Robot usando as etapas acima como referência. Será o mesmo, exceto pela luz que está se apagando desta vez, em vez de ligado.

Como conectar o Nest Secure a uma nova rede Wi-Fi
Se você alterar sua senha Wi-Fi ou o nome da rede, também precisará conectar seu Nest Proteja o sistema de segurança para essa nova rede. Felizmente, é muito fácil. RELATED: Como alterar o atraso do alarme para o Nest Secure Muitos dispositivos Wi-Fi vêm com uma configuração na qual você pode alterar facilmente a rede Wi-Fi que é conectado a.

O que é o “dbfseventsd” E por que ele está sendo executado no meu Mac?
Olhando pelo Activity Monitor, você percebe algo chamado “dbfseventsd”. Como você mesmo pronuncia isso? Ele está sendo executado três vezes: duas vezes pela conta raiz e uma vez por você. O que é isso? RELACIONADO: O que é este processo e por que ele está sendo executado no meu Mac? Este artigo é parte de nossa série contínua que explica vários processos encontrados no Activity Monitor, como kernel_task, hidd, mdsworker , installd, WindowServer, blued, launchd e muitos outros.



