Como Salvar Pesquisas no Windows para Acesso Rápido Posterior

Se você pesquisar regularmente determinados arquivos no Windows, salvar pesquisas é uma ótima maneira de acessá-los mais rapidamente do que digitar novamente a pesquisa todas as vezes. Salvar pesquisas é especialmente útil se você costuma realizar pesquisas mais avançadas ou pesquisar por combinações de intervalo de datas, tipo de arquivo ou palavras-chave.
Salvar uma pesquisa no Windows é bastante simples. Depois de realizar qualquer pesquisa no Gerenciador de arquivos, basta selecionar a guia "Pesquisar" e clicar no botão "Salvar pesquisa". (No Windows 7, o botão Salvar pesquisa estará disponível apenas na barra de endereço). Não importa onde você está pesquisando ou quantos parâmetros você adicionou. Você pode salvar qualquer pesquisa desejada.
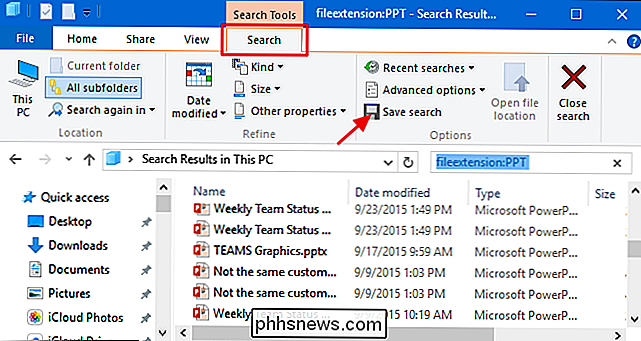
Por padrão, as pesquisas são salvas em uma pasta chamada “Pesquisas” que você pode encontrar dentro da pasta do usuário - normalmente em “C: users
A pasta Pesquisas é um local conveniente para armazená-los, mas é ainda mais fácil se você clicar com o botão direito do mouse na pasta e escolher “Fixar para acesso rápido”. ”No menu de contexto. Então, ele aparecerá na barra lateral esquerda do File Explorer.
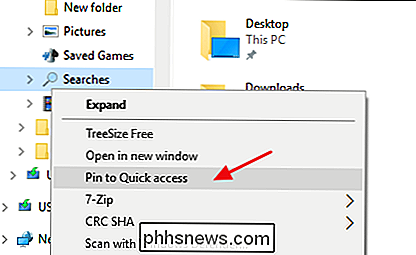
Agora que você tem a pasta Pesquisas marcada para poder encontrá-la mais fácil, basta clicar duas vezes em qualquer pesquisa salva. O File Explorer executará a pesquisa e mostrará os resultados.
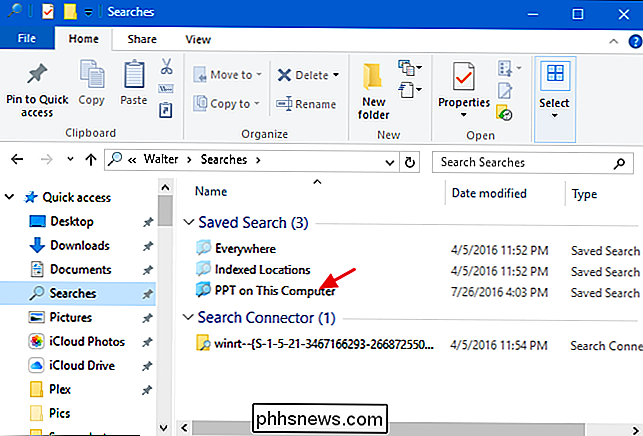
Você também pode salvar uma pesquisa arrastando seu ícone da barra de endereços para onde quiser armazená-la. Isso funciona no Windows 7, 8 e 10.
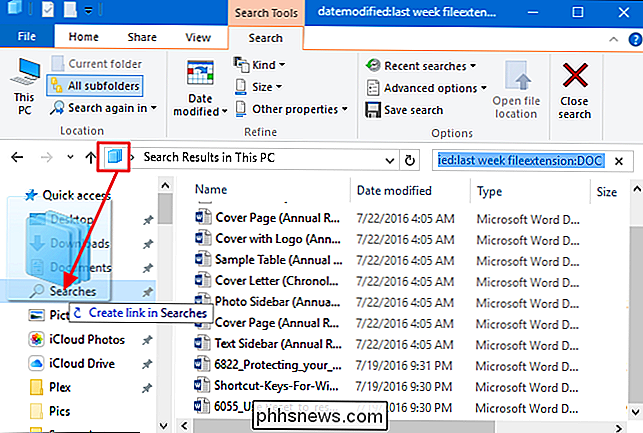
Observe que, quando você salva uma pesquisa dessa maneira, o Windows cria um atalho para a pesquisa em vez de salvá-la como uma pesquisa salva real. Não temos certeza do motivo, mas você pode usar o atalho exatamente da mesma maneira que usa uma pesquisa salva. Basta clicar duas vezes para executar a pesquisa.
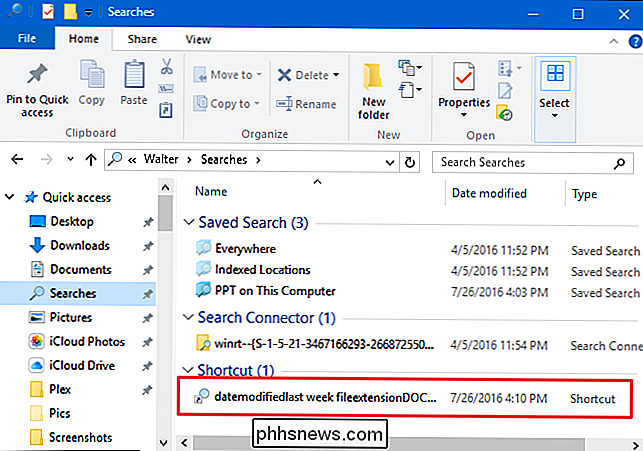
E, finalmente, o Windows 10 adiciona o prático recurso de permitir que você crie pesquisas salvas no menu Iniciar para um acesso ainda mais fácil. Basta clicar com o botão direito do mouse em uma pesquisa que você salvou e escolher "Fixar no início" no menu de contexto.
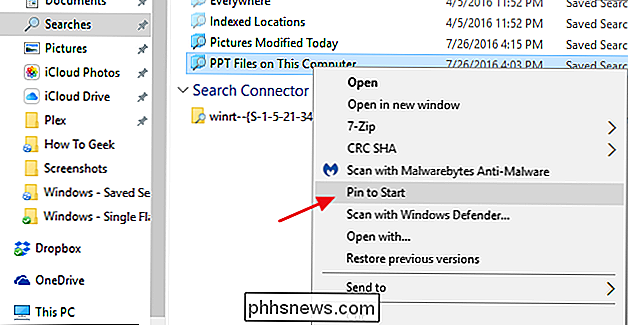
Você verá suas pesquisas fixas na seção de blocos do menu Iniciar.
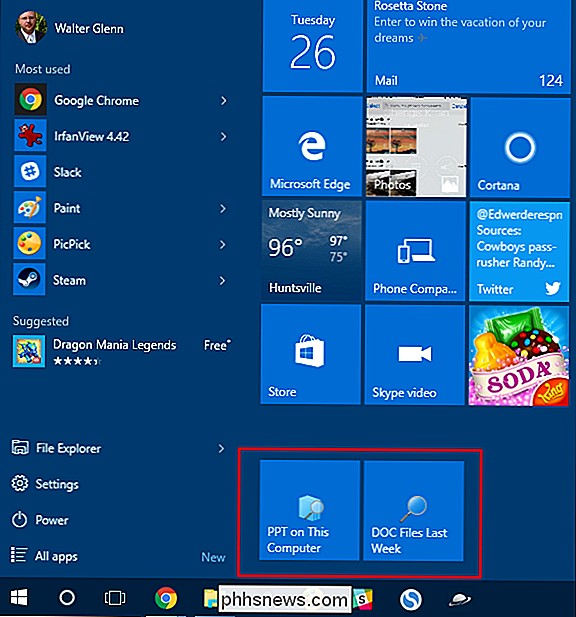
E isso é tudo para isso. Se você estiver realizando as mesmas pesquisas várias vezes, salvá-las para facilitar o acesso é uma maneira simples e agradável de aumentar sua produtividade.

Como capturar vídeos e capturas de tela de um console de jogos ou caixa de TV
Você pode capturar vídeo (ou capturas de tela) de qualquer dispositivo com um cabo HDMI ou saídas de vídeo composto com um dispositivo básico. Você pode transmitir ao vivo a jogabilidade na Twitch TV com tal dispositivo também. Os modernos consoles de videogame - o PlayStation 4, o Xbox One e o Wii U - também têm recursos úteis de captura de tela e gravação de vídeo.

Downloads Essenciais de Software Livre para Windows
Sou um grande fã de software de código aberto porque é gratuito e geralmente tem a mesma funcionalidade de um aplicativo comercial! Uma desvantagem do software de código aberto é a falta de suporte, mas esse problema geralmente é composto de fóruns ativos e encadeamentos de comunidades iniciados por seguidores ávidos.Há tone



