Como ver os dados EXIF de uma imagem no Windows e no macOS

Se quiser procurar mais informações sobre uma foto tirada, como quando exatamente ela foi tirada e em qual câmera, há uma Uma maneira rápida de procurar os dados EXIF no Windows e no MacOS.
O que são os dados EXIF?
Quando você tira uma foto com a câmera, a imagem em si não é a única coisa gravada. Outras informações, como data, hora, modelo da câmera e várias outras configurações da câmera, também são capturadas e armazenadas no arquivo de imagem.
RELACIONADAS: O que são dados EXIF e como posso removê-los de minhas fotos? •
Configurações como velocidade do obturador, abertura, velocidade ISO, balanço de branco, distância focal, localização (se a câmera tiver GPS) e até o tipo de lente (se você estiver usando uma DSLR) são gravados e armazenados a foto é tirada, mas eles são mantidos ocultos, a menos que você deseje examiná-la.
Embora você possa instalar aplicativos especiais de terceiros para visualizar dados EXIF, o Windows e o macOS podem fornecer uma visão geral básica e fornecer as informações necessárias. informações que você está procurando. Veja como fazer isso acontecer
Como exibir dados EXIF no Windows
Visualizar dados EXIF no Windows é fácil. Basta clicar com o botão direito na foto em questão e selecionar "Propriedades".
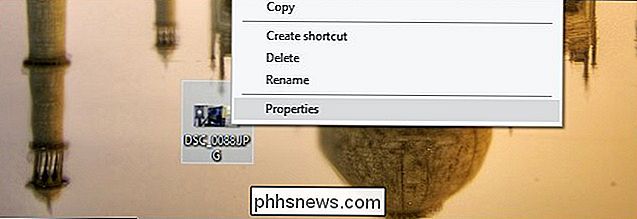
Clique na guia "Detalhes" e role para baixo. Você verá todos os tipos de informações sobre a câmera usada e as configurações em que a foto foi tirada.
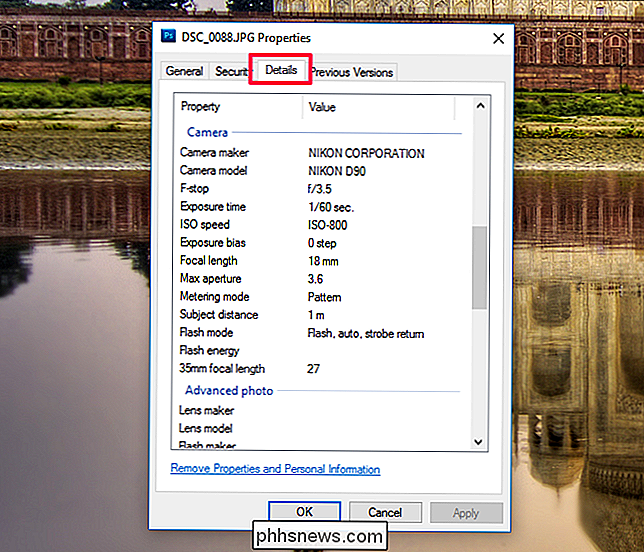
Como visualizar dados EXIF usando a visualização no macOS
No macOS, abrindo uma foto na visualização. Uma vez aberto, clique em “Ferramentas” na barra de menu na parte superior.
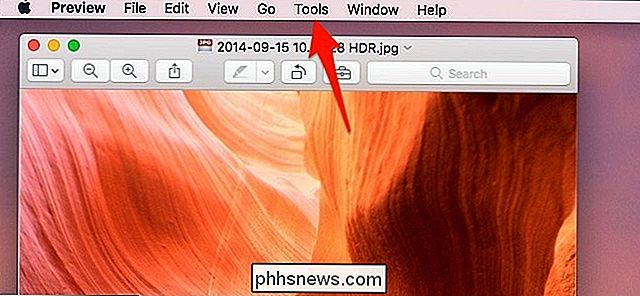
A partir daí, selecione “Mostrar Inspetor”.
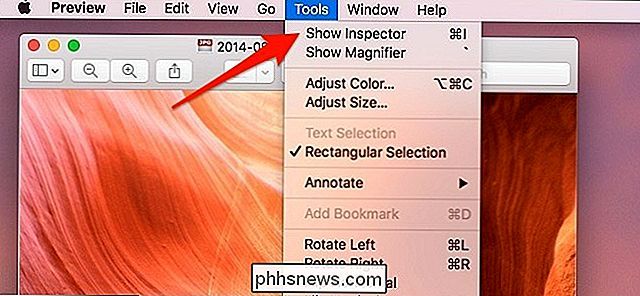
Clique na guia “Exif” se ainda não estiver selecionado.
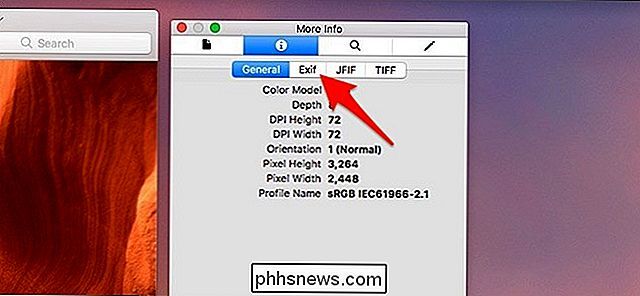
Você ' Em seguida, verá uma série de informações avançadas sobre a foto, incluindo as várias configurações da câmera que foram usadas. Até lhe dirá se o flash foi usado ou não. Você não verá muitas informações (ou você verá informações genéricas) se sua foto foi tirada em um smartpone, mas você verá muito em DSLRs e outras câmeras. Você pode até ver o número de série do corpo da câmera.
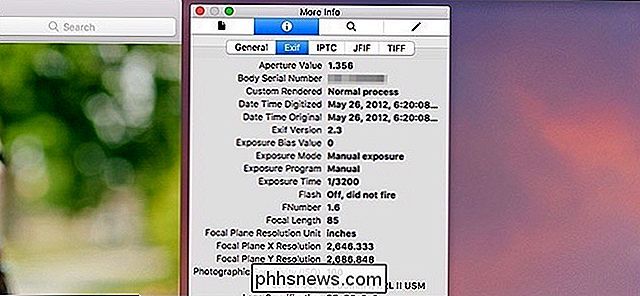
Removendo dados EXIF de fotos
Ter dados EXIF anexados a fotos não é realmente uma coisa ruim, mas há alguns casos em que você pode não querer. Por exemplo, talvez você esteja compartilhando fotos com outras pessoas e não queira saber exatamente onde a foto foi tirada e quando.
Consulte nosso guia para remover dados EXIF, que abrange o Windows e o macOS. Você pode fazer isso nativamente no Windows, e o macOS pode remover informações do GPS. Se você quiser limpar os dados EXIF completamente do macOS, você precisará de um aplicativo de terceiros chamado ImageOptim.
Se você planeja carregar suas fotos na Web e compartilhá-las pela Internet, você pode usar uma imagem serviço de hospedagem como o Imgur, que apagará automaticamente os dados EXIF de suas fotos quando você carregá-los. Outros sites como o Flickr manterão os dados EXIF anexados. É sempre uma boa idéia verificar se o seu serviço limpa os dados EXIF antes de fazer o upload - ou limpe você mesmo para estar no lado seguro.

Como impedir que o Gmail adicione eventos ao Google Agenda
Se o recibo de um voo ou hotel for enviado para sua conta do Gmail, um compromisso será automaticamente adicionado ao Google Agenda. Algumas pessoas acham isso útil; algumas pessoas acham chato; algumas pessoas acham completamente assustador. Se você está mais no segundo ou terceiro acampamento do que no primeiro, boas notícias: você pode desativar esse recurso por completo.

Como impedir que o Windows se conecte automaticamente a uma rede Wi-Fi
Se conecta automaticamente a redes Wi-Fi às quais você já se conectou anteriormente. No Windows 10, você pode informar ao Windows para não se conectar automaticamente a determinadas redes. O Windows memorizará a frase secreta e outros detalhes da conexão, mas só se conectará quando você iniciar uma conexão manualmente.



