Abra rapidamente aplicativos e documentos recentes com este recurso de ocultos do Mac

Você provavelmente tem muitos aplicativos e documentos no Mac, mas acessa alguns com muita frequência. Este pequeno comando de terminal adiciona um recurso útil, mas oculto: um menu de um clique para acessar seus aplicativos e documentos recentes diretamente do seu dock.
RELACIONADO: Como personalizar e ajustar o encaixe do seu Mac
Há muitas maneiras de personalizar e ajustar o dock do Mac, mas, ao verificar uma incrível lista de prompts de linha de comando do OS X, encontramos uma joia escondida. Este comando adiciona um ícone projetado para mostrar aplicativos ou documentos fechados recentemente. Sim, o macOS oferece algo parecido com isso por padrão, mas está enterrado na barra de menu.
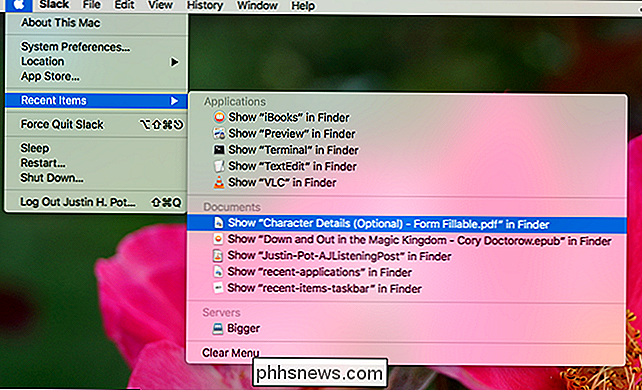
Pessoalmente, eu sou muito preguiçoso para usar este menu, então se você é como eu, e quer ver essas listas com um único clique, veja como adicioná-los ao seu encaixe.
Etapa Um: Adicione o Recurso Com o Terminal
Para começar, pressione Command + Space e digite “terminal” para abrir o Terminal. Você também pode abrir uma janela do Finder e ir até Aplicativos> Utilitários> Terminal. Uma vez que você tenha aberto o Terminal, você pode passar este comando e pressionar Enter:
defaults write com.apple.dock persistente-outros -array-add '{"tile-data" = {"list-type" = 1; }; "tile-type" = "recents-tile";} '&& killall Dock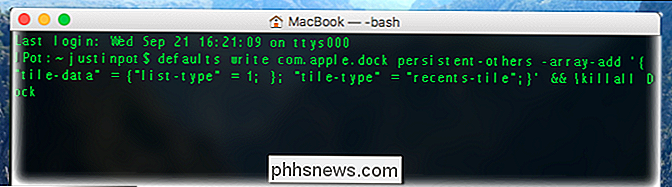
Esse é um comando muito longo, então aqui está o que isso significa:
defaultsé um programa fornecido pela Apple que altera as configurações ocultas preferências no seu Mac.escrevadiz ao programa que você gostaria de fazer uma alteração.com.apple.dockpersistent-otherconsulte o subconjunto de configurações você está alterando-array-addinstruidefaultspara adicionar um ícone ao seu encaixe.- O texto após isso descreve o tipo de ícone a ser adicionado.
killall O Dockreinicia o seu encaixe para que as configurações possam ser aplicadas.
Depois de executar o comando, você verá uma nova pilha no seu encaixe:
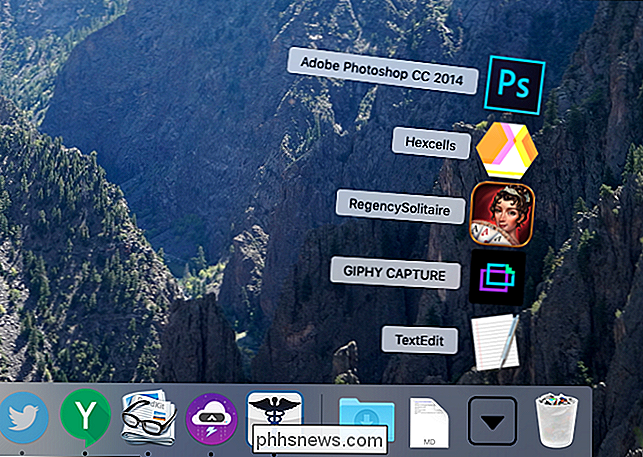
Limpo, certo? Esta pasta mostrará sempre os últimos cinco aplicativos abertos recentemente.
Etapa 2: Personalizar sua pilha
Clique com o botão direito do mouse na nova pilha e você verá algumas opções:
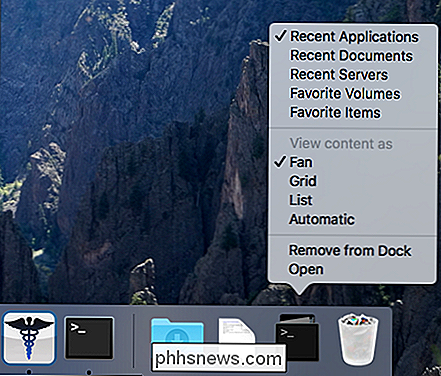
Você pode, por exemplo, definir esta pilha para mostrar a você documentos recentes, em vez de aplicativos recentes:
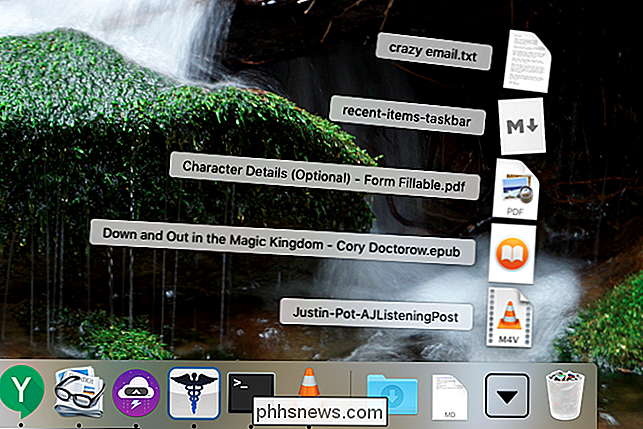
Você também pode configurá-lo para mostrar sua lista de “Favoritos” encontrados no Finder ou definir a pilha para mostrar como uma lista simples em vez de um ventilador:
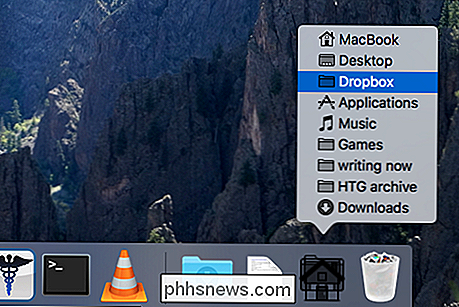
Se você quiser pilhas para todas essas coisas, simplesmente execute o comando acima de uma segunda, terceira, quarta e quinta vez. Você pode adicionar quantas pilhas desejar e, em seguida, clicar com o botão direito do mouse para personalizá-las.
Por padrão, o Mac mostrará cinco aplicativos ou documentos recentes nessas pilhas. Se isso não for suficiente, vá para Preferências do Sistema> Geral. Você encontrará a opção perto da parte inferior da janela
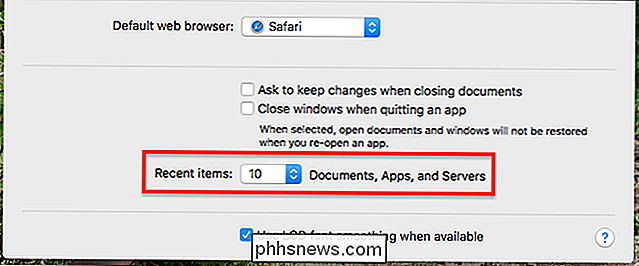
Aumente o volume e suas pilhas ficarão ainda maiores, o que pode torná-las muito mais úteis. Aproveite!

Como ocultar ou mostrar a porcentagem da bateria no iPhone ou iPad
Se você achar que a porcentagem de carga da bateria no canto superior direito da tela do seu iPhone ou iPad distrai, ela pode ser desativada facilmente. No entanto, se decidir que quer acompanhar facilmente a duração da bateria, pode facilmente voltar a activar a percentagem. Para desactivar a percentagem de carga da bateria, toque em "Definições" no ecrã inicial.

Como desativar anúncios personalizados em qualquer smartphone, tablet ou PC
Sistemas operacionais modernos - iOS da Apple, Android do Google e Windows 10 da Microsoft - todos fornecem um identificador exclusivo de publicidade para aplicativos que você usa. Os aplicativos usam esse identificador para rastrear seus interesses e fornecer anúncios personalizados. Se você preferir não ver anúncios personalizados em aplicativos, todos os sistemas operacionais fornecem uma maneira de desabilitar - ou apenas redefinir - seu identificador.



