Como (e por que) alterar seu endereço MAC no Windows, Linux e Mac

O endereço MAC de um dispositivo é atribuído pelo fabricante, mas não é difícil alterar ou "falsificar ”- esses endereços quando você precisar. Veja como fazer isso e por que você pode querer.
Cada interface de rede conectada à sua rede - seja seu roteador, dispositivo sem fio ou placa de rede em seu computador - tem um endereço MAC (controle de acesso à mídia) exclusivo. Esses endereços MAC - às vezes chamados de endereços físicos ou de hardware - são atribuídos na fábrica, mas geralmente é possível alterar os endereços no software
Quais endereços MAC são usados para
No nível de rede mais baixo, interfaces de rede conectadas para uma rede, use os endereços MAC para se comunicar uns com os outros. Quando um navegador em seu computador precisa capturar uma página da Web de um servidor na Internet, por exemplo, essa solicitação passa por várias camadas do protocolo TCP / IP. O endereço da web digitado é traduzido para o endereço IP do servidor. Seu computador envia a solicitação ao seu roteador, que então a envia para a Internet. No nível de hardware de sua placa de rede, porém, sua placa de rede está apenas olhando para outros endereços MAC para interfaces na mesma rede. Ele sabe enviar a solicitação para o endereço MAC da interface de rede do seu roteador.
Além do uso principal da rede, os endereços MAC são geralmente usados para outras finalidades:
- Atribuição de IP estático : os roteadores permitem que você atribuir endereços IP estáticos aos seus computadores. Quando um dispositivo se conecta, ele sempre recebe um endereço IP específico se tiver um endereço MAC correspondente
- MAC Address Filtering : As redes podem usar a filtragem de endereço MAC, permitindo somente dispositivos com endereços MAC específicos para se conectarem a uma rede. Essa não é uma ótima ferramenta de segurança porque as pessoas podem falsificar seus endereços MAC
- Autenticação MAC : alguns provedores de serviços de Internet podem exigir autenticação com um endereço MAC e permitir que apenas um dispositivo com esse endereço MAC se conecte à Internet . Pode ser necessário alterar o endereço MAC do roteador ou do computador para conectar-se.
- Identificação do dispositivo : muitas redes Wi-Fi do aeroporto e outras redes Wi-Fi públicas usam o endereço MAC de um dispositivo para identificá-lo. Por exemplo, uma rede Wi-Fi de aeroporto pode oferecer 30 minutos gratuitos e depois proibir o seu endereço MAC de receber mais Wi-Fi. Altere seu endereço MAC e você poderá obter mais Wi-Fi. (O Wi-Fi limitado e gratuito também pode ser rastreado usando cookies do navegador ou um sistema de contas.)
- Rastreamento de dispositivos : Como eles são exclusivos, os endereços MAC podem ser usados para rastrear você. Quando você anda por aí, seu smartphone procura redes Wi-Fi próximas e transmite seu endereço MAC. Uma empresa chamada Renew London usou latas de lixo na cidade de Londres para rastrear os movimentos das pessoas pela cidade com base em seus endereços MAC. O iOS 8 da Apple usará um endereço MAC aleatório toda vez que procurar redes Wi-Fi próximas para evitar esse tipo de rastreamento.
Lembre-se de que cada interface de rede possui seu próprio endereço MAC. Assim, em um laptop típico com um rádio Wi-Fi e uma porta Ethernet com fio, cada uma das interfaces de rede com e sem fio tem seus próprios endereços MAC.
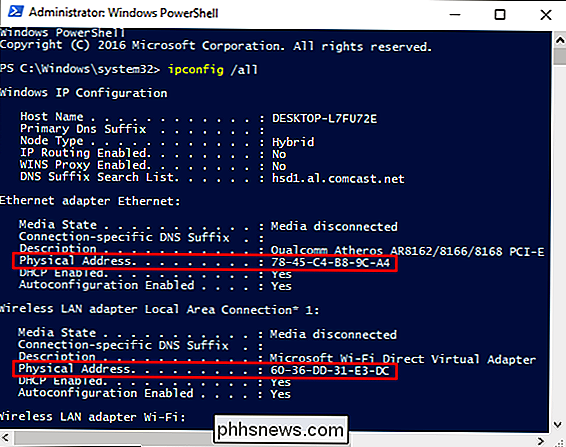
Alterar um endereço MAC no Windows
A maioria das placas de rede permite para definir um endereço MAC personalizado a partir de seus painéis de configuração no Gerenciador de dispositivos, embora alguns drivers de rede possam não oferecer suporte a esse recurso.
Primeiro, abra o Gerenciador de dispositivos. No Windows 8 e 10, pressione Windows + X e clique em “Gerenciador de dispositivos” no menu Usuário avançado. No Windows 7, pressione a tecla Windows, digite “Gerenciador de dispositivos” para procurá-lo e clique na entrada “Gerenciador de dispositivos”. O aplicativo Gerenciador de dispositivos terá a mesma aparência, não importa qual versão do Windows você está usando.
No Gerenciador de dispositivos, na seção "Adaptadores de rede", clique com o botão direito na interface de rede que deseja modificar e selecione "Propriedades ”No menu de contexto.
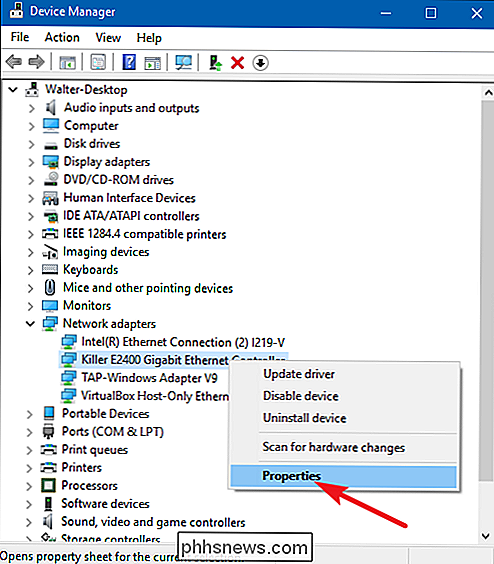
Na janela de propriedades, na guia“ Avançado ”e selecione a entrada“ Endereço de rede ”na lista“ Propriedade ”. Se você não vir essa opção, seu driver de rede não suporta esse recurso.
Ative a opção Valor e digite o endereço MAC desejado sem nenhum caractere de separação. Não use traços ou vírgulas. Clique em "OK" quando terminar.
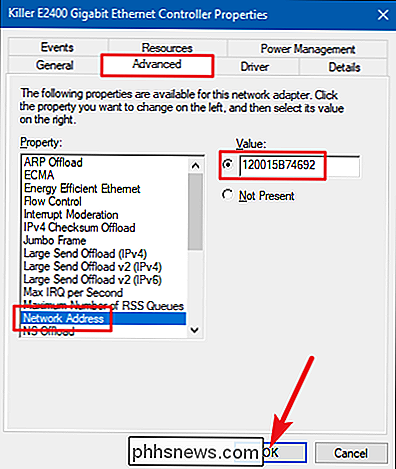
Alterar um endereço MAC no Linux
RELATED: 10 das distribuições Linux mais populares comparadas
As distribuições Linux modernas como o Ubuntu normalmente usam o Network Manager, que fornece uma forma gráfica de falsificar um endereço MAC
Por exemplo, no Ubuntu você clica no ícone de rede no painel superior, clica em “Editar conexões”, seleciona a conexão de rede que deseja modificar e clica em “Editar. Na guia Ethernet, você digitaria um novo endereço MAC no campo "Cloned MAC address" e, em seguida, salvaria suas alterações.
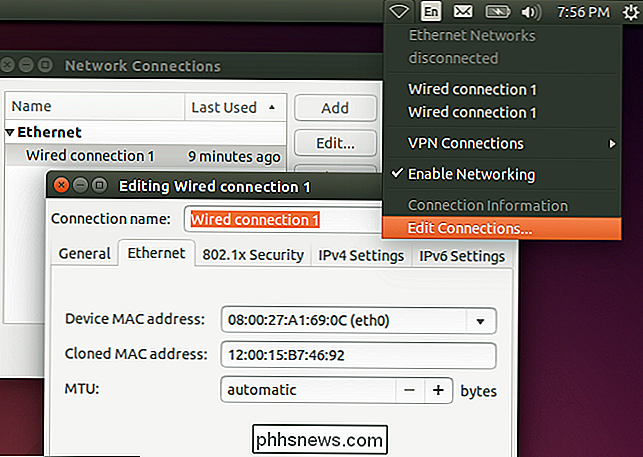
Você também pode fazer isso da maneira antiga. Isso envolve desativar a interface de rede, executar um comando para alterar seu endereço MAC e, em seguida, trazê-lo de volta. Certifique-se de substituir "eth0" pelo nome da interface de rede que deseja modificar e insira o endereço MAC de sua escolha:
sudo ifconfig eth0 sudo ifconfig eth0 hw ether xx: xx: xx: xx: xx: xx sudo ifconfig eth0 up
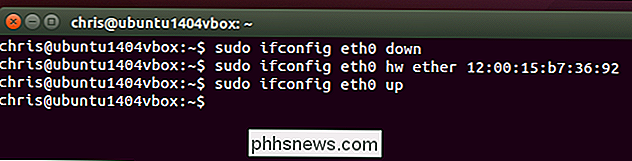
Você terá que modificar o arquivo de configuração apropriado em/etc/network/interfaces.d/ou o arquivo/ etc / network / interfacesse Você quer que essa mudança sempre tenha efeito no momento da inicialização. Se você não fizer isso, seu endereço MAC será redefinido quando você reiniciar
Alterar um endereço MAC no Mac OS X
O painel Preferências do sistema do Mac OS X exibe o endereço MAC de cada interface de rede, mas não permite mude. Para isso, você precisa do Terminal.
RELATED: Atalhos do teclado do Windows para Mac OS X
Abra uma janela do Terminal (pressione Command + Space, digite “Terminal” e pressione Enter.) Execute o seguinte comando, substituindoen0pelo nome da sua interface de rede e preenchendo seu próprio endereço MAC:
sudo ifconfig en0 xx: xx: xx: xx: xx: xx
A interface de rede geralmente sejaen0ouen1, dependendo se você deseja configurar uma interface Wi-Fi ou Ethernet do Mac. Execute o comandoifconfigpara ver uma lista de interfaces se você não tiver certeza do nome da interface de rede apropriada.
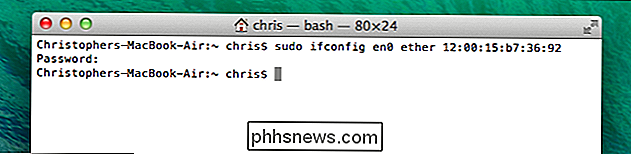
Como no Linux, essa alteração é temporária e será redefinida na próxima reinicialização. Você precisará usar um script que execute automaticamente esse comando na inicialização, caso deseje alterar permanentemente seu endereço Mac.
Você pode verificar se sua alteração entrou em vigor, executando um comando que mostra os detalhes da conexão de rede e verificando o que Endereço MAC sua interface de rede relata depois. No Windows, execute o comandoipconfig / allem uma janela do Prompt de Comando. No Linux ou Mac OS X, execute o comandoifconfig. E se você precisar alterar o endereço MAC no seu roteador, você encontrará essa opção na interface da Web do seu roteador.

Seis recursos ocultos do Instagram tornam o compartilhamento de fotos mais fácil
À Medida que os aplicativos para smartphone obtêm mais e mais recursos, as coisas começam a ficar escondidas atrás de toques, menus, furtos e outros pontos difíceis de encontrar. Instagram não é exceção. Embora tenha começado como um aplicativo de filtros simples, agora ele é transformado em um editor de imagens e rede social decentes.

Como impedir que os aplicativos para iPhone e iPad solicitem classificações
Muitos aplicativos para iPhone e iPad solicitam classificações e geralmente não param. Mesmo se você deixar um comentário apenas para parar de ver as solicitações de resenhas, os novos aplicativos que você instalar também o incomodarão por comentários. O iOS 11 corrige esse problema, limitando a frequência com que os aplicativos podem solicitar classificações e permitindo que você pare totalmente essas solicitações.



